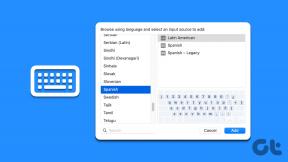Windows 11'de Başlat Menüsünün Çalışmamasını Düzeltmenin En İyi 7 Yolu
Çeşitli / / December 07, 2021
Varsayılan Başlat menüsü, Windows 11 güncellemesiyle en büyük revizyonu aldı. Belirgin orta konumun yanı sıra, Başlat menüsü ayrıca sık kullanılan klasörler için sabitlenmiş uygulamalar, öneriler ve kısayollar alır. Yepyeni Başlat menüsü ilk etapta çalışmayı bıraktığında bunların hiçbir önemi kalmaz. Windows 11'de çalışmayan Başlat menüsünün nasıl düzeltileceği aşağıda açıklanmıştır.

Başlat menüsü tüm uygulamalarınızı barındırır. Windows 11'in temel bir işlevidir. Windows 11'de çalışmayan Başlat menüsü sizi hayal kırıklığına uğratabilir ve sizi web'den üçüncü taraf Başlat menüsü alternatiflerini yüklemeye itebilir. Aşağıdaki yöntemleri izleyin ve Windows 11'de Başlat menüsüne geri dönün.
Ayrıca Guiding Tech'de
1. Windows Gezgini'ni yeniden başlatın
Görev çubuğu, Başlat menüsü ve Eylem Merkezi, Windows Gezgini hizmetinin bir parçasıdır. ile ilgili sorunlar yaşadığınızda Windows 11 Görev Çubuğu veya Başlat menüsünden Windows Gezgini hizmetini yeniden başlatıp yeniden deneyebilirsiniz.
Aşama 1: Ctrl + Shift + Esc tuşlarını kullanın ve Görev Yöneticisi menüsünü açın.
Adım 2: İşlemler sekmesinden Windows Gezgini'ni seçin.
Aşama 3: En alttaki Yeniden Başlat düğmesine tıklayın ve Görev Yöneticisi'ni kapatın.

Başlat menüsüne tekrar erişmeyi deneyin.
2. Başlat Menüsü Hizmetlerini Yeniden Başlatın
Varsayılan olarak, Başlat menüsü hizmetleri, bilgisayarı açar açmaz arka planda çalışmaya başlar. Arka plan hizmetleri ve işlemleriyle ilgili sorunlar varsa Başlat menüsü hizmetini sıfırlamanız gerekir. İşte nasıl.
Aşama 1: Ctrl + Shift + Esc tuşlarına basın ve Görev Yöneticisi'ni açın.
Adım 2: Ayrıntılar sekmesine gidin.

Aşama 3: Bulmak StartMenuExperienceHost.exe menüden.
4. Adım: Üzerine tıklayın ve alttaki Görevi sonlandır'ı seçin.

Alt + F4 tuşlarını kullanarak bilgisayarı yeniden başlatın (Başlat menünüz çalışmadığından, bilgisayarı geleneksel yöntemle yeniden başlatamazsınız) ve Başlat menüsünün tekrar çalışıp çalışmadığını görün.
3. Başlat Menüsü Sorun Giderici Uygulamasını Kullanın
2019'da Microsoft, bir özellik güncellemesiyle Başlat menüsü işlevlerini karıştırdığında, şirket sorunu çözmek için Başlat menüsü sorun giderici uygulamasını yayınladı. 2021'de bunu nasıl kullanacağınız aşağıda açıklanmıştır.
Aşama 1: Aşağıdaki bağlantıyı ziyaret edin ve Windows'ta Başlat menüsü sorun giderici uygulamasını yükleyin.

Başlat Menüsü Sorun Gidericisini İndirin
Adım 2: Uygulamayı açın ve alttaki Gelişmiş menüsünü seçin.

Aşama 3: Onarımları otomatik olarak uygula seçeneğini etkinleştirin ve İleri düğmesine tıklayın.

Microsoft'un Windows 11'de Başlat menüsünün çalışmama sorununu düzeltmesine izin verin ve yeniden deneyin.
Ayrıca Guiding Tech'de
4. Üçüncü Taraf Başlat Menüsü Uygulamalarını Kaldırın
Windows masaüstüne estetik bir görünüm kazandırmak amacıyla, kullanıcılar genellikle üçüncü taraf görev yöneticilerini ve Başlat menüsü araçlarını kurarlar. Başlat menüsü görünümünü değiştirmenize yardımcı olurken, hizmetin temel işlevini bozabilir. Bu tür uygulamaları tanımlamanız ve bilgisayardan kaldırmanız gerekir.
Aşama 1: Windows Ayarları uygulamasını açın (Windows + I tuşlarını kullanın).
Adım 2: Uygulamalar menüsüne gidin.
Aşama 3: Uygulamalar ve özellikler'i seçin.

4. Adım: Listeden bu tür uygulamaları bulun ve yanındaki üç noktalı menüyü tıklayın.

Windows 11'den uygulamaları kaldır ve sil'i seçin.
5. Arama Dizinini Yeniden Oluştur
Evrensel arama menüsü, Başlat menüsünün bir parçasıdır. Microsoft, ilgili ve daha hızlı arama sonuçları sunmak için arama geçmişini toplar. Arama veritabanı bozulursa, Başlat menüsü işlevleriyle karışabilir. PC'nizdeki arama dizinini yeniden oluşturmanız gerekir. İşte nasıl yapılacağı.
Aşama 1: Windows + R tuşlarına basın ve Çalıştır menüsünü açın.
Adım 2: Tip Microsoft'u kontrol edin / adlandırın. Dizin OluşturmaSeçenekleri ve alttaki ok'a basın.

Aşama 3: Dizin Oluşturma Seçenekleri menüsünü açacaktır. En alttaki Değiştir'i seçin.

4. Adım: Tüm konumları göster'i seçin.

Adım 5: Listedeki tüm konumların işaretini kaldırın ve Tamam'a tıklayın.

6. Adım: Gelişmiş düğmesini seçin ve Sorun Giderme menüsünden Yeniden Oluştur'a tıklayın.

Bilgisayarınızı yeniden başlatın ve Başlat menüsünü kullanmayı deneyin.
6. Grafik Sürücülerini Güncelleyin
Eski grafik sürücüleri, Başlat menüsü gibi Windows UI öğelerini etkileyebilir. Aygıt Yöneticisi menüsünden grafik sürücülerini en son sürüme güncelleyebilirsiniz.
Aşama 1: Windows + X tuşlarını kullanın ve Aygıt Yöneticisi menüsünü açın.
Adım 2: Listeden entegre veya harici bir grafik kartı bulun ve üzerine sağ tıklayın.

Aşama 3: Sürücüyü güncelle'yi seçin ve web'den en yeni sürücüleri indirin.
7. Windows işletim sistemini güncelleyin
Windows 11'de Başlat menüsünün çalışmaması yaygın bir sorunsa, Microsoft sorunu gidermek için bir güncelleme yayınlayacaktır.

Ayarlar'a (Windows + I tuşlarını kullanın) ve Güncelleme ve Güvenlik menüsüne gidebilirsiniz. En son Windows 11 derlemesini indirin ve Başlat menüsü şimdi çalışmaya başlamalıdır.
Ayrıca Guiding Tech'de
Windows 11'de Çalışma Başlat Menüsüne Geri Dönün
Windows 11'deki yeni Başlat menüsü hakkında sevilecek çok şey var. İşletim sisteminin ayrılmaz bir parçasıdır. Başlat menüsüne erişimde sorun yaşıyorsanız yukarıdaki adımlar sorunu çözmenize yardımcı olacaktır. Hangi hile işinize yaradı? Bulgularınızı aşağıdaki yorumlarda paylaşın.