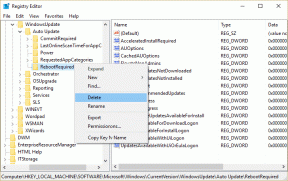Mac'te Klavye Dili Nasıl Değiştirilir
Çeşitli / / April 03, 2023
Mac'iniz aşina olmadığınız bir dilde kuruluysa klavye dilini kullanmakta zorlanabilirsiniz. Neyse ki, klavye dilini veya bu nedenle klavye dilini değiştirmek kolaydır. sistem dili sadece birkaç tıklamayla. Bu makale, Mac'te klavye dilini nasıl değiştireceğiniz konusunda size rehberlik edecektir.
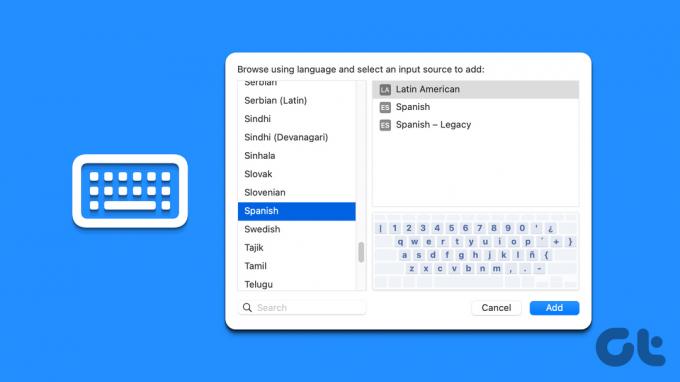
Ek olarak, macOS'ta dil değiştirme ve dili hızlı bir şekilde değiştirmek için farklı kısayollar konusunda da size rehberlik edeceğiz. Doğru ayarlarla diller arasında zahmetsizce geçiş yapabilirsiniz.
Not: Tüm adımlar, macOS Ventura çalıştıran bir Mac'te gösterilmektedir. Bu nedenle, adımlara geçmeden önce Mac'inizi güncelleyin.
Mac'te Dil Nasıl Değiştirilir
Mac'inizi ilk kez kurduğunuzda, onu kişiselleştirmek için pek çok şey seçebilirsiniz. Bölgenizi, dilinizi, saat diliminizi vb. içerir. Çizginin aşağısındaysa, değiştirmek istersiniz Mac'inizdeki giriş dili, yapabilirsiniz. Aşağıdaki adımları izleyin.
Aşama 1: Spotlight Search'ü açmak için "Command + Space"e basın, yazın Sistem ayarları, ve klavyenizdeki Return tuşuna basın.
Not: Dock'unuza sabitlenmişse doğrudan Sistem Ayarlarını açabilirsiniz.

Adım 2: Genel'e gidin.
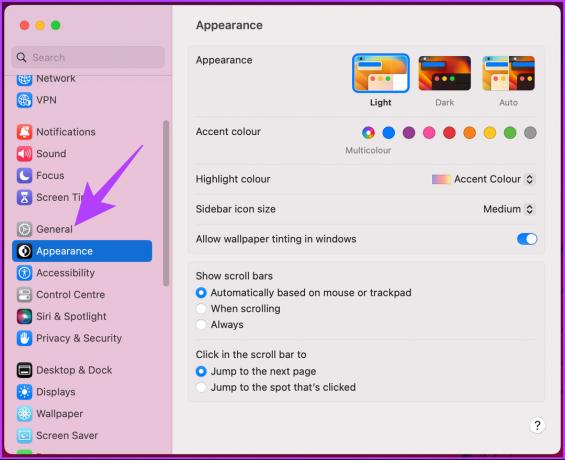
Aşama 3: 'Dil ve Bölge'yi seçin.
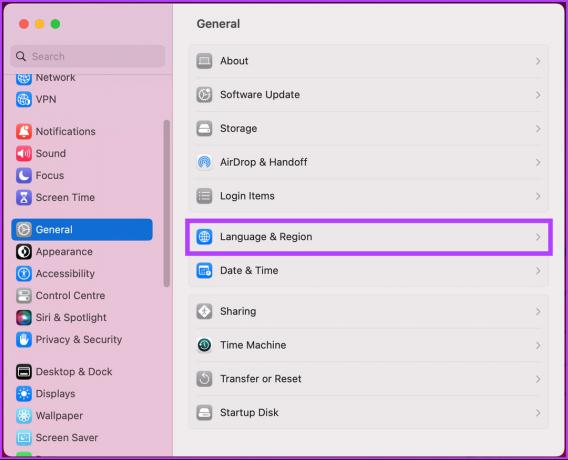
Adım 4: 'Dil ve Bölge' ayarlarında, Tercih Edilen Diller altında + (artı) düğmesine tıklayın.
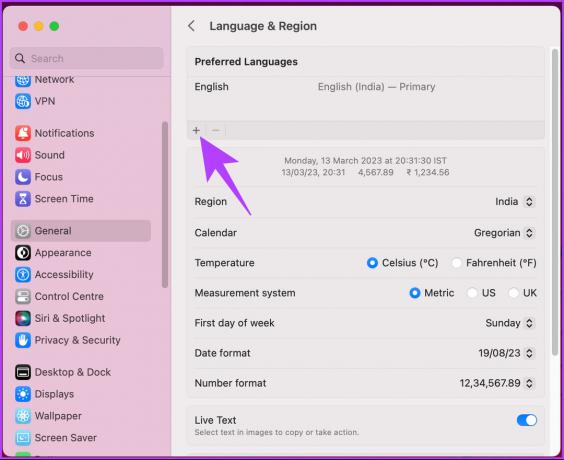
Adım 5: Açılır pencerede bir dil seçin ve Ekle'ye tıklayın.
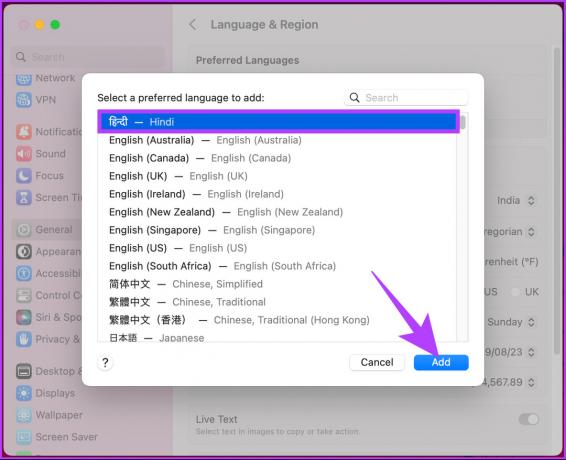
Adım 6: Bir açılır pencerede, birincil olarak ayarlamak istediğiniz dili tıklayın.
Not: İstediğiniz kadar dil ekleyebilirsiniz. Ancak, Mac'iniz için bir birincil dil seçmeniz gerekecek.

Adım 7: Birincil dilinizi değiştirdiyseniz, değişikliklerin etkili olması için Şimdi Yeniden Başlat'ı seçin.
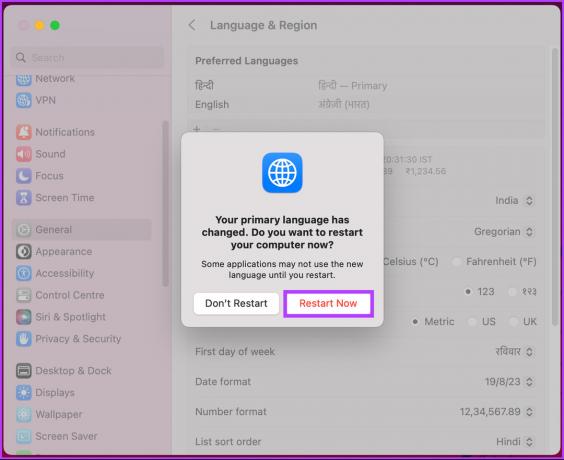
Bu kadar. Mac'iniz yeniden başladığında arayüzün yeni bir dilde olduğunu göreceksiniz. Mac'inizin klavyesine yeni bir dil eklemek istiyorsanız okumaya devam edin.
Mac'te Klavyeye Başka Bir Dil Nasıl Eklenir
dilinize yeni bir dil eklemek Mac klavyesi sistem dilinizi değiştirmez. İstediğiniz zaman farklı dillerde yazmanıza olanak tanır. Aşağıdaki talimatları izleyin.
Aşama 1: Spotlight Search'ü açmak için "Command + Space"e basın, yazın Sistem ayarları, ve klavyenizdeki Return tuşuna basın.
Not: Dock'unuza sabitlenmişse doğrudan Sistem Ayarlarını açabilirsiniz.

Adım 2: Sistem Ayarları'nda aşağı kaydırın ve Klavye'ye tıklayın.
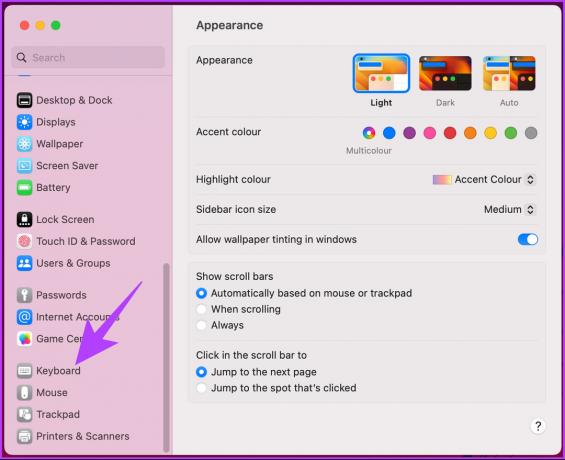
Aşama 3: Metin Girişi altında, Giriş Kaynakları'nın yanındaki Düzenle'ye tıklayın.

Adım 4: Açılır pencerede, "Tüm Giriş Kaynakları" altındaki + (artı) düğmesini tıklayın.

Adım 5: Listeden bir giriş kaynağı seçin ve Ekle'ye tıklayın.

İşte gidiyorsun. Klavyenize başarıyla yeni bir dil eklediniz. Hareket halindeyken dili nasıl kullanacağınızı veya değiştireceğinizi merak ediyorsanız sonraki yönteme geçin.
Mac'te Klavye Dilini Değiştirme
Varsayılan olarak, klavye dilini iki şekilde değiştirebilirsiniz. Biri Menü çubuğuna giderek manuel olarak değiştirmek, diğeri ise bir kısayol düğmesi kullanmak. Size her iki yöntemi de adım adım gösterdiğimiz gibi takip edin.
1. Mac Klavyesinde Diller Arasında Geçiş Yapmak İçin Menü Çubuğunu Kullanın
Aşama 1: Menü çubuğundaki dil simgesine tıklayın.
Not: Menü çubuğunda dil simgesini görmüyorsanız, Sistem Tercihleri'ne gidin > Klavye ayarlarını açın > Metin Girişi altında Düzenle'ye tıklayın > 'Giriş menüsünü menü çubuğunda göster' seçeneğini açın.
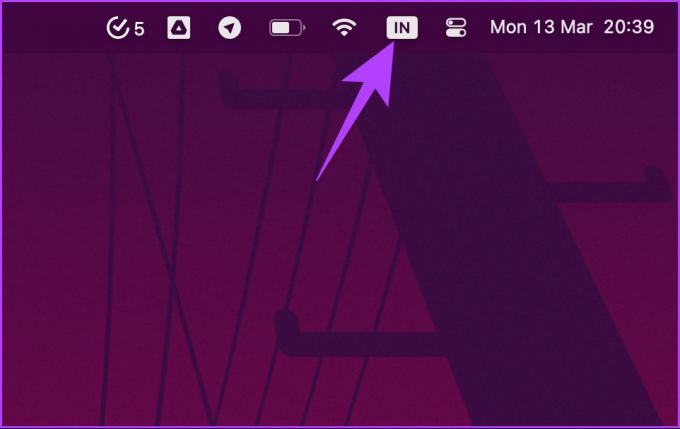
Adım 2: Açılır menüden yazmanız gereken dili seçin.

Bu kadar. Menü çubuğundaki simgenin seçilen dili temsil edecek şekilde değiştiğini ve klavyeden girişin de değiştiğini göreceksiniz.
2. Mac Dilini Değiştirmek İçin Klavye Kısayolunu Kullanma
Yazarken dil değiştirirseniz, Menü çubuğu her zaman mümkün değildir. Kısayol yönteminin resme girdiği yer burasıdır.
Son dilinize geçmek için varsayılan 'Control + Space bar' kısayolunu veya bir sonraki dile geçmek için klavyenizdeki 'Control + Option + Space bar' kısayolunu kullanabilirsiniz. Ancak, kısayolu değiştirmek ve kişiselleştirmek istiyorsanız aşağıdaki adımları izleyin.
Aşama 1: Spotlight Search'ü açmak için "Command + Space"e basın, yazın Sistem ayarları, ve klavyenizdeki Return tuşuna basın.
Not: Dock'unuza sabitlenmişse doğrudan Sistem Ayarlarını açabilirsiniz.

Adım 2: Aşağı kaydırın ve Sistem Ayarları'nda Klavye'ye tıklayın.
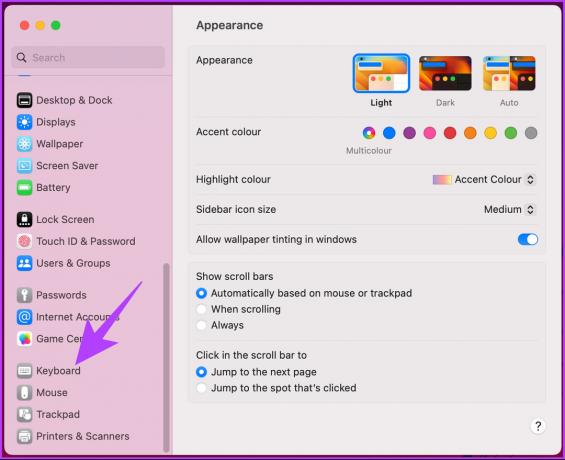
Aşama 3: Sağdaki Klavye Kısayolları düğmesine tıklayın.

Adım 4: Sol bölmede, Giriş Kaynakları'na gidin.

Adım 5: Değiştirmek istediğiniz kısayola çift tıklayın, kısayol tetikleyicisini oluşturmak için yeni tuşa basın ve Bitti'ye tıklayın.
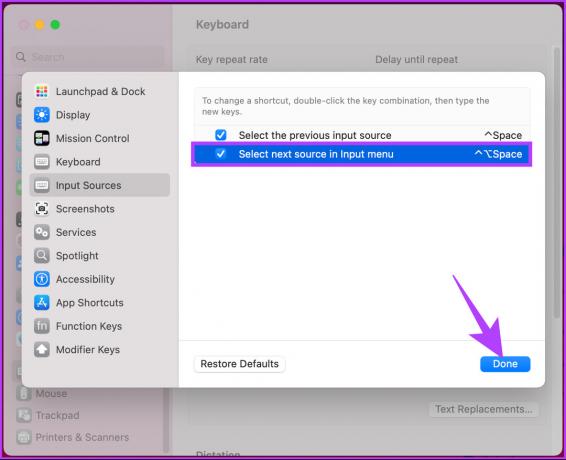
İşte gidiyorsun. Mac klavyesinde dil değiştirme kısayolunu başarıyla değiştirdiniz. Herhangi bir sorunla karşılaşırsanız, varsayılan sistem ayarlarına geri dönmek için varsayılanı geri yükle düğmesini kullanabilirsiniz.
Bir Mac Uygulamasının Dili Nasıl Değiştirilir
Ayrıca üçüncü taraf uygulamaları da dahil olmak üzere bir uygulama için varsayılan dili değiştirebilir ve ayarlayabilirsiniz. Aşağıda belirtilen adımları izleyin.
Aşama 1: Spotlight Search'ü açmak için "Command + Space"e basın, yazın Sistem ayarları, ve klavyenizdeki Return tuşuna basın.
Not: Dock'unuza sabitlenmişse doğrudan Sistem Ayarlarını açabilirsiniz.

Adım 2: Genel'e gidin.
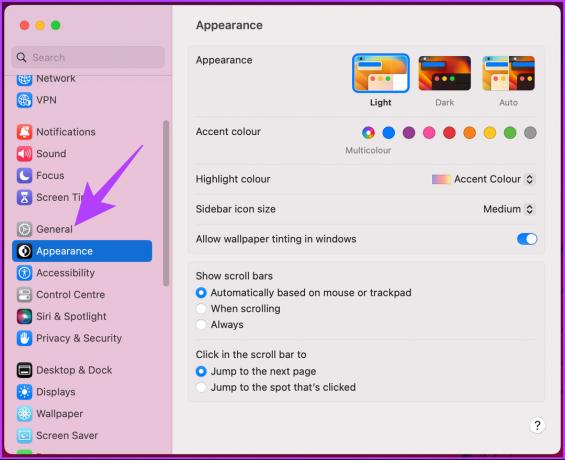
Aşama 3: Sağdaki 'Dil ve Bölge'yi seçin.
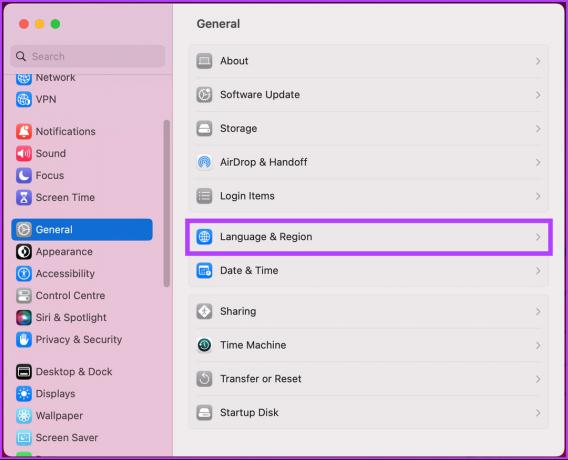
Adım 4: Aşağı kaydırın ve Uygulamalar bölümünün altındaki + (artı) simgesine tıklayın.

Adım 5: Açılır pencerede, uygulamayı ve bunun için varsayılan dili seçin ve son olarak Ekle'ye tıklayın.

İşte aldın. Şimdi, belirli bir uygulamayı bir sonraki açışınızda, ayarladığınız varsayılan dilde açılacaktır.
Mac'in Klavye Dili Hakkında SSS
Karakter görüntüleyicinin Mac'inizde açılmasını durdurmak için sol üst köşedeki Apple menüsüne tıklayın > Sistem Ayarları'nı seçin > Klavye'ye gidin > Giriş Kaynakları'nın yanındaki Düzenle'ye tıklayın > Tüm Giriş Kaynakları'nın altında, 'Giriş menüsünü menüde göster'in yanındaki kutuyu kapatın çubuk.'
Mac klavye ayarlarınızı sıfırlamak için sol üst köşedeki Apple menüsüne tıklayın > Sistem'i seçin Ayarlar > Klavye'ye gidin > Klavye Kısayolları düğmesine tıklayın > menüde Varsayılanları Geri Yükle'ye tıklayın aniden belirmek.
Evet, Mac kilitliyken klavye dilini değiştirmek mümkündür. Mac'inizi uyandırmak için tek yapmanız gereken herhangi bir tuşa basmak veya farenizi hareket ettirmek > oturum açma ekranında giriş menüsüne tıklayın sağ üst köşede > açılır menüden kullanmak istediğiniz dili seçin > şifreyi girin ve dilinizin kilidini açın Mac.
Kolaylıkla Geçiş Yapın ve Devam Edin
İster çok dilli bir kullanıcı olun, ister paylaşılan bir Mac kullanın, Mac'te klavye dilini nasıl değiştireceğinizi bilmek, genel üretkenliğinizi artırmanıza yardımcı olabilir. Ayrıca okumak isteyebilirsiniz Mac'te özel klavye kısayolları nasıl oluşturulur?.
Son güncelleme 15 Mart 2023
Yukarıdaki makale, Guiding Tech'i desteklemeye yardımcı olan bağlı kuruluş bağlantıları içerebilir. Ancak, editoryal bütünlüğümüzü etkilemez. İçerik tarafsız ve özgün kalır.