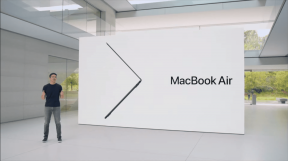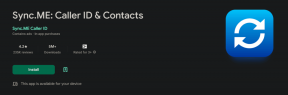Windows 11'de Sağ Tıklama Menüsü Nasıl Özelleştirilir
Çeşitli / / December 11, 2021
Windows 11, Windows 11'deki sağ tıklamayı veya içerik menüsünü tamamen yeniledi ve tamamen yeni bir menü ile değiştirdi. Bu yeni tasarım bazı gereksiz kısayolları ve seçenekleri kaldırmış olsa da, yeni görünüm ilk başta biraz göz korkutucu olabilir. Neyse ki, ihtiyaçlarınıza göre kolayca özelleştirilebilir.

Bunun için iki yol var. Eski Windows 10 stili bağlam menüsüne geri dönebilir ve favori uygulama listenizi ekleyebilirsiniz. Veya yeni uygulamaları doğrudan ekleyebilirsiniz. Tek yakalama, daha fazla seçenek göster'i tıkladığınızda uygulamaların görünmesidir.
Her iki durumda da, tercihinize göre uygulamaları ekleyebilir ve kaldırabilirsiniz.
Windows 11'de sağ tıklama menüsünü nasıl değiştireceğiniz ve özelleştireceğiniz aşağıda açıklanmıştır.
Ayrıca Guiding Tech'de
Windows 11'de Eski Bağlam Menüsü Nasıl Geri Getirilir
'Daha Fazla Seçenek Göster' seçeneği can sıkıcı. Örneğin, telefonuma bir dosya göndermek için defalarca tıklamam gerekiyor. Ve bu günde bir düzine kez olduğunda can sıkıcı olabilir.
Eski Windows 10 içerik menüsünü geri getirmenin iki yolu vardır. Kayıt Defteri Düzenleyicisi girişlerini düzenleyebilirsiniz. Veya Kayıt Defteri anahtarlarını doğrudan Komut İstemi aracılığıyla değiştirebilirsiniz. İkinci adım kolaydır.
Windows Kayıt Defteri Düzenleyicisi, tüm Windows ayarlarının merkezidir. Doğru anahtarı ve değeri biliyorsanız, PC'nizin bazı bölümlerini tercihinize göre özelleştirebilirsiniz.

Ancak, Kayıt Defteri Düzenleyicisi'ni düzenlemek çocuk oyuncağı değildir ve yanlış anahtar ve değer kümesiyle oynamak bilgisayarınızı bozabilir.
Not: bir al Kayıt Defteri Düzenleyicisi'nin yedeği herhangi bir değişiklik yapmadan önce.
Aşama 1: Windows düğmesine tıklayın, yazın regedit ve Kayıt Defteri Düzenleyicisini açmak için Enter'a basın.
Adım 2: Aşağıdaki yola gidin:
HKEY_CURRENT_USER\Yazılım\Sınıflar\CLSID
Aşama 3: Yol açıldığında, sağ tıklayın ve Yeni > Anahtar'ı seçin.

Bu, sol panelde yeni bir anahtar oluşturacaktır. Tamamlandığında, anahtarı aşağıdaki adla yeniden adlandırın,
{86ca1aa0-34aa-4e8b-a509-50c905bae2a2}
4. Adım: Yeni oluşturulan anahtarı seçin ve ardından sağ panele sağ tıklayın ve Yeni > Anahtar'ı seçin.
Şimdi, yeni oluşturulan anahtarı aşağıdaki adla yeniden adlandırın,
InprocServer32

Adım 5: Yeni oluşturulan InprocServer32 klasörünü seçin ve Varsayılan değere sağ tıklayın. Bittiğinde, Değiştir'i seçin.
Değer Verisini boş tutun ve Tamam düğmesine basın.

Tek yapmanız gereken, eski içerik menüsüyle karşılanmak için Windows 11 dizüstü/PC'nizi yeniden başlatmak.

Yeni bağlam menüsünü geri getirmek için InprocServer32 anahtarını silin.
Alternatif Rota: Komut İstemi Yoluyla
Anahtarlar ve Değerler ile uğraşmak istemiyorsanız, anahtarları doğrudan Komut İstemi aracılığıyla ekleyebilirsiniz.
Aşama 1: Komut İstemi'ni açın ve aşağıdaki komutu yapıştırın:
reg ekleyin "HKCU\Software\Classes\CLSID\{86ca1aa0-34aa-4e8b-a509-50c905bae2a2}\InprocServer32" /f /ve

Bu basit eylem, her iki tuşu da doğru sırayla ekleyecektir.
Adım 2: Bilgisayarı yeniden başlatın ve hepsi bu kadar.
Bu çok daha hızlı bir yöntemdir.
Ayrıca Guiding Tech'de
Sağ Tıklama Menüsü Nasıl Eklenir ve Özelleştirilir
Eski bağlam menüsüne sahip olduğunuzda, sık kullandığınız birkaç uygulama eklemek için onu ince ayar yapabilirsiniz. Uygulamalar ilk menüde görünerek uzun vadede size zaman kazandırır.
Klasörleri ve dosyaları değil, yalnızca uygulamaları ekleyebileceğinizi unutmayın. İkincisi için yapmanız gereken Görev Çubuğunun yardımını al.
Yukarıdaki yöntem gibi, Windows 11'de bağlam menüsüne uygulama eklemek de Kayıt Defteri girişlerini düzenlemeyi içerir. Örneğimize Not Defteri ve Hesap Makinesi olmak üzere iki uygulama ekleyeceğiz.
Aşama 1: Kayıt Defteri Düzenleyicisini açın ve aşağıdaki yola gidin:
HKEY_CLASSES_ROOT\Dizin\Arka Plan\kabuk

Adım 2: Sağ panele sağ tıklayın ve yeni bir Anahtar ekleyin. 'Not Defteri' olarak adlandırın.

Varsayılan'a çift tıklayın ve Değer verisi altına '&Not Defteri' ekleyin.

Aşama 3: Yeni oluşturulan anahtarı seçin ve Not Defteri klasörünün altına yeni bir anahtar eklemek için tekrar sağ tıklayın. 'Komut' olarak yeniden adlandırın.

Değeri değiştirmek için çift tıklayın ve Değer verisi altına aşağıdakini ekleyin.
not defteri.exe

Masaüstüne geri dönün ve içerik menüsündeki yeni değerleri görmek için sağ tıklayın.
Hesap Makinesi veya MS Word gibi uygulamalar eklemek için adımları tekrarlayın.

Not: Windows 11'de sağ tıklama menüsünden bir uygulamayı kaldırmak için Kabuk klasörü altındaki girişleri kaldırın.
Yine, herhangi bir anahtarı çıkarmadan önce yedek almanızı öneririz.
Uygulamaları, eski menüye dönmeden Windows 11'de doğrudan sağ tıklama menüsüne de ekleyebilirsiniz,
Tek sınırlama, yalnızca Daha Fazla Seçenek Göster'e tıkladığınızda kullanılabilir olmalarıdır.
Ayrıca Guiding Tech'de
Eski ve yeni
Windows 11'de sağ tıklama menüsünü bu şekilde özelleştirebilirsiniz. Varsayılan menü iyi görünüyor ancak kısıtlayıcı. alışması zaman alır. Özelleştirebilir ve sık kullanılan uygulamaları ve seçenekleri oraya koyabilirsiniz.