Windows 10'da Çalışmayan Wi-Fi Bağdaştırıcısını Düzeltme
Çeşitli / / December 17, 2021
Windows 10'a yükselttikten sonra çok çeşitli yazılım ve donanımla ilgili sorunlarla karşılaşabilirsiniz. Karşılaşabileceğiniz böyle bir sorun, Windows 10 PC'lerde Wi-Fi adaptörünün çalışmamasıdır. Biz Birçok iş güvenilir bir internete bağlı olduğundan iyi bir ağın gerekli olduğunu bilin bağlantı. Daha uzun süre internet bağlantısının kesilmesi üretkenliğinizi durdurabilir. Ağ bağdaştırıcısının çalışmaması Windows 10 sorununun çeşitli nedenleri olabilir ve bunların tümü bu makalede anlatıldığı gibi kolayca çözülebilir.

İçindekiler
- Windows 10 Wi-Fi Bağdaştırıcısının Çalışmıyor Sorununu Düzeltin.
- Yöntem 1: Wi-Fi Sinyali Kesintilerini Çözün
- Yöntem 2: Yönlendirici Ürün Yazılımını Güncelleyin
- Yöntem 3: Yönlendiriciyi Sıfırla
- Yöntem 4: İnternet Sorun Gidericisini Çalıştırın
- Yöntem 5: Maksimum Performans Moduna Geç
- Yöntem 6: Bağdaştırıcı Ayarlarını Değiştir
- Yöntem 7: Komut İsteminde Ağ Ayarlarını Değiştirin
- Yöntem 8: Ağ Sürücülerini Güncelleyin veya Geri Alın
- Yöntem 9: Ağ Sürücüsünü Yeniden Yükleyin
- Yöntem 10: Ağ Yuvalarını Sıfırla.
- Profesyonel İpucu: Wi-Fi Bağdaştırıcısıyla İlgili Diğer Sorunları Çözün
Düzeltmek Windows 10 Wi-Fi Adaptörü Çalışmıyor Sorunu
Birkaç önemli değişikliğin ardından Windows 10'da ilk kez oturum açtığınızda, cihazın Wi-Fi ağı göstermediğini veya algılamadığını görebilirsiniz. Bu nedenle, kablolu bir ağa bağlanmanız veya harici bir Wi-Fi adaptörü kullanmanız gerekecektir. İşte bu sorunun birkaç yaygın nedeni:
- Arızalı sürücüler: Düzgün çalışmayan sürücüler, özellikle bir işletim sistemi yükseltmesinden sonra sorunlara neden olabilir.
- Yanlış ayarlar: Bağdaştırıcı ayarlarından bazılarının beklenmedik bir şekilde değişmesi ve çalışmasının durmasına neden olması mümkündür.
- Hasarlı adaptör: Pek olası olmasa da, sorun dizüstü bilgisayarınız düşürüldükten sonra ortaya çıkarsa, bu bileşen zarar görmüş olabilir.
Yöntem 1: Wi-Fi Sinyali Kesintilerini Çözün
- Wi-Fi sinyali, mikrodalga fırınlar gibi dalga sinyalleri veren cihazlar ve cihazlar tarafından engellenebilir. Bu nedenle, emin olun yakınlarda cihaz yok sinyali engelleyebilecek yönlendiricinize.
- Yönlendirici Wi-Fi frekansını değiştirme trafik ve bağlantı endişelerini büyük ölçüde azaltacaktır.
- Bluetooth'u devre dışı bırakma & Bluetooth cihazlarını kapatmak da yardımcı olabilir.
Ayrıca Okuyun:Yönlendirici ve Modem Arasındaki Fark Nedir?
Yöntem 2: Yönlendirici Ürün Yazılımını Güncelleyin
Yönlendiricinizdeki bellenimi güncellemenin Wi-Fi adaptörünün Windows 10'da çalışmaması sorununu çözmesi mümkündür. Bu basit bir prosedür değil. Ayrıca, yönlendiriciyi doğru şekilde yükseltmezseniz kalıcı olarak zarar görebilir. Kendi sorumluluğunuzda ilerleyin.
- Bu nedenle, en iyisi yönlendirici kullanım kılavuzunu takip edin nasıl yükseltileceği hakkında daha fazla bilgi için.
- Basılı veya çevrimiçi kılavuzu bulamıyorsanız, üreticiye başvurun yardım için.
Not: Yönlendiriciler aynı ayar seçeneğine sahip olmadığından ve bunlar üreticiden üreticiye farklılık gösterdiğinden, herhangi birini değiştirmeden önce doğru ayarları yaptığınızdan emin olun. Aşağıdaki yöntemler PROLINK ADSL Yönlendirici.
1. Birinci olarak, indirmek resmi web sitesinden ürün yazılımı güncellemesi (örn. prolink)
2. Yönlendiricinize gidin ağ geçidi adresi (Örneğin. 192.168.1.1)
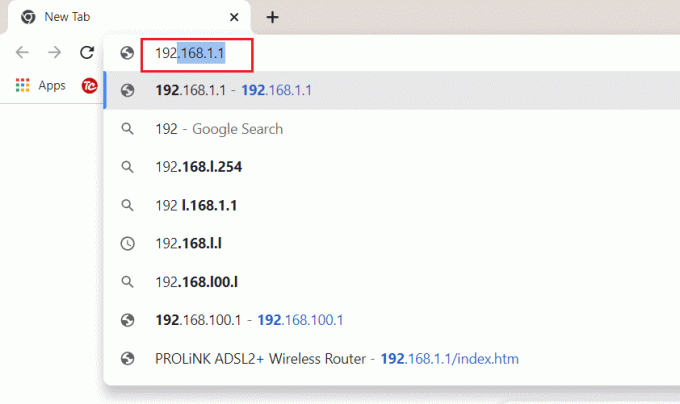
3. Giriş yapmak kimlik bilgileriniz ile.

4. Ardından, tıklayın Bakım onarım üstten sekme.
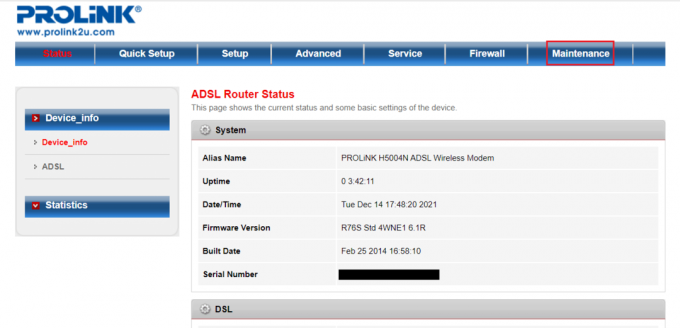
5. Tıklamak Dosya seçin göz atmak için düğmesine Dosya Gezgini.

6. senin indirilen üretici yazılımı güncellemesi (Örneğin. PROLINK_WN552K1_V1.0.25_210722.bin) ve tıklayın Açık, aşağıda gösterildiği gibi.

7. Şimdi, tıklayın Yüklemek Yönlendiricinizin donanım yazılımını güncellemek için düğmesine basın.

Yöntem 3: Yönlendiriciyi Sıfırla
Yönlendiriciyi sıfırlamak, Wi-Fi bağdaştırıcısının Windows 10'da çalışmaması sorununu gidermenize yardımcı olabilir. Ancak, sıfırlandıktan sonra yönlendiricinizi yeniden yapılandırmanız gerekir. Bu nedenle, sıfırlamadan önce şifre dahil kurulum bilgilerini not alın.
1. Aramak Yeniden başlatma tuşu yönlendiricinin yanında veya arkasında.

2. basın ve basılı tutun buton daha fazlası için 10 saniye, ya da kadar SYS liderliğindeki hızla yanıp sönmeye başlar ve ardından bırakın.
Not: Düğmeye basmak için bir iğneye veya keskin bir nesneye ihtiyacınız olacak.
Ayrıca Okuyun: Chrome'da HTTPS Üzerinden DNS Nasıl Etkinleştirilir
Yöntem 4: İnternet Sorun Gidericisini Çalıştırın
Windows, internete bağlı olduğunuzu ve bağlantının güvenli olduğunu beyan edebilir, ancak yine de internete erişemeyebilirsiniz. Bu nedenle, ağ bağdaştırıcısının Windows 10'da çalışmaması sorununu gidermek için Windows sorun gidericisini çalıştırmanız önerilir.
1. basmak Windows + I tuşları birlikte açmak Ayarlar.
2. şuraya git Güncellemeler ve Güvenlik Bölüm.

3. Sol bölmeden, seçin sorun giderme.
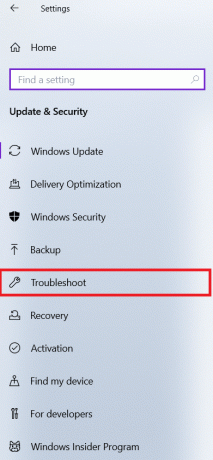
4. Tıklamak Ek sorun gidericiler, gosterildigi gibi.

5. Seçme İnternet Bağlantıları ve üzerine tıklayın Sorun gidericiyi çalıştırın, aşağıda gösterildiği gibi.
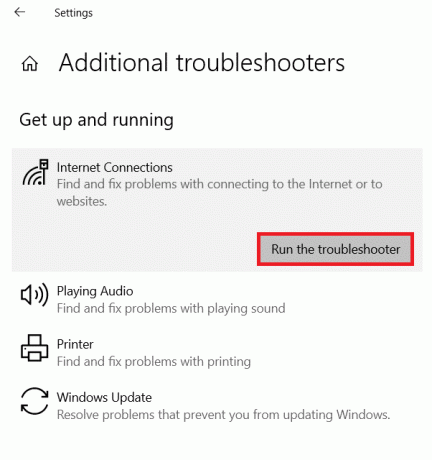
6. Prosedürün tamamlanmasını bekleyin ve ekrandaki talimatları izleyin.
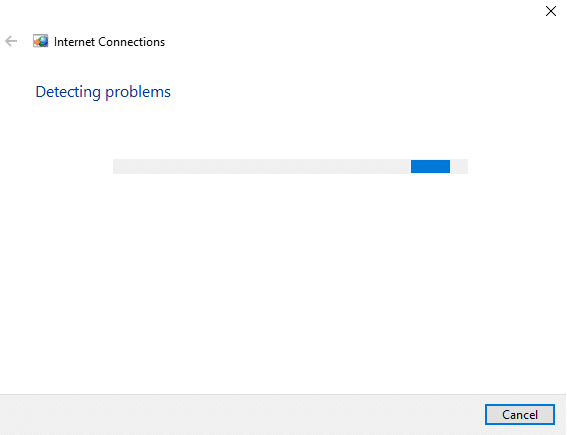
7. Tekrar başlat senin bilgisayarın.
Yöntem 5: Maksimum Performans Moduna Geç
Bazen, PC'nizin ayarları, Wi-Fi adaptörünün Windows 10'da çalışmamasına neden olabilir. Bu nedenle, maksimum performansa geçmek için aşağıdaki adımları izleyin:
1. Tıklamak Başlangıç, tip güç ve uyku ayarlarıve tıklayın Açık.

2. Seçme Ek güç ayarları altında İlgili ayarlar.

3. Mevcut planınızı şurada bulun: Güç seçenekleri ve tıklayın Plan ayarlarını değiştir.
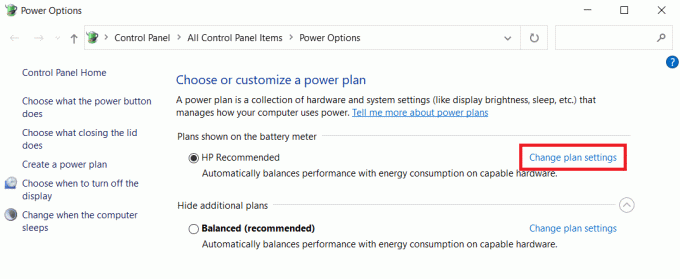
4. git Gelişmiş güç ayarlarını değiştirin.
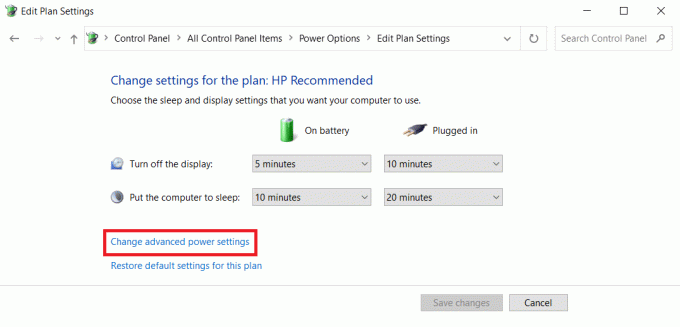
5. Yı kur Enerji tasarrufu modu ile Maksimum performans altında Kablosuz Adaptör Ayarları bu seçeneklerin her ikisi için:
- Pilde
- Fişe takılı
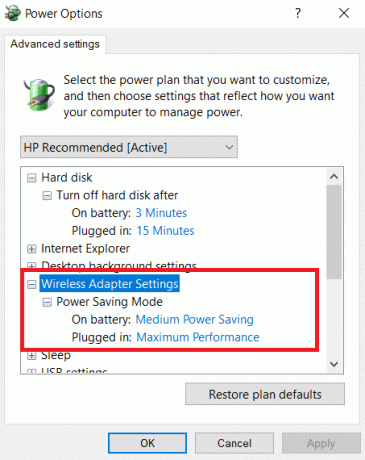
6. Değişiklikleri kaydetmek için tıklayın Uygulamak ve tamam.
Not: Maksimum Performans seçeneği, bilgisayarınıza ek talep getirecek ve dizüstü bilgisayarınızın pil ömrünün kısalmasına neden olacaktır.
Ayrıca Okuyun:Windows 11'de Hazırda Bekleme Modu Nasıl Etkinleştirilir
Yöntem 6: Bağdaştırıcı Ayarlarını Değiştir
Ağ bağdaştırıcısının Windows 10'da çalışmamasının en tipik nedenleri, başarısız bir TCP/IP yığını, IP adresi veya DNS istemci çözümleyici önbelleğidir. Bu nedenle, sorunu çözmek için adaptör ayarlarını aşağıdaki gibi değiştirin:
1. Başlatmak Kontrol Paneli içinden Windows Arama Çubuğu, gosterildigi gibi.

2. Ayarlamak Görüntüle > Büyük simgeler ve üzerine tıklayın Ağ ve Paylaşım Merkezi.

3. Tıklamak Adaptör ayarlarını değiştir, gosterildigi gibi.

4. Seçme Özellikler itibaren Wi-Fi kablosuz adaptör sağ tıklayarak içerik menüsü.

5. Aramak İnternet Protokolü Sürüm 4 (TCP/IPv4) görünen seçenekler listesinde ve devre dışı bırakmak için işaretini kaldırın.

6. Değişikliklerin kalmasını sağlamak için tıklayın tamam ve tekrar başlatsenin bilgisayarın.
Yöntem 7: Komut İsteminde Ağ Ayarlarını Değiştirin
Bahsedilen sorunu çözmek için kayıt defterindeki ve CMD'deki ayarları aşağıda açıklandığı gibi değiştirebilirsiniz:
1. Tıklamak Başlangıç ve yazın Komut istemi. Ardından, tıklayın Yönetici olarak çalıştır.

2. basmak Giriş anahtarı yazdıktan sonra netcfg –s n emretmek.

3. Bu komut, ağ protokollerinin, sürücülerin ve hizmetlerin bir listesini görüntüler. olup olmadığını kontrol edin DNI_DNE listelenir.
3 A. DNI_DNE'den bahsediliyorsa, aşağıdakini yazın emretmek ve bas Giriş anahtarı.
kayıt sil HKCRCLSID\{988248f3-a1ad-49bf-9170-676cbbc36ba3} /fnetcfg -v -u dni_dne
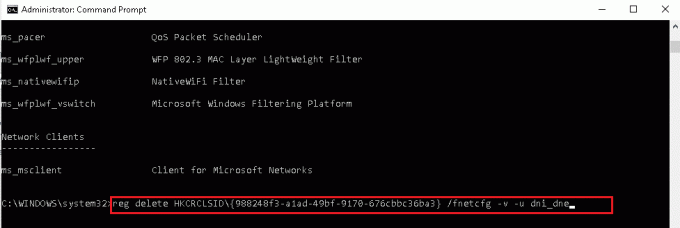
3B. Listelenen DNI_DNE'yi görmüyorsanız, çalıştırın netcfg -v -u dni_dne Bunun yerine.
Not: Bu komutu yürüttükten sonra 0x80004002 hata kodunu alırsanız, aşağıdakileri yaparak kayıt defterindeki bu değeri silmeniz gerekecektir. 4-8. adımlar.
4. basmak Windows + Ranahtarlar aynı anda açmak Çalıştırmak iletişim kutusu.
5. Tip regedit ve tıklayın tamam açmak Kayıt düzenleyici.
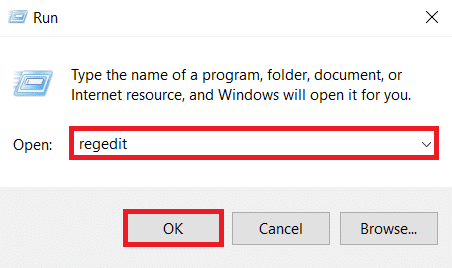
6. Tıklamak Evet içinde Kullanıcı Hesap Denetimi istenirse iletişim kutusu.
7. git HKEY_CLASSES_ROOT/CLSID/{988248f3-a1ad-49bf-9170-676cbbc36ba3}
8. Eğer DNI_DNE anahtar mevcut, Silmek o.
Ayrıca Okuyun:Windows 11'de İnternet Hızı Nasıl Artırılır
Yöntem 8: Ağ Sürücülerini Güncelleyin veya Geri Alın
Windows 10 masaüstü/dizüstü bilgisayarda Wi-Fi bağdaştırıcısının çalışmaması sorununu gidermek için ağ sürücüsünü güncelleyebilir veya önceki bir sürüme geri dönebilirsiniz.
Seçenek 1: Ağ Sürücüsünü Güncelleyin
1. basın Windows tuşu, tip aygıt Yöneticisi, ve vur Giriş anahtarı.

2. üzerine çift tıklayın Ağ bağdaştırıcıları içinde Aygıt Yöneticisi pencere.
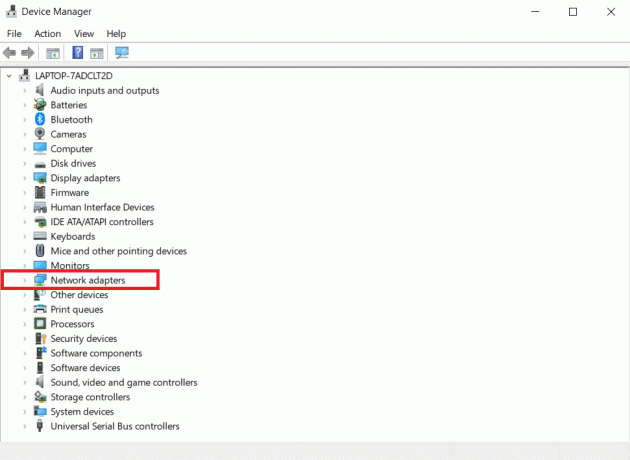
3. sağ tıklayın Wi-Fi sürücüsü (Örneğin. WAN Miniportu (IKEv2)) ve tıklayın Sürücüyü güncelle.

4. Seçme Sürücüleri otomatik olarak ara seçeneği gösterildiği gibi
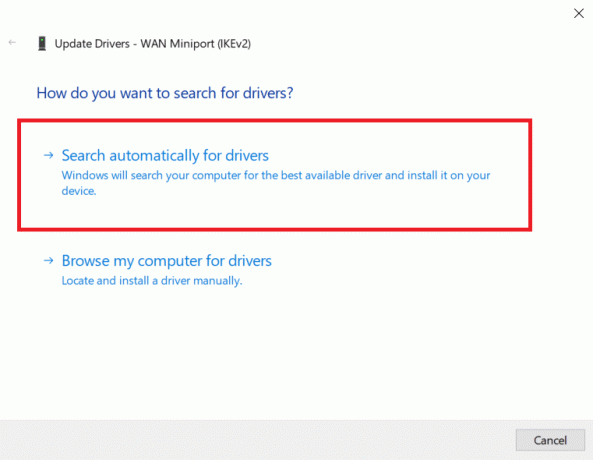
5A. Yeni bir sürücü bulunursa, sistem onu otomatik olarak yükleyecek ve sizden PC'nizi yeniden başlatın. Böyle yap.
5B. Veya bir bildirim görebilirsiniz Cihazınız için en iyi sürücüler zaten yüklü, bu durumda üzerine tıklayabilirsiniz Windows Update'te güncellenmiş sürücüleri arayın.

6. Seçme İsteğe bağlı güncellemeleri görüntüleyin içinde Windows güncelleme görünen pencere.

7. seçin sürücüler yanlarındaki kutuları işaretleyerek yüklemek istediğiniz İndirmekve yükleyin buton.
Not: Bu seçenek yalnızca Wi-Fi bağlantınıza ek olarak bir Ethernet kablosu takılıysa çalışır.

Seçenek 2: Ağ Sürücüsü Güncellemelerini Geri Al
Cihazınız düzgün çalışıyorsa ve bir güncellemeden sonra arızalanmaya başladıysa, ağ sürücülerini geri almak yardımcı olabilir. Sürücünün geri alınması, sistemde yüklü olan mevcut sürücüyü silecek ve önceki sürümüyle değiştirecektir. Bu işlem, sürücülerdeki hataları ortadan kaldırmalı ve söz konusu sorunu potansiyel olarak çözmelidir.
1. git Aygıt Yöneticisi > Ağ bağdaştırıcıları daha önce olduğu gibi.
2. üzerine sağ tıklayın Wi-Fi sürücüsü (Örneğin. Intel (R) Çift Bantlı Kablosuz-AC 3168) ve seçin Özellikler, Tasvir edildiği gibi.

3. Şuna geç Sürücü sekmesi ve seçin Sürücüyü geri al, vurgulandığı gibi.
Not: Eğer seçeneği Sürücüyü Geri Alr grileşirse, bilgisayarınızda önceden yüklenmiş sürücü dosyaları bulunmadığını veya hiç güncellenmediğini gösterir.

4. Nedeninizi belirtin Neden geri dönüyorsun? içinde Sürücü Paketi geri alma. Ardından, tıklayın Evet, aşağıda gösterildiği gibi.

5. Ardından, tıklayın tamam Bu değişikliği uygulamak için Nihayet, tekrar başlat senin bilgisayarın.
Yöntem 9: Ağ Sürücüsünü Yeniden Yükleyin
İnternete bağlanmaya çalıştığınızda ve Windows 10 bu ağa bağlanamıyor şeklinde bir mesaj aldığınızda, ağ bağdaştırıcınız büyük ihtimalle bozuktur. En iyi seçenek, ağ bağdaştırıcı sürücüsünü kaldırmak ve Windows'un otomatik olarak yeniden yüklemesine izin vermektir.
1. Şu yöne rotayı ayarla Aygıt Yöneticisi > Ağ bağdaştırıcıları talimat verildiği gibi Yöntem 8.
2. üzerine sağ tıklayın Wi-Fi sürücüsü ve seçin Cihazı kaldır, gosterildigi gibi.
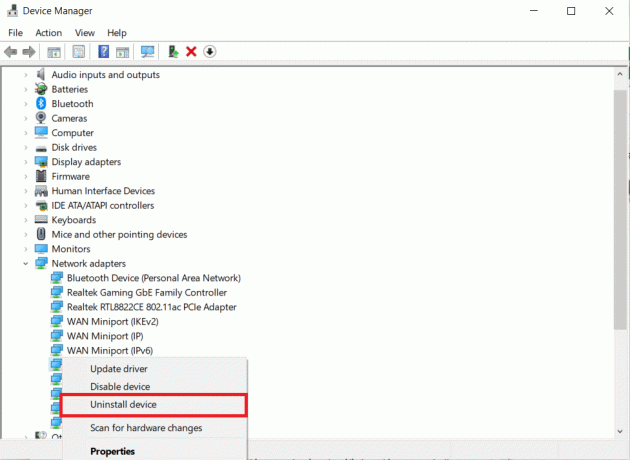
3. Tıklamak Kaldır istemi onaylamak ve Tekrar başlat senin bilgisayarın.
Not: başlıklı kutunun işaretini kaldırın Bu aygıtın sürücü yazılımını silin.

4. Başlatmak Aygıt Yöneticisi bir kez daha.
5. Tıklamak Donanım değişikliklerini tara gösterilen simge vurgulanır.
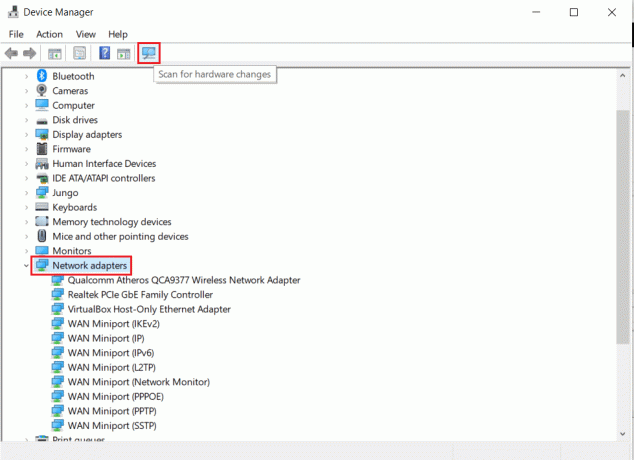
Windows, kablosuz ağ bağdaştırıcınız için eksik sürücüyü algılar ve otomatik olarak yeniden yükler. Şimdi, sürücünün yüklü olup olmadığını kontrol edin. Ağ bağdaştırıcıları Bölüm.
Ayrıca Okuyun:Windows 10'da WiFi İnternet Hızı Nasıl Artırılır
Yöntem 10: Ağ Yuvalarını Sıfırla
Ağ bağdaştırıcısını sıfırlamak, ağ bağdaştırıcısının Windows 10'da çalışmaması sorununu düzeltmeye yardımcı olabilirken, kaydedilmiş Wi-Fi şifrelerini ve Bluetooth bağlantılarını da kaldıracaktır. Aşağıda listelenen adımlara geçmeden önce parolaları ve ayarları not edin.
1. basın Windows tuşu, tip pencere güç kabuğuve üzerine tıklayın Yönetici olarak çalıştır, gosterildigi gibi.

2. Buraya, aşağıdakini yazın komutlar ve vur Giriş anahtarı her komuttan sonra.
netsh winsock sıfırlamanetsh int ip sıfırlamaipconfig / yayınipconfig / yenileme
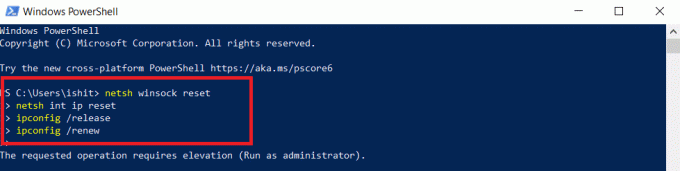
3. Tekrar başlat Windows 10 PC'nizi açın ve şimdi Wi-Fi'ye bağlanıp bağlanamayacağınızı kontrol edin.
Profesyonel İpucu: Wi-Fi Bağdaştırıcısıyla İlgili Diğer Sorunları Çözün
Yukarıda belirtilen yöntemler kullanılarak çözülebilecek diğer sorunlar şunları içerir:
- Windows 10 Wi-Fi yok seçeneği: Bazı durumlarda, Görev Çubuğunda Wi-Fi düğmesi eksik olabilir.
- Windows 10 Wi-Fi bağdaştırıcısı eksik: Bilgisayarınız adaptörü algılamazsa, Aygıt Yöneticisi'nde göremezsiniz.
- Windows 10 Wi-Fi bağlantısı sık sık kesiliyor: Ağ bağlantısı kararsızsa, aşağıdaki hatayla karşılaşırsınız.
- Ayarlarda Windows 10 Wi-Fi yok seçeneği: Ayarlar sayfasında, görev çubuğundaki simgenin yaptığı gibi Wi-Fi seçenekleri kaybolabilir.
- Windows 10 Wi-Fi bağlı ancak İnternet yok: En kötü durum, her şeyin yolunda göründüğü, ancak yine de çevrimiçi olamadığınız zamandır.
Tavsiye edilen:
- Windows 10'da Sabit Sürücünün Görünmemesini Düzeltin
- Windows 10'da Notepad++ Eklentisi Nasıl Eklenir
- Windows Media Oluşturma Aracının Çalışmamasını Düzeltin
- PC'de Ekranınızı Siyah Beyaz Nasıl Çevirirsiniz?
Bu makaleyi yararlı bulduğunuzu ve çözebildiğinizi umarız Windows 10'da Wi-Fi bağdaştırıcı çalışmıyor sorunu. Lütfen hangi tekniğin sizin için en iyi sonucu verdiğini bize bildirin. Lütfen yorum alanında herhangi bir soru veya öneri bırakmaktan çekinmeyin.



