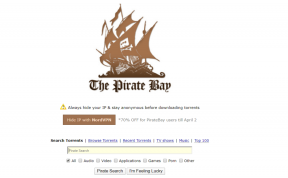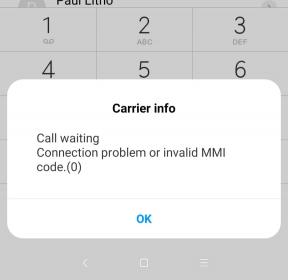Windows 10'da Tanılama Veri Görüntüleyicisini Etkinleştirin veya Devre Dışı Bırakın
Çeşitli / / November 28, 2021
Windows'un genel Windows 10 deneyimiyle ilişkili ürün ve hizmetleri iyileştirmek için tanılama ve kullanım verileri bilgilerini topladığını ve bunları Microsoft'a gönderdiğini biliyor olabilirsiniz. Ayrıca, hataların veya güvenlik boşluklarının daha hızlı yamalanmasına yardımcı olur. Şimdi Windows 10 v1803 ile başlayarak, Microsoft, cihazınızın Microsoft'a gönderdiği tanılama verilerini gözden geçirmenizi sağlayan yeni bir Tanılama Veri Görüntüleyici aracı ekledi.

Tanılama Veri Görüntüleyici Aracı varsayılan olarak devre dışıdır ve onu kullanmak için Tanılama Veri Görüntüleyici'yi etkinleştirmeniz gerekir. Bu aracı etkinleştirmek veya devre dışı bırakmak, Gizlilik altındaki Ayarlar Uygulamasına entegre edildiğinden çok basittir. O halde vakit kaybetmeden Windows 10'da Diagnostic Data Viewer'ın nasıl etkinleştirileceğini veya devre dışı bırakılacağını aşağıda listelenen eğitim yardımıyla görelim.
İçindekiler
- Windows 10'da Tanılama Veri Görüntüleyicisini Etkinleştirin veya Devre Dışı Bırakın
- Yöntem 1: Windows 10 Ayarlarında Tanılama Veri Görüntüleyicisini Etkinleştirin veya Devre Dışı Bırakın
- Yöntem 2: Teşhis Veri Görüntüleyicisini Kayıt Defteri Düzenleyicisi'nde Etkinleştirin veya Devre Dışı Bırakın
- Teşhis Olaylarınızı Nasıl Görüntüleyebilirsiniz?
Windows 10'da Tanılama Veri Görüntüleyicisini Etkinleştirin veya Devre Dışı Bırakın
Emin ol bir geri yükleme noktası oluştur sadece bir şeyler ters giderse diye.
Yöntem 1: Windows 10 Ayarlarında Tanılama Veri Görüntüleyicisini Etkinleştirin veya Devre Dışı Bırakın
1. açmak için Windows Tuşu + I tuşlarına basın. Ayarlar uygulamasına tıklayın ve ardından Gizlilik simgesi.

2. Şimdi, sol taraftaki menüden Teşhis ve geri bildirim.
3. Sağ pencere bölmesinden aşağı kaydırın Teşhis Veri Görüntüleyici bölümü.
4. Teşhis Veri Görüntüleyicisi altında çevirdiğinizden emin olun. AÇIK veya geçişi etkinleştirin.
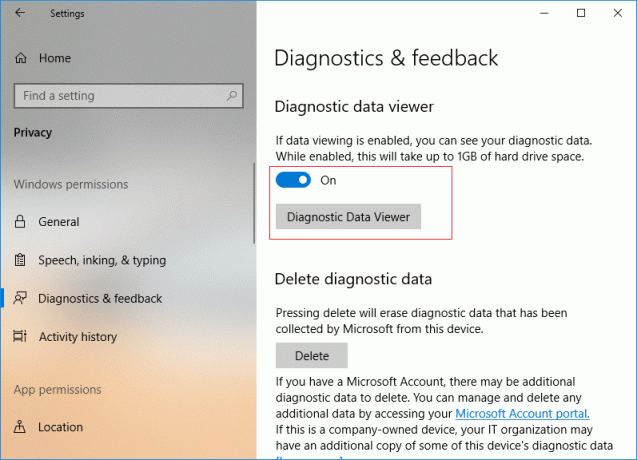
5. Teşhis Veri Görüntüleyici Aracını etkinleştiriyorsanız, üzerine tıklamanız gerekir. Teşhis Veri Görüntüleyici düğmesi, daha sonra sizi Microsoft Store'a götürecek ve “Elde etmekDiagnostic Data Viewer uygulamasını indirmek ve yüklemek için.
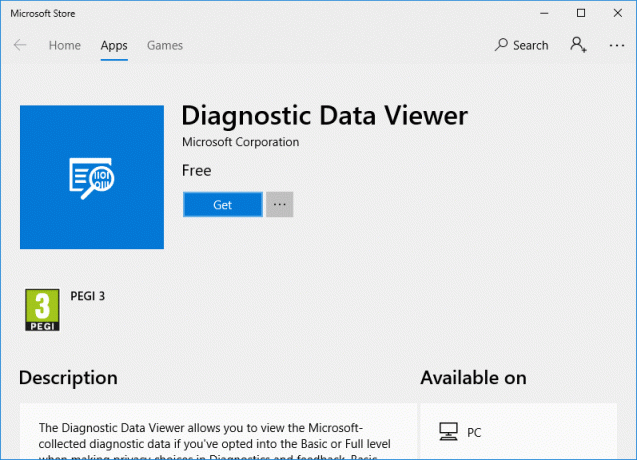
6. Uygulama yüklendikten sonra, "BaşlatmakDiagnostic Data Viewer uygulamasını açmak için.

7. Her şeyi kapatın ve bilgisayarınızı yeniden başlatabilirsiniz.
Yöntem 2: Teşhis Veri Görüntüleyicisini Kayıt Defteri Düzenleyicisi'nde Etkinleştirin veya Devre Dışı Bırakın
1. Windows Tuşu + R'ye basın ve ardından yazın regedit ve Kayıt Defteri Düzenleyicisi'ni açmak için Enter'a basın.

2. Aşağıdaki kayıt defteri anahtarına gidin:
HKEY_LOCAL_MACHINE\SOFTWARE\Microsoft\Windows\CurrentVersion\Diagnostics\DiagTrack\EventTranscriptKey
3. Şimdi sağ tıklayın EtkinlikTranskriptAnahtarı sonra seç Yeni > DWORD (32-bit) Değeri.

4. Bu yeni oluşturulan DWORD'u şu şekilde adlandırın: EnableEventTranskript ve Enter'a basın.
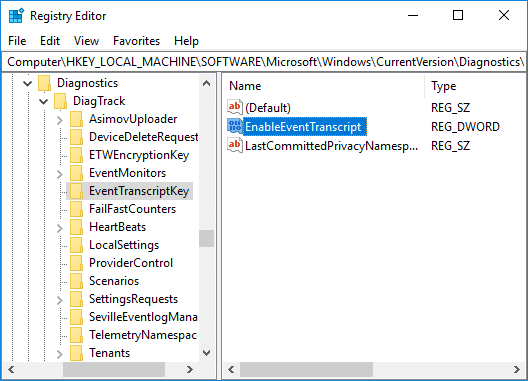
5. Değerini aşağıdakilere göre değiştirmek için EnableEventTranscript DWORD'a çift tıklayın:
0 = Teşhis Veri Görüntüleyici Aracını Devre Dışı Bırak
1 = Tanılama Verisi Görüntüleyici Aracını Etkinleştir
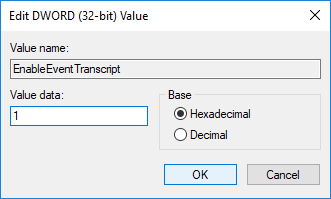
6.DWORD değerini değiştirdikten sonra Tamam'a tıklayın ve kayıt defteri düzenleyicisini kapatın.
7. Son olarak, değişiklikleri kaydetmek için bilgisayarınızı yeniden başlatın.
Teşhis Olaylarınızı Nasıl Görüntüleyebilirsiniz?
1. Açmak için Windows Tuşu + I tuşlarına basın Ayarlar sonra tıklayın Gizlilik simgesi.
2. Soldaki menüden seçin Teşhis ve geri bildirim sonra etkinleştirme Diagnostic Data Viewer için geçiş yapın ve ardından üzerine tıklayın. Teşhis Veri Görüntüleyici düğmesi.

3. Uygulama açıldığında, sol sütundan tanılama olaylarınızı inceleyebilirsiniz. Sağdaki pencereden belirli bir olayı seçtiğinizde, Microsoft'a yüklenen tam verileri gösteren ayrıntılı olay görünümüne bakın.
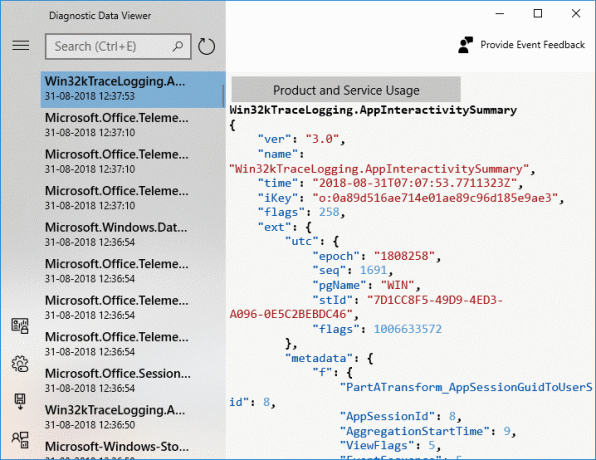
4. Ekranın üst kısmındaki arama kutusunu kullanarak belirli bir tanı olay verilerini de arayabilirsiniz.
5. Şimdi, Microsoft'un olayları nasıl kullandığını tanımlayan belirli filtreleri veya kategorileri seçebileceğiniz ayrıntılı Menüyü açacak olan üç paralel çizgiye (Menü düğmesi) tıklayın.

6. Diagnostic Data Viewer uygulamasından verileri dışa aktarmanız gerekirse, menü butonu, ardından Verileri Dışa Aktar'ı seçin.

7. Sonraki, dosyayı kaydetmek istediğiniz yolu belirtmeniz gerekir ve dosyaya bir ad verin. Dosyayı kaydetmek için Kaydet düğmesine tıklamanız gerekir.
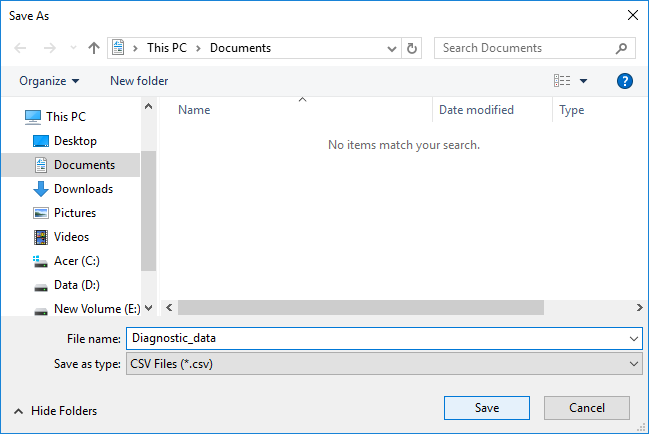
8. Tamamlandığında, tanılama verileri, daha sonra verileri daha fazla analiz etmek için başka herhangi bir cihazda kullanılabilecek, belirttiğiniz konuma bir CSV dosyasına aktarılacaktır.
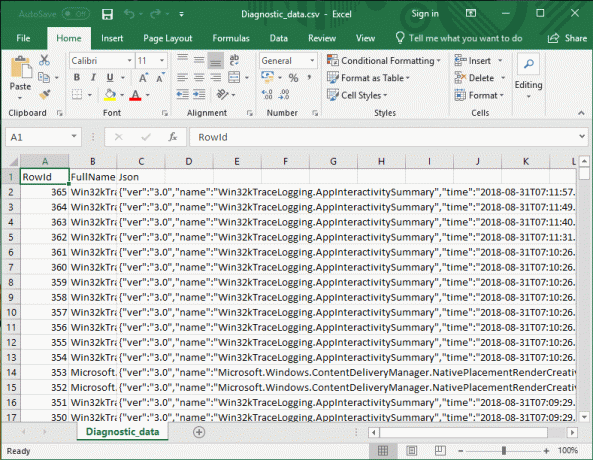
Tavsiye edilen:
- Windows 10'da Credential Guard'ı Etkinleştirin veya Devre Dışı Bırakın
- Windows 10'da Aygıtların Bilgisayarı Uyandırmasına İzin Verin veya Engelleyin
- Windows 10'da Tanılama ve Kullanım Verisi Ayarlarını Değiştirin
- Windows 10'da Geliştirici Modunu Etkinleştirin veya Devre Dışı Bırakın
Başarıyla öğrendiğin bu Windows 10'da Tanılama Veri Görüntüleyicisi Nasıl Etkinleştirilir veya Devre Dışı Bırakılır ancak bu eğitimle ilgili hala herhangi bir sorunuz varsa, bunları yorum bölümünde sormaktan çekinmeyin.