Microsoft Teams Açılır Bildirimleri Nasıl Durdurulur
Çeşitli / / December 22, 2021
Microsoft Teams, profesyoneller ve öğrenciler arasında birbirleriyle iletişim kurmak için en popüler uygulamalardan biridir. Bu nedenle, uygulama arka planda çalışacak şekilde yapıldığında, bilgisayarın veya uygulamanın kendisinin işlevselliğini etkilemeyecektir. Bir çağrı aldığınızda, yalnızca sağ alt köşede küçük bir pencere görüntülenecektir. Ancak Microsoft Teams simge durumuna küçültülmüş haldeyken bile ekrana geliyorsa bu bir sorundur. Bu nedenle, gereksiz açılır pencerelerle karşılaşıyorsanız, aşağıdaki Microsoft Teams açılır bildirimlerini nasıl durduracağınızı okuyun.
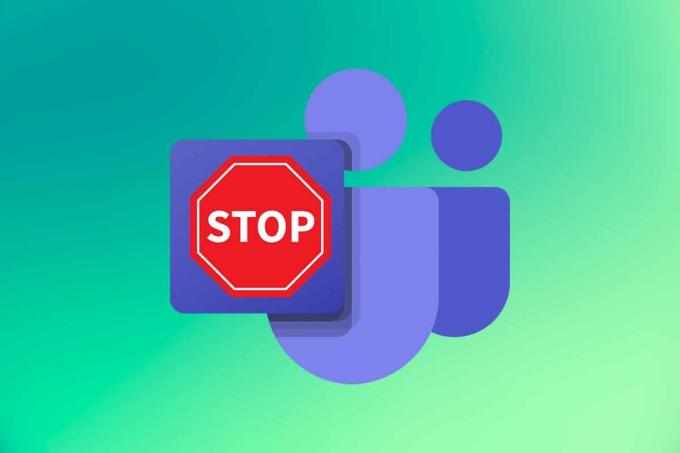
İçindekiler
- Microsoft Teams Açılır Bildirimleri Nasıl Durdurulur
- Yöntem 1: Durumu Rahatsız Etmeyin olarak değiştirin
- Yöntem 2: Bildirimleri Kapat
- Yöntem 3: Kanal Bildirimlerini Durdur
- Yöntem 4: Ekipleri Varsayılan Sohbet Aracı Olarak Devre Dışı Bırak
- Microsoft Teams'in Açılmasını Nasıl Durdurursunuz?
- Yöntem 1. Ekipleri Başlangıçtan Devre Dışı Bırak
- Yöntem 2: Microsoft Teams'i Güncelleyin
- Yöntem 3: Outlook'u Güncelleyin
- Yöntem 4: Teams Kayıt Defterini Değiştir
- Yöntem 5: Microsoft Teams'i Yeniden Yükleyin
Microsoft Teams Açılır Bildirimleri Nasıl Durdurulur
Daha iyi bir kullanıcı deneyimi sağlamak için Microsoft Teams, Skype ve Microsoft Office 365 entegre edilmiştir.
- Böylece, bir çağrı, mesaj aldığınızda veya Teams'deki bir sohbette biri sizden bahsettiğinde, tost mesajı ekranın alt köşesinde.
- Ayrıca, bir rozet görev çubuğundaki Microsoft Teams simgesine eklenir.
Çoğu zaman, birçokları için can sıkıcı bir sorun olabilecek diğer uygulamalar üzerinde ekranda açılır. Bu nedenle, Microsoft Teams açılır bildirimlerini durdurmak için aşağıda listelenen yöntemleri izleyin.
Yöntem 1: Durumu Rahatsız Etmeyin olarak değiştirin
Teams durumunuzu Rahatsız Etmeyin (DND) olarak ayarlamak yalnızca öncelikli kişilerden gelen bildirimlere izin verir ve açılır pencereleri önler.
1. Aç Microsoft Ekipleri uygulamasına tıklayın ve Profil fotoğrafı ekranın sağ üst köşesinde.
2. Ardından, üzerine tıklayın açılır ok mevcut durumun yanında (Örneğin – Mevcut), gosterildigi gibi.
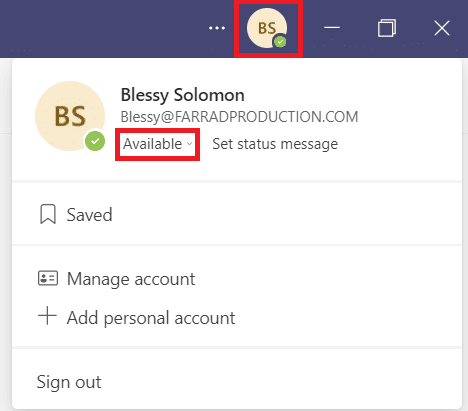
3. Burada, seçin Rahatsız etmeyin açılır listeden.
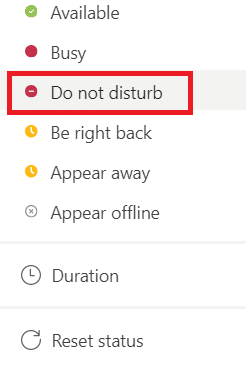
Ayrıca Okuyun:Microsoft Teams Durumunu Her Zaman Kullanılabilir Olarak Ayarlama
Yöntem 2: Bildirimleri Kapat
Ekranda pop-up'ları önlemek için bildirimleri kolayca kapatabilirsiniz. Microsoft Teams açılır bildirimlerini durdurmak için aşağıdaki talimatları izleyin:
1. Başlatmak Microsoft Ekipleri sisteminizde.
2. Tıkla yatay üç noktalı simge yanında Profil fotoğrafı.
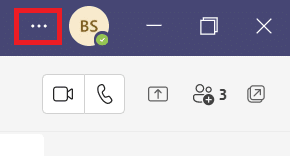
3. seçin Ayarlar seçeneği, gösterildiği gibi.

4. Ardından, şuraya gidin: Bildirimler sekme.
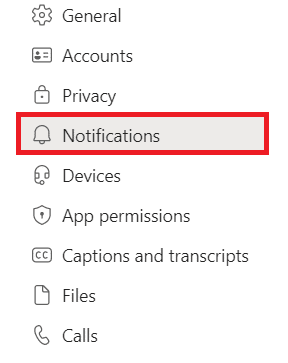
5. seçin Gelenek seçeneği, aşağıda gösterildiği gibi.
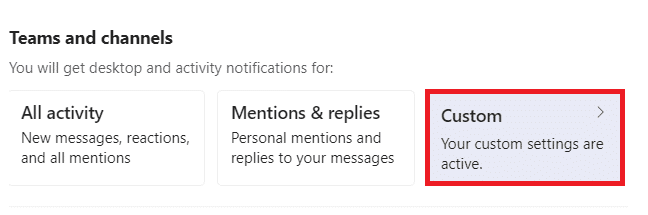
6. Burada, seçin Kapalı Tüm kategoriler için açılır listeden seçeneği, hakkında bildirim almak istemezsiniz.
Not: döndük Kapalı en Beğeniler ve tepkiler örnek olarak kategori.
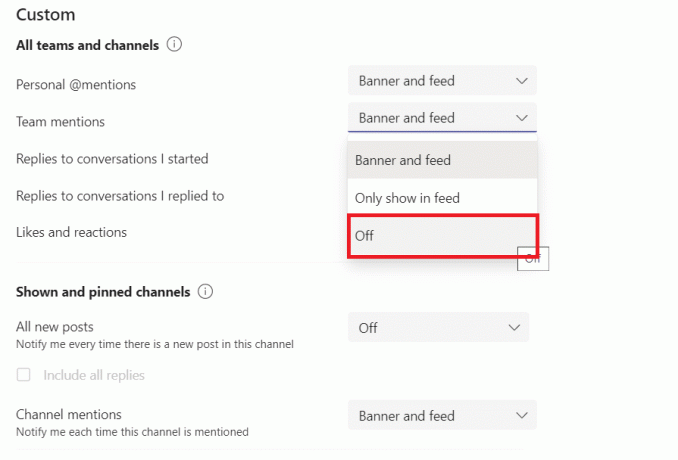
7. Şimdi, geri dön Bildirim ayarları.
8. Tıkla Düzenlemek yanındaki düğme Sohbet etmek seçeneği, gösterildiği gibi vurgulanır.
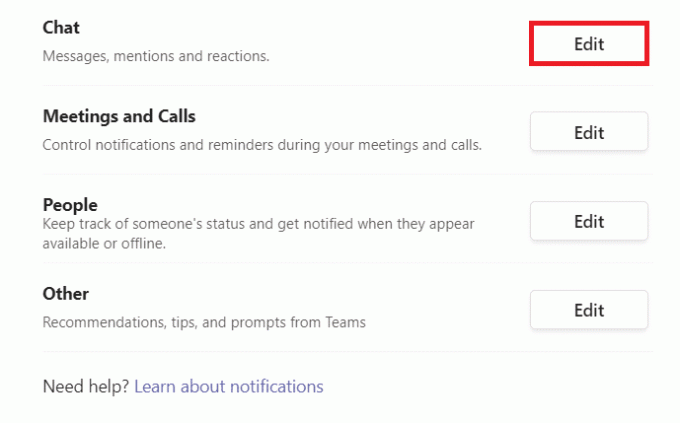
9. Yine, seçin Kapalı sizi rahatsız eden her kategori için seçenek.
Not: döndük Kapalı en Beğeniler ve tepkiler gösterim amaçlı kategori.
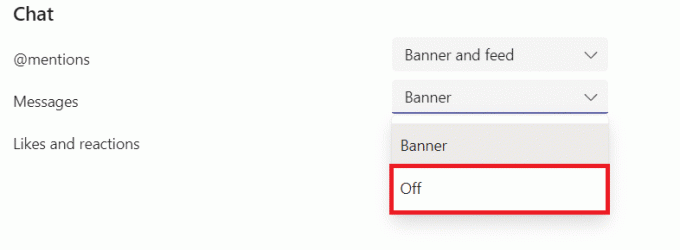
10. Tekrarlamak Adım 8-9 gibi kategoriler için bildirimleri kapatmak için Toplantılar ve aramalar, İnsanlar, ve Diğer.
Ayrıca Okuyun:Microsoft Teams Profil Avatarı Nasıl Değiştirilir
Yöntem 3: Kanal Bildirimlerini Durdur
Belirli bir meşgul kanalın bildirimlerini durdurarak Microsoft Teams'in bildirimleri açmasını nasıl durduracağınız aşağıda açıklanmıştır:
1. Başlatmak Microsoft Ekipleri PC'nizde.
2. üzerine sağ tıklayın belirli kanal.
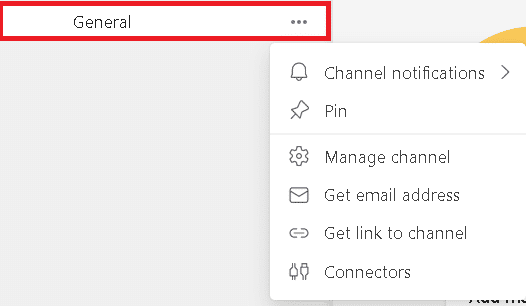
3. üzerine gelin Kanal bildirimleri ve seçin Kapalı verilen seçeneklerden, gösterildiği gibi vurgulanır.
Not: Seçme Gelenek belirli kategorileri kapatmak istiyorsanız.
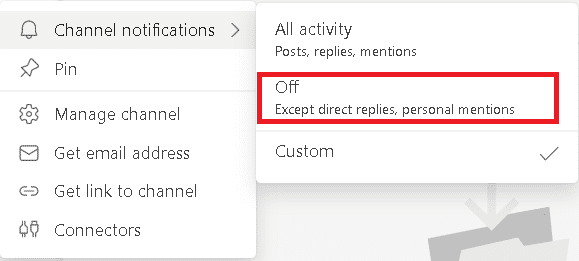
Yöntem 4: Ekipleri Varsayılan Sohbet Aracı Olarak Devre Dışı Bırak
Microsoft Teams geliştiricileri, Windows PC'de Microsoft Teams açılır sorununu çözmek için birkaç özellik geliştirmiştir. Teams masaüstü uygulamasının otomatik olarak başlatılmasını devre dışı bırakmak için verilen adımları izleyin:
1. Başlatmak Microsoft Ekipleri Ve git Ayarlar daha önce olduğu gibi.

2. bölümünde aşağıdaki seçeneklerin işaretini kaldırın. Genel sekme.
- Otomatik başlatma uygulaması
- Teams'i Office için sohbet uygulaması olarak kaydedin
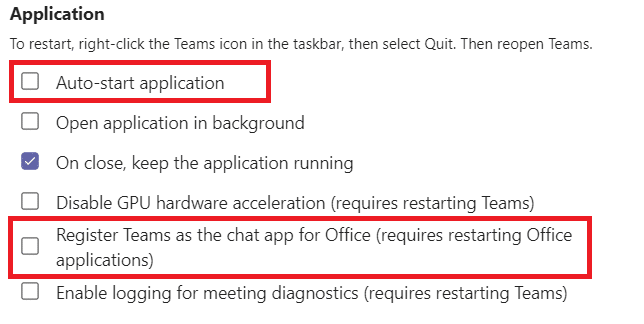
3. Kapat Microsoft Ekipleri uygulama.
Eğer Takımlar uygulama kapanmıyor, ardından aşağıdaki adımları izleyin.
4. Şimdi, sağ tıklayın Microsoft Teams simgesi görev çubuğunda.
5. Seçme Çıkış yapmak tamamen kapatmak Microsoft Ekipleri uygulama.
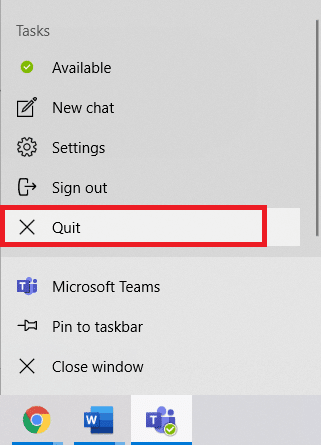
6. Şimdi aç Microsoft Ekipleri yine.
Ayrıca Okuyun:Microsoft Teams'in Yeniden Başlatmaya Devam Etmesini Düzeltin
Microsoft Teams'in Açılmasını Nasıl Durdurursunuz?
Microsoft Teams'in beklenmedik bir şekilde açılmasını durdurmak için verilen yöntemleri izleyin.
Yöntem 1. Ekipleri Başlangıçtan Devre Dışı Bırak
Cihazınızı açtığınızda Teams'in otomatik olarak açıldığını görürdünüz. Bunun nedeni, bilgisayarınızdaki başlangıç programı ayarlarıdır. Aşağıdaki iki yöntemden birini uygulayarak bu programı başlangıçtan kolayca devre dışı bırakabilirsiniz.
Seçenek 1: Windows Ayarları Yoluyla
1. basmak Windows + I tuşları aynı anda açmak Ayarlar.
2. seçin uygulamalar gösterildiği gibi ayarlar.

3. Tıkla Başlatmak sol bölmedeki seçenek.

4. Değiştirmek Kapalı yanındaki geçiş Microsoft Ekipleri aşağıda gösterildiği gibi.

Seçenek 2: Görev Yöneticisi aracılığıyla
Görev Yöneticisi'nde Microsoft Teams'i devre dışı bırakmak, Microsoft Teams'in ortaya çıkmasının nasıl durdurulacağı konusunda etkili bir yöntemdir.
1. basmak Ctrl + Üst Karakter + Escanahtarlar başlatmak için aynı anda Görev Yöneticisi.
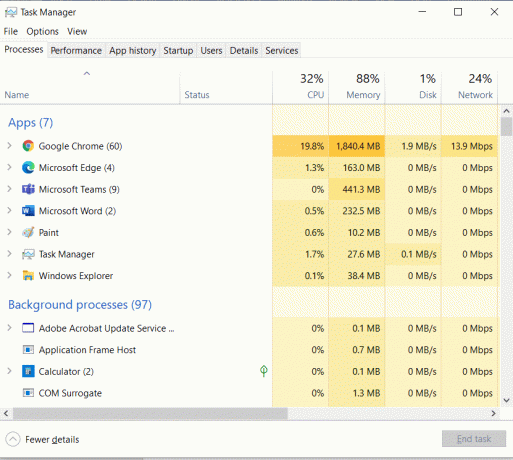
2. Şuna geç Başlatmak sekmesini seçin ve seçin Microsoft Ekipleri.
3. Tıklamak Devre dışı bırakmak vurgulandığı gibi ekranın alt kısmındaki düğmesine basın.
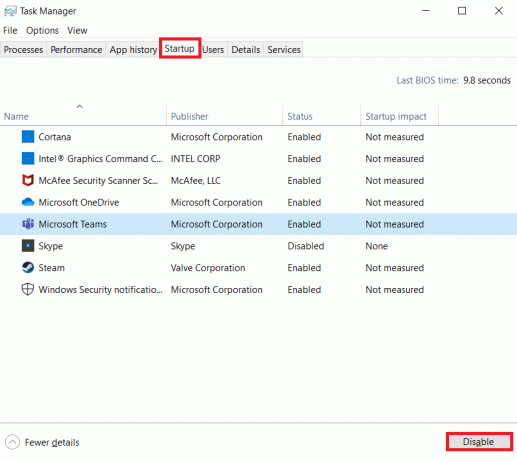
Ayrıca Okuyun:Omegle'da Kamera Nasıl Etkinleştirilir
Yöntem 2: Microsoft Teams'i Güncelleyin
Herhangi bir sorunu çözmek için birincil sorun giderme yöntemi, ilgili uygulamayı güncellemektir. Bu nedenle, Microsoft Teams'i güncellemek, Microsoft Teams'in ortaya çıkmasını engellemeye yardımcı olur.
1. Başlatmak Microsoft Ekipleri ve üzerine tıklayın yatay üç noktalı simge gosterildigi gibi.
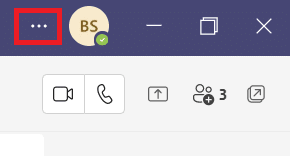
2. Tıklamak Güncellemeleri kontrol et, Tasvir edildiği gibi.

3 A. Uygulama güncel ise, afiş üstte kendini kapatacaktır.
3B. Microsoft Teams güncellenirse, o zaman bir seçenek gösterecektir. Lütfen şimdi yenileyin bağlantı. Üstüne tıkla.

4. Şimdi, Microsoft Team yeniden başlayana kadar bekleyin ve yeniden kullanmaya başlayın.
Ayrıca Okuyun: Windows 11'de Açılmayan Microsoft Mağazası Nasıl Onarılır
Yöntem 3: Outlook'u Güncelleyin
Microsoft Teams, Microsoft Outlook ve Office 365 ile entegredir. Bu nedenle, Outlook ile ilgili herhangi bir sorun Microsoft Teams'de sorunlara neden olabilir. Aşağıda açıklandığı gibi Outlook'u güncellemek yardımcı olabilir:
1. Açık HANIMGörünüm Windows PC'nizde.
2. Tıklamak Dosya menü çubuğunda.

3. Ardından, tıklayın Ofis Hesabı sol alt köşede.
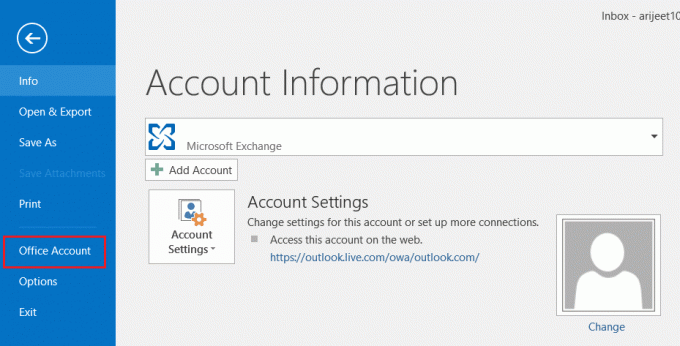
4. Ardından, tıklayın Güncelleme Seçenekleri altında Ürün Bilgisi.
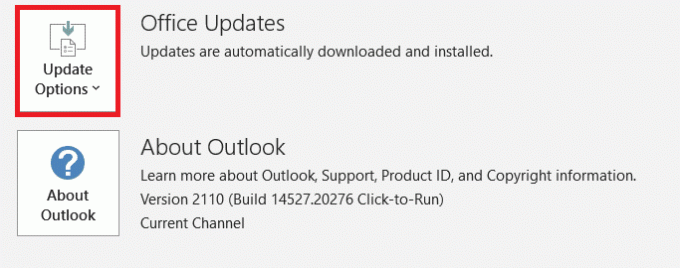
5. Seçeneği seçin Şimdi güncelle ve güncellemek için istemleri izleyin.
Not: Güncelleme şimdi devre dışıysa, mevcut yeni güncelleme yok.

Ayrıca Okuyun:Windows 11'de Microsoft Mağazasında Ülke Nasıl Değiştirilir
Yöntem 4: Teams Kayıt Defterini Değiştir
Bu yöntemle yapılan değişiklikler kalıcı olacaktır. Verilen talimatları dikkatlice izleyin.
1. basmak Windows + R tuşları birlikte açmak Çalıştırmak iletişim kutusu.
2. Tip regedit ve bas Giriş anahtarı çalıştırmak Kayıt düzenleyici.
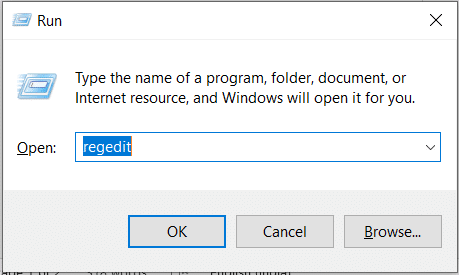
3. Tıklamak Evet içinde UAC çabuk.
4. Aşağıdakilere gidin yol:
Bilgisayar\HKEY_CURRENT_USER\SOFTWARE\Microsoft\Windows\CurrentVersion\Çalıştır

5. sağ tıklayın com.sincap. Takımlar. Takımlar ve seçin Silmek, aşağıda gösterildiği gibi. Tekrar başlat senin bilgisayarın.
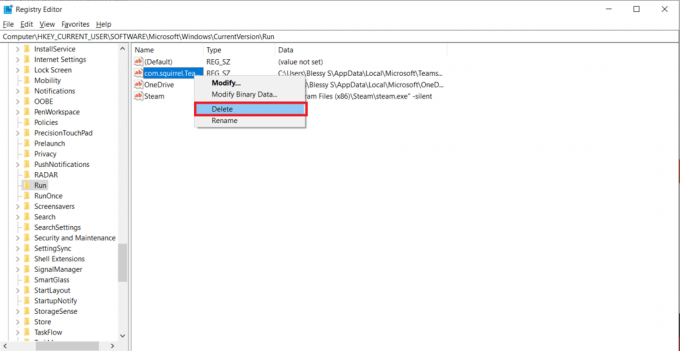
Ayrıca Okuyun:Microsoft Teams Mikrofonunun Windows 10'da Çalışmamasını Düzeltme
Yöntem 5: Microsoft Teams'i Yeniden Yükleyin
Teams'i kaldırıp yeniden yüklemek, Microsoft Teams açılır sorununu çözmenize yardımcı olacaktır. Bunu yapmak için aşağıdaki adımları izleyin:
1. git Ayarlar > Uygulamalar eskisi gibi.

2. İçinde Uygulamalar ve özellikler pencere, üzerine tıklayın Microsoft Ekipleri ve sonra seçin Kaldır, aşağıda gösterildiği gibi.
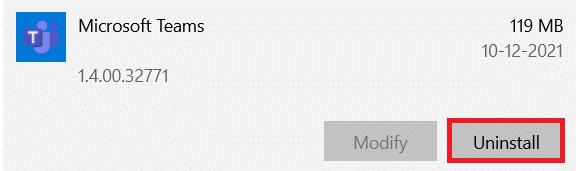
3. Tıklamak Kaldır onaylamak için açılır pencerede. Tekrar başlat senin bilgisayarın.

4. İndirmek Microsoft Ekipleri resmi web sitesinden.

5. Aç çalıştırılabilir dosya ve takip et ekran talimatları yükleme işlemini tamamlamak için.
Sıkça Sorulan Sorular (SSS)
S1. Microsoft Teams tost bildirimi nedir?
Ans. Microsoft Teams, bir mesaj aldığınızda tost mesajını görüntüler. arama, mesajya da birisi bahseder bir mesajda sen Kullanıcı şu anda uygulamayı kullanmasa bile ekranın sağ alt köşesinde görüntülenecektir.
S2. Microsoft Teams tost bildirimini kapatmak mümkün müdür?
Ans. Evet, tost bildirimini Ayarlar'dan kapatabilirsiniz. Değiştirmek Kapalı seçenek için geçiş Mesaj önizlemesini göster içinde Bildirimler gösterildiği gibi ayarlar.
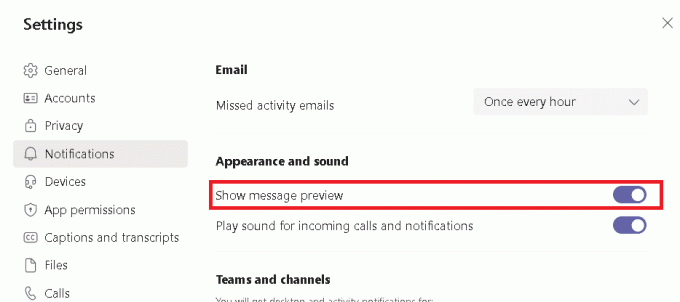
Tavsiye edilen:
- Chrome'da Açılmayan PDF'ler Nasıl Onarılır
- Zoom Toplantısı Ekran Görüntüsü Nasıl Alınır
- Microsoft Teams'in Windows 11'de Otomatik Olarak Açılması Nasıl Durdurulur
- Tilde Alt Kodu ile N Nasıl Yazılır
Umarız bu rehber Microsoft Teams'in açılması nasıl durdurulur sana yardım ederdi Microsoft Teams açılır bildirimlerini durdur. Yukarıda belirtilen yöntemlerden hangisinin size en iyi şekilde yardımcı olduğunu bize bildirin. Soru ve önerilerinizi aşağıdaki yorum bölümüne bırakın.



