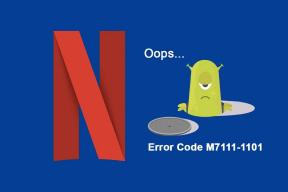Outlook Arama'nın Windows 11'de Çalışmamasını Düzeltmenin En İyi 7 Yolu
Çeşitli / / January 10, 2022
Outlook, Windows kullanıcıları için en güvenilir e-posta istemcisi olmuştur. Ancak bu, süresiz olarak sorunsuz çalışacağı anlamına gelmez. olduğu zamanlar olabilir. Outlook uygulaması başarısız görevlerini yerine getirmek. Böyle bir durum, Outlook aramasının çalışmayı durdurmasıdır.

Outlook araması sonuçları göstermediği için posta kutunuzu tarayamadıysanız, Windows 11'de Outlook aramasını düzeltmek için bazı sorun giderme ipuçlarını burada bulabilirsiniz.
Ayrıca Guiding Tech'de
1. Uygulamayı Onar
Microsoft, aşağıdakilerle ilgili sorunları algılamak ve düzeltmek için kullanışlı bir onarım aracı sunar. Microsoft Office uygulamalar. Bu nedenle, başlamanız gereken ilk yer orası.
Aşama 1: Çalıştır komutunu başlatmak için Windows tuşu + R'ye basın ve yazın appwiz.cpl ve Enter'a basın.

Adım 2: Programlar ve Özellikler penceresinde Microsoft Office Suite veya Microsoft 365'i bulun. Üzerine sağ tıklayın ve Değiştir'i seçin.

Aşama 3: Hızlı Onarım veya Çevrimiçi Onarım'ı seçin ve devam etmek için Onar düğmesine basın.

2. Sorun Gidericiyi Çalıştır
Outlook, daha hızlı sonuçlar sağlamak için Windows Arama'yı kullandığından, sorunun aşağıdakilerden kaynaklanıp kaynaklanmadığını görmek için bir sorun giderici çalıştırmayı deneyebilirsiniz. Windows Arama. İşte nasıl.
Aşama 1: Başlat menüsünü açın, yazın sorun giderme ayarları, ve Enter'a basın.

Adım 2: Diğer sorun gidericiler'i seçin.

Aşama 3: Arama ve Dizin Oluşturma'yı bulmak için aşağı kaydırın. Çalıştır düğmesine tıklayın ve sorun gidermeye başlamak için ekrandaki talimatları izleyin.

3. Kayıt Defteri Düzenleyicisi'ni kullanın
Yukarıdaki çözümler yardımcı olmazsa, Windows 11'de Outlook aramasını düzeltmek için Microsoft tarafından önerilen bir geçici çözüm yöntemini kullanmayı deneyebilirsiniz. süreç içerir kayıt defteri düzenleyicisini değiştirme Outlook için Windows Masaüstü Arama hizmetini devre dışı bırakmak için.
Aşama 1: Çalıştır iletişim kutusunu açmak için Windows tuşu + R tuşlarına basın. Tip regedit Aç alanında ve Enter'a basın.

Adım 2: Aşağıdaki tuşa gitmek için üstteki adres çubuğunu kullanın.
HKEY_LOCAL_MACHINE\YAZILIM\İlkeler\Microsoft\Windows

Aşama 3: Sağdaki boş alana sağ tıklayın, Yeni'ye gidin ve Anahtar'ı seçin. WindowsSearch olarak adlandırın.

4. Adım: Yeni oluşturulan anahtarı seçin. Boş alana sağ tıklayın, Yeni'ye gidin ve DWORD (32-bit) değerini seçin. Bunu PreventionIndexingOutlook olarak adlandırın.

Adım 5: Yeni oluşturulan DWORD'a çift tıklayın ve değer verisini 1 olarak değiştirin.

Kayıt Defteri Düzenleyicisinden çıkın ve bilgisayarınızı yeniden başlatın. Bu, Windows 11'de Outlook Aramasını düzeltmelidir.
4. Arama Dizine Ekleme ve Konumları Kontrol Edin
Ardından, her şeyin doğru şekilde kurulduğundan emin olmak için Dizin Oluşturma seçeneklerine ve konumlarına bakabilirsiniz.
Aşama 1: Outlook'u açın ve üstteki Arama kutusuna gidin.
Adım 2: Arama Araçları menüsünü genişletin ve Dizin Oluşturma Durumu'nu seçin.

Outlook dosyaları dizine ekliyorsa, işlemin bitmesini bekleyin ve işe yarayıp yaramadığını görmek için Outlook aramasını tekrar kullanın.

5. Arama Dizinini Yeniden Oluştur
Windows'ta Outlook aramasını düzeltmenin başka bir yolu da Arama Dizini önbelleğini manuel olarak yeniden oluşturmaktır. Birkaç kullanıcı sorunu bu yöntemle çözebildi. Ayrıca deneyebilirsiniz.
Aşama 1: Görev Çubuğundaki Ara simgesine tıklayın, yazın kontrol Panelive Enter'a basın.

Adım 2: Görünüm türünü simgelere değiştirin ve Dizin Oluşturma Seçenekleri'ne tıklayın.

Aşama 3: Dizin Oluşturma Seçenekleri penceresinde Gelişmiş'e tıklayın.

4. Adım: Sorun Giderme bölümünün altında, Yeniden Oluştur düğmesine tıklayın.

Tamamlandığında, Outlook uygulamasını yeniden başlatın ve aramanın şimdi çalışıp çalışmadığını görün.
Ayrıca Guiding Tech'de
6. Microsoft Outlook'u yeniden yükleyin
Sorun devam ederse, Outlook uygulamasını kaldırıp yeniden yükleyebilirsiniz. Bu, uygulamayla ilişkili tüm verileri kaldırmalı ve Outlook'taki arama sorunlarını çözmelidir.
Microsoft Outlook'u kaldırmak için Başlat menüsünü açın, şunu yazın Görünüm. İlk arama sonucuna sağ tıklayın ve Kaldır seçeneğini seçin.

7. Sistem Geri Yükleme
Son olarak, hiçbir şey işe yaramazsa, kullanmayı deneyebilirsiniz Windows'ta Sistem Geri Yükleme. Bilgisayarınızda son zamanlarda yapılan bazı değişikliklerin Outlook aramasının çalışmama sorununa yol açması olasıdır. Durum buysa, Outlook Arama'nın iyi çalıştığı bir noktaya geri dönmek için Sistem Geri Yükleme'yi kullanabilirsiniz. İşte nasıl.
Aşama 1: Başlat Menüsünü açın, yazın bir geri yükleme noktası oluştur ve görünen ilk sonuca tıklayın.

Adım 2: Sistem Koruması sekmesinin altındaki Sistem Geri Yükleme düğmesine tıklayın.

Aşama 3: Önerilen geri yükleme noktasına gidebilir veya ikinci seçeneği seçerek kendiniz seçebilirsiniz.

Sorun ilk ortaya çıkmadan önce bir geri yükleme noktası seçin ve İleri'ye basın. Oradan, sistem geri yüklemesi gerçekleştirmek için ekrandaki talimatları izleyin.
Ayrıca Guiding Tech'de
Aramanız Burada Sona Eriyor
Outlook'taki arama aracı, e-postaları, kişileri, görevleri ve daha fazlasını bulmayı kolaylaştırır. Umarım, yukarıdaki çözümler şimdilik Outlook arama sıkıntılarınızı sona erdirmiştir. Sizin için çalışan başka bir çözüm bulursanız, yorumlarda bizimle paylaşın.