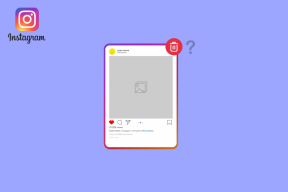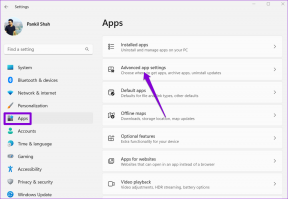Windows 11'de Uygulama ve Program Konumları Nasıl Bulunur?
Çeşitli / / January 31, 2022
Bilgisayarınıza bir program yükledikten sonra, sistem onu bilgisayarın sürücüsünde bir yerde saklar. Genellikle sistem, dosyayı depolamak için depolama konumunu seçmenize izin verir. Bununla, program dosyalarını depolamak için PC'nizdeki herhangi bir klasörü veya sürücüyü seçebilirsiniz.

Bilgisayarınızda birkaç program varsa, gerektiğinde bunları veya program dosyalarını bulmak kolaydır. Ancak, bir yer bulmanız gerektiğinde bir zorluk ortaya çıkar. uygulama veya program dosyası birçok program arasında. Çoğu zaman, programı ilk etapta nereye kaydettiğinizi bile unutmuş olabilirsiniz. Böyle bir durumdaysanız, uygulamaları veya programları bulmak için aşağıda açıklanan yöntemlerden herhangi birini kullanabilirsiniz.
Ayrıca Guiding Tech'de
Program Simgesini Kullanarak Uygulama ve Program Konumları Nasıl Bulunur?
Bir uygulamanın veya programın yükleme klasörünü programın simgesi aracılığıyla kolayca bulabilirsiniz. Simge büyük olasılıkla masaüstünüzde olacaktır. Program simgesini kullanarak Windows 11'de uygulama veya program konumlarını bulmak için bu yöntemi nasıl kullanacağınız aşağıda açıklanmıştır:
Aşama 1: PC'nizde tercih edilen bir tarayıcı başlatın ve neye benzediğini veya simgenin değişip değişmediğini öğrenmek için program simgesini arayın.

Adım 2: PC'nizin masaüstünde, program listesine göz atın.

Aşama 3: Masaüstünüzdeki program simgesine veya kısayola sağ tıklayın ve Özellikler'e tıklayın.

4. Adım: Yeni iletişim kutusunda, Dosya Konumunu Aç'a tıklayın.

Bunu yaptığınızda, bilgisayarınız sizi programın kurulum dosyasının kaydedildiği konuma götürür. Bu yöntem işinize yaramazsa aşağıdaki yöntemi deneyin.
Ayrıca Guiding Tech'de
Başlat Menüsünü Kullanarak Uygulama ve Program Konumları Nasıl Bulunur?
Windows 11'de Başlat Menüsünden herhangi bir programın kurulum klasörüne gidebilirsiniz. Bu nedenle, masaüstünüzde programın simgesi yoksa, sorun değil. Aşağıdaki adımlar, Windows 11'de Başlat Menüsü aracılığıyla uygulamaya veya program konumuna nasıl gideceğiniz konusunda size rehberlik edecektir:
Aşama 1: Başlat Menüsü'nün yanındaki arama çubuğunun içine tıklayın.

Adım 2: Aradığınız programın adını yazın ve arama sonuçlarının bir listesini görmelisiniz.

Aşama 3: İhtiyacınız olan programı seçin ve farklı seçeneklerin bir listesini görmek için sağdaki bölmeye bakın.
4. Adım: Sağdaki menü listesinden Dosya konumunu aç'ı tıklayın.

Bunu yaptıktan sonra bilgisayarınız sizi kurulumdan sonra programı depoladığı konuma götürür.
Ayrıca Guiding Tech'de
Görev Yöneticisini Kullanarak Uygulama ve Program Konumları Nasıl Bulunur?
Windows 11'deki Görev Yöneticisi, bir uygulamanın veya programın yükleme klasörünü bulmanız gerektiğinde de kullanışlı olabilir. Bu basit süreci takip etmek için aşağıdaki adımları kontrol edin:
Aşama 1: Klavyenizdeki Ctrl + Shift + Esc tuşlarına aynı anda dokunarak PC'nizde Görev Yöneticisi uygulamasını başlatın.
Adım 2: Görev Yöneticisini başlattıktan sonra, pencerenin üst kısmındaki Ayrıntılar sekmesine tıklayın. Burada, bilgisayarda çalışmakta olan tüm arka plan işlemlerinin ve uygulamaların bir listesini göreceksiniz.

Aşama 3: Kurulum klasörünü bulmanız gereken uygulamalardan herhangi birine sağ tıklayın.

4. Adım: Dosya konumunu aç'ı seçin.

Bilgisayarınız, seçilen programın kurulum dizininin konum klasörünü otomatik olarak başlatacaktır.
Dosya Gezgini Kullanılarak Uygulama ve Program Konumları Nasıl Bulunur?
Bu yazıda tartışacağımız son yöntem Dosya Gezgini'ni kullanmaktır. Dosya Gezgini'nin dosyaları bulmak ve gezinmek için Windows'un yerel uygulaması olduğu bir sır değil. Sonuç olarak, bilgisayarınızdaki herhangi bir program klasörünü veya kurulum dosyasını aramak için kullanabilirsiniz. Bilgisayarınızdaki dosya ve klasörlerin sayısına bağlı olarak işlemin biraz zaman alabileceğini unutmayın. İşte yapmanız gerekenler:
Aşama 1: Klavyenizdeki Windows + E tuşlarına aynı anda tıklayarak Dosya Gezgini'ni başlatın. Ayrıca görev çubuğunuzdaki Klasör simgesine de tıklayabilirsiniz.
Adım 2: Dosya Gezgini penceresinin sol bölmesinde Bu PC'ye tıklayın.

Aşama 3: Seçenekler listesinden Yerel Disk (C:) veya OSDisk (C:) öğesini seçin.

4. Adım: İki klasör görmelisiniz, C:\Program Files (x86) ve C:\Program Files.

Adım 5: Açmak için bu dizinlerden herhangi birine çift tıklayın ve farklı programlar için kurulum klasörünü bulmalısınız.

6. Adım: İhtiyacınız olanı bulmak için farklı klasörler arasında gezinin ve klasörü açmak için üzerine çift tıklayın.
Windows 11'de Spotlight Görüntülerini Kaydetme
Windows 11'deki uygulamaların ve programların konumlarını bilmek, onları yönetmeyi kolaylaştırır. Bir örnek Windows 11'de öne çıkan görüntü özelliği. Uygulamaları ve programları bulmak için dosya gezgini seçeneğini kullanmak sizi PC'nizdeki bir klasör listesine yönlendirir. Bu klasörlerden biri, bilgisayarınızda sıkça görülen spot görüntüleri içerir.