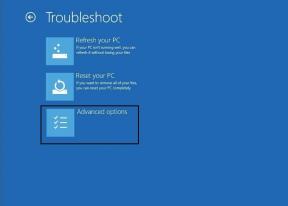NVIDIA ShadowPlay Kayıt Yapmıyor Nasıl Onarılır
Çeşitli / / January 11, 2022
Video kaydı alanında, NVIDIA ShadowPlay rakiplerine göre açık bir avantaja sahiptir. Donanım hızlandırmalı ekran kayıt yazılımıdır. Sosyal medyada yayın yapıyorsanız, deneyiminizi mükemmel bir tanımla yakalar ve paylaşır. Ayrıca Twitch veya YouTube'da çeşitli çözünürlüklerde canlı yayın yayınlayabilirsiniz. Öte yandan, ShadowPlay'in zamanla belirginleşecek olan kendi sınırlamaları vardır. Belirli durumlarda, kullanıcılar ShadowPlay'i tam ekran modunda kullanırken bile herhangi bir oyun kaydedemezler. Bu yazıda, NVIDIA ShadowPlay'in ne olduğunu ve ShadowPlay'in kayıt yapmama sorununun nasıl düzeltileceğini ayrıntılı olarak tartışacağız.

İçindekiler
- NVIDIA ShadowPlay nedir?
- Windows 10'da NVIDIA ShadowPlay Kayıt Yapmıyor Nasıl Onarılır.
- Yöntem 1: NVIDIA Streamer Hizmetini Yeniden Başlatın
- Yöntem 2: Tam Ekran Moduna Geç
- Yöntem 3: Masaüstü Yakalamaya İzin Ver
- Yöntem 4: Paylaşım Denetimini Etkinleştir
- Yöntem 5: Twitch'i Kapatın
- Yöntem 6: Deneysel Özelliklere İzin Verme
- Yöntem 7: NVIDIA GeForce Experience'ı Güncelleyin
- Yöntem 8: NVIDIA GeForce Experience'ı Yeniden Yükleyin
NVIDIA ShadowPlay nedir?
ShadowPlay, yüksek kaliteli oyun videolarını, ekran görüntülerini ve canlı yayınları arkadaşlarınız ve çevrimiçi topluluğunuzla kaydetmeye ve paylaşmaya yarayan NVIDIA GeForce özelliğidir. Bu bir GeForce Experience 3.0'ın bir parçası, oyununuzu kaydetmenizi sağlayan 60 kare/sn (saniyedeki kare sayısı) 4K'ya kadar. adresinden indirebilirsiniz. NVIDIA'nın resmi web sitesi. ShadowPlay'in öne çıkan bazı özellikleri aşağıda listelenmiştir:
- Yapabilirsiniz anında tekrar oynat ve kaydet senin oyunların.
- NVIDIA ile en iyi oyun anlarınızı asla kaçırmayacaksınız vurgulama özelliği.
- Ayrıca oyunlarını yayınla.
- Sen de yapabilirsin GIF'leri yakala ve sisteminiz destekliyorsa 8K Ekran Görüntüsü alın.
- Ayrıca, son 20 dakika oyununuzu kaydedebilirsiniz. Anında Yeniden Oynatma özelliği.

Windows 10'da NVIDIA ShadowPlay Kayıt Yapmıyor Nasıl Onarılır
ShadowPlay'de kaydı engelleyebilecek sorunlardan bazıları şunlardır:
- Kısayol tuşlarını etkinleştirdiğinizde oyun kayıt yapmayabilir.
- Streamer Hizmeti düzgün çalışmıyor olabilir.
- ShadowPlay, tam ekran modunda bazı oyunlarınızı tanıyamayabilir.
- Diğer yüklü uygulamalar sürece müdahale ediyor olabilir.
Aşağıda, ShadowPlay'de kekemelik olmadan oyun kaydetmeye yönelik olası çözümler listelenmiştir.
Yöntem 1: NVIDIA Streamer Hizmetini Yeniden Başlatın
NVIDIA Streamer hizmetini etkinleştirmediyseniz, ShadowPlay ile oyun oturumlarınızı kaydederken sorunlarla karşılaşacaksınız. ShadowPlay kayıt yapamazsa, bu hizmetin çalışıp çalışmadığını kontrol edin ve görün veya hizmeti yeniden başlatıp tekrar kontrol edebilirsiniz.
1. basmak Windows + R tuşları birlikte açmak Çalıştırmak iletişim kutusu.
2. burada, yazın services.msc ve vur Giriş anahtarı çalıştırmak Hizmetler pencere.
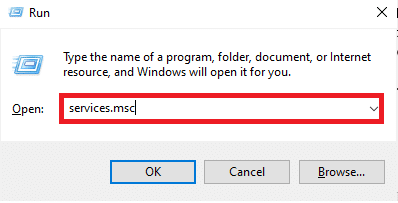
3. bul NVIDIA GeForce Deneyim Hizmeti ve çift tıklayın.

4. Eğer Servis durumu dır-dir durduruldu, tıklamak Başlangıç.
5. Ayrıca, içinde başlangıç türü, Seç Otomatik verilen açılır menüden seçeneği,
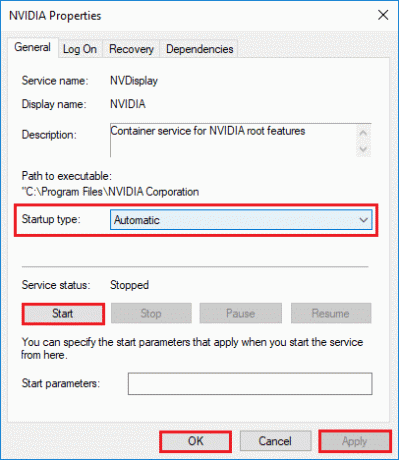
6. Tıklamak Uygula > Tamam değişiklikleri kaydetmek için
7. için aynısını tekrarlayın NVIDIA Akış Hizmeti ilave olarak.
Not: Servisin doğru çalıştığından emin olmak için servise sağ tıklayın ve seçin. Tekrar başlat.
Ayrıca Okuyun:NVIDIA Sanal Ses Aygıtı Wave Genişletilebilir nedir?
Yöntem 2: Tam Ekran Moduna Geç
Çoğu oyun yalnızca tam ekran modunda ShadowPlay kullanılarak kaydedilebilir. Sonuç olarak, bir oyunu kenarlıksız veya pencereli modda oynarsanız etkili bir şekilde kaydedemeyebilirsiniz.
- Çoğu oyun, kenarlıksız veya tam ekran modunda oynamanıza izin verir. Bu nedenle, bunu yapmak için oyun içi ayarları kullanın.
- Chrome gibi diğer uygulamalar için şuradaki kılavuzumuzu okuyun: Google Chrome'da Tam Ekrana Nasıl Geçilir?.
Not: Ayrıca oyunu doğrudan NVIDIA GeForce Experience uygulamasından başlatın. Varsayılan olarak, oyunları tam ekran modunda açar.
Bu işe yaramazsa, oyunu bunun yerine Discord veya Steam üzerinden oynamayı deneyin. Alternatif olarak, aşağıdaki kılavuzumuzu uygulayarak Pencereli moda geri dönün. Steam Oyunlarını Pencereli Modda Nasıl Açılır.
Yöntem 3: Masaüstü Yakalamaya İzin Ver
GeForce, bir oyunun tam ekran modunda açık olduğunu doğrulayamazsa, kayıt büyük olasılıkla iptal edilecektir. Bu sorunun en yaygın nedenlerinden biri, masaüstü yakalama özelliğinin kapalı olmasıdır. Aynı şeye izin vererek ShadowPlay'in kaydetmeme sorununu nasıl çözeceğiniz aşağıda açıklanmıştır:
1. Açık GeForce Deneyimi ve üzerine tıklayın Ayarlar simgesi.
2. İçinde Genel menü ayarları, geçiş Açık en OYUN İÇİ KAPLAMA.

3. ShadowPlay masaüstü kaydetme özelliğini başlatmak için bir oyun ve istediğinize basın kısayol tuşları.
Ayrıca Okuyun:Twitch VOD'larını İndirme Kılavuzu
Yöntem 4: Paylaşım Kontrolünü Etkinleştir
ShadowPlay masaüstü ekranınızı yakalamıyorsa, NVIDIA gizlilik ayarlarını yeniden yapılandırmanız gerekir. Yükseltmeyi takiben, birkaç kullanıcı masaüstünü paylaşmak için gizlilik ayarının kapatıldığını gözlemledi. Bu, kısayol tuşlarını ve sonuç olarak kaydı da kapatır. Masaüstü yakalamaya izin vermek için Gizlilik Kontrolünü aşağıdaki şekilde tekrar açmalısınız:
1. Şu yöne rotayı ayarla GeForce Experience > Ayarlar > Genel da gösterildiği gibi Yöntem 3.
2. Burada, üzerinde geçiş yapın Paylaş hangi seçenek Oyununuzu kaydetmenize, yayınlamanıza, yayınlamanıza ve ekran görüntülerini almanıza olanak tanır, aşağıda gösterildiği gibi.
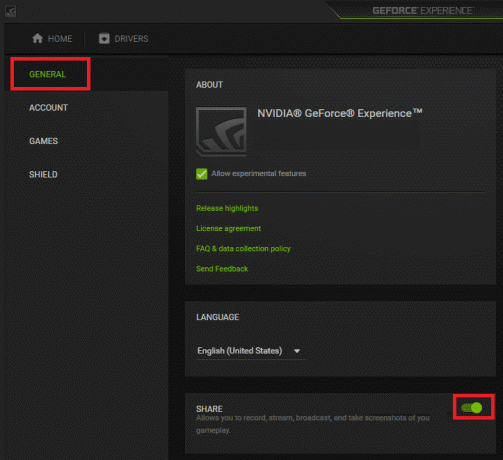
Yöntem 5: Twitch'i Kapatın
Twitch, GeForce oyuncularının oyunlarını arkadaşlarına ve ailelerine yayınlamalarını sağlayan bir video akış ağıdır. Dünyanın her yerinden yayıncılara yeteneklerini sergilemeleri için bir platform sağladı. Öte yandan Twitch, ShadowPlay ekran kayıt özelliğine müdahale etmekle de ün salmıştır. ShadowPlay'in kaydetmeme sorununu kaydedip düzeltemeyeceğinizi kontrol etmek için Twitch'i geçici olarak kapatmayı deneyebilirsiniz.
1. Başlatmak GeForce Deneyimi ve üzerine tıklayın Paylaş simgesi, vurgulanmış olarak gösterilir.

2. Burada, tıklayın Ayarlar simgesi kaplamada.
3. Seçme Bağlamak menü seçeneği, aşağıda gösterildiği gibi.

4. Çıkış Yap itibaren Seğirme. görüntüleyen bir mesaj Şu anda giriş yapılmadı sonra görünmelidir.

Şimdi Shadowplay kayıt özelliğini kullanmayı deneyin.
Ayrıca Okuyun:NVIDIA GeForce Experience Nasıl Devre Dışı Bırakılır veya Kaldırılır
Yöntem 6: Deneysel Özelliklere İzin Verme
Benzer şekilde, izin verilirse deneysel özellikler, ShadowPlay'in kaydetmeme sorunu dahil olmak üzere belirli sorunlara neden olabilir. Nasıl kapatılacağı aşağıda açıklanmıştır:
1. Açık Gölge oyunu. Şu yöne rotayı ayarla Ayarlar > Genel daha önce olduğu gibi.
2. Burada, işaretli kutunun işaretini kaldırın Deneysel özelliklere izin ver, vurgulanmış olarak gösterilir ve çıkılır.

Yöntem 7: NVIDIA GeForce Experience'ı Güncelleyin
ShadowPlay'i oyun kaydetmek için kullanmak için öncelikle uygulama içi sürücü olan GeForce Driver'ı indirmemiz gerektiğini biliyoruz. Bir video klip oluşturmak için bu sürücüye ihtiyacımız olacak. GeForce ShadowPlay, kayıt olmaması GeForce Experience'ın daha eski bir sürümünden veya beta sürümünden kaynaklanıyor olabilir. Sonuç olarak, kayıt özelliğini geri yüklemek için GeForce Experience güncellenmelidir. GeForce Experience'ı güncellemek için aşağıdaki adımları takip edebilirsiniz:
1. Başlat GeForce Deneyimi uygulama.
2. şuraya git SÜRÜCÜLER güncellemeleri kontrol etmek için sekme.
3. Mevcut güncellemeler varsa, yeşil İNDİRMEK düğmesi, vurgulanmış olarak gösterilir. Ardından, bunları cihazınıza yükleyin.

Ayrıca Okuyun:Windows 10'u Düzeltme nvlddmkm.sys Başarısız Oldu
Yöntem 8: NVIDIA GeForce Experience'ı yeniden yükleyin
Alternatif olarak, ShadowPlay'in kayıt yapmaması dahil tüm sorunları çözmek için GeForce uygulamasını güncellenmiş bir sürüme yeniden yükleyebilirsiniz.
1. Tıklamak Başlangıç ve yazın Uygulamalar ve özellikler, tıklamak Açık.

2. Burada, ara NVIDIA GeForce arama çubuğunda.

3. Şimdi, seçin NVIDIA GeForce Deneyimi ve üzerine tıklayın Kaldır vurgulanmış olarak gösterilir.
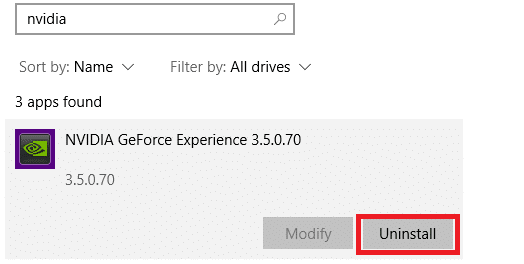
4. Tıklayarak istemi onaylayın Kaldır yine.
5. İndirmek NVIDIA GeForce ondan resmi internet sitesi üzerine tıklayarak ŞİMDİ İNDİRİN buton.

6. Başlat oyun ve kullan kısayol tuşları kullanarak bir kaydı açmak için Gölge oyunu.
Sık Sorulan Sorular (SSS)
S1. ShadowPlay'i nasıl kullanırım?
Ans. Kayda hemen başlamak için Alt+F9 tuşlarına basın veya Kaydet düğmesini ve ardından Başlat'ı seçin. NVIDIA ShadowPlay, siz durmasını söyleyene kadar kaydetmeye devam edecektir. Kaydı durdurmak için tekrar Alt+F9 tuşlarına basın veya kaplamayı açın, Kaydet'i ve ardından Durdur ve Kaydet'i seçin.
S2. ShadowPlay'in FPS'yi düşürdüğü doğru mu?
Ans. %100'den itibaren (sağlanan kareler üzerindeki etki), değerlendirilen yazılım performansı bozar, dolayısıyla yüzde ne kadar düşükse kare hızı o kadar kötü olur. Nvidia ShadowPlay, test ettiğimiz Nvidia GTX 780 Ti'de yaklaşık yüzde 100 performans çıktısını koruyor.
S3. AMD'de ShadowPlay var mı?
Ans. Ekran görüntüleri ve video yakalama için AMD, masaüstü ve oyun dışı programların anlık görüntülerini içeren ShadowPlay'e benzer bir bindirme aygıtı kullanır. ReLive, Alt + Z olan ShadowPlay ile aynı varsayılan kısayol tuşunu kullanır. Ancak, bu UI aracılığıyla değiştirilebilir.
Tavsiye edilen:
- En İyi 10 Minecraft Evi Fikirleri
- En İyi 9 Komik Fotoğraf Efekti Uygulaması
- Windows 10'da Fare Hızlandırması Nasıl Devre Dışı Bırakılır
- Windows 10'da Algılanmayan Dizüstü Bilgisayar Kamerasını Düzeltme
Umarız bu bilgiler anlamanıza yardımcı olmuştur ShadowPlay nedir ve ayrıca sorunu çözmede yardımcı oldu ShadowPlay, Windows 10'da kayıt yapmıyor. Aşağıdaki yorumlar bölümünden bize ulaşın. Bundan sonra ne öğrenmek istediğinizi bize bildirin.