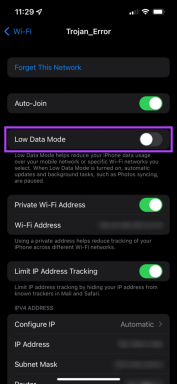Windows Anahtarının Windows 11'de Çalışmamasını Düzeltmenin En İyi 8 Yolu
Çeşitli / / January 11, 2022
Başlat menüsünü açmak ve uygulamaları aramak için işletim sistemindeki Windows anahtarına güveniyoruz. Windows tuşu, Ayarlar menüsünü açmak için klavye kısayollarıyla da önemli bir rol oynar. Windows widget'ı paneli, vb. Ama ya Windows anahtarı ilk etapta çalışmayı durdurursa? Windows 11 sorununda çalışmayan Windows anahtarını düzeltelim.
1. Temel Düzeltmeler Üzerinden Çalışın
Windows tuşu çalışmıyorsa, sorun donanımla ilgili olabilir. Önce temel düzeltmelere bir göz atalım.
- Temiz klavye. Sıkıştırılmış hava kullanın ve klavyedeki toz parçacıklarını temizleyin. Çıkarılabilir tuşlara sahip mekanik bir klavyeniz varsa, tuş çekiciyi kullanabilir, Windows tuşunu çıkarabilir ve tozu temizleyebilirsiniz.
- Etrafta başka bir klavyeniz varsa, onu PC veya dizüstü bilgisayarınıza bağlamayı deneyin. Windows tuşu hala çalışmıyorsa, büyük olasılıkla bir yazılım sorunudur.
- Bilgisayarınızdaki Windows tuş işlevini geçersiz kılabilecek uygulamaları ve oyunları kapatın. Görev Yöneticisi'ni kullanın ve bu tür programları tamamen kapatın.
Bu temel sorun giderme, size bunun bir donanım sorunu mu yoksa bir yazılım sorunu mu olduğunu söylemelidir. Büyük olasılıkla, yazılım tarafında bir sorun olacaktır.
2. Windows Klavye Sorun Gidericisini Çalıştırın
Windows 11, klavyedeki küçük aksaklıkları teşhis etmeye ve düzeltmeye yardımcı olmak için varsayılan bir klavye sorun giderici aracıyla birlikte gelir.
Aşama 1: Windows 11'de Ayarlar uygulamasını açın (başlat menüsüne tıklayın ve Ayarlar'ı arayın).
Adım 2: Sisteme gidin ve Sorun Giderme menüsünü açın.
3. Oyun Modunu Devre Dışı Bırak
Microsoft iyileştirme sözü verdi Windows 11'de oyun oynamak sıçramalar ve sınırlarla. Oyun modunu kullanarak bildirimleri devre dışı bırakabilir, oyun deneyimi sırasında karışmamaları için belirli tuşları devre dışı bırakabilir, GPU performansını iyileştirebilir ve daha fazlasını yapabilirsiniz.
Bazı klavyelerde oyun modu anahtarı bulunur. Bunu devre dışı bırakmalısınız ve Windows 11 oyun modunu kullanıyorsanız aşağıdaki adımları izleyin ve kapatın.
Aşama 1: Windows 11'de Ayarlar'ı açın ve Oyun menüsüne gidin.
Windows tuşuna basmayı deneyin ve çalışıp çalışmadığını görün. Değilse, okumaya devam edin.
4. Filtre Anahtarlarını Devre Dışı Bırak
Filtre tuşları, Windows 11'de tekrarlanan tuş vuruşlarını devre dışı bırakan bir erişilebilirlik özelliğidir. İşletim sistemi anahtarı iki kez kaydettiğinde, Windows tuş işlevlerine müdahale edebilir. Filtre anahtarlarını nasıl devre dışı bırakacağınız aşağıda açıklanmıştır.
Aşama 1: Windows Ayarları menüsünü açın ve Erişilebilirlik'e gidin.
5. Windows Anahtarını Kayıt Defteri Üzerinden Etkinleştir
Bu hileyi kullanırken dikkatli olun. Küçük bir hata PC'nizde büyük sorunlara yol açabilir. Windows anahtarını kayıt defteriyle de etkinleştirme seçeneğiniz vardır. İşte nasıl.
Aşama 1: Başlat menüsüne sağ tıklayın ve Çalıştır'ı açın. Tip regedit ve Tamam'a basın.
Adım 2: Aşağıdaki yola gidin.
HKEY_LOCAL_MACHINE\SYSTEM\CurrentControlSet\Control\Klavye Düzeni
Aşama 3: Sağ taraftan Scancode Map'i bulursanız, üzerine sağ tıklayın ve Sil.
Kayıt menüsünü kapatın ve bilgisayarı yeniden başlatın. Scancode Map'i göremiyorsanız, bu çözümü atlayabilir ve Windows Key sorun giderme yolculuğunuza devam edebilirsiniz.
6. PowerShell'i kullanın
Güç kalkanı komutları ve komut dosyası dilini kullanarak Windows bilgisayarınızda değişiklik yapmanızı sağlar.
Komutları yürütmek ve Windows anahtarının çalışmama sorununu düzeltmek için kullanabilirsiniz.
Aşama 1: Başlat düğmesine tıklayın ve Windows PowerShell'i arayın.
Adım 2: Aşağıdaki komutu PowerShell'e kopyalayıp yapıştırın.
Get-AppXPackage -AllUsers | Foreach {Add-AppxPackage -DisableDevelopmentMode -“$($_.InstallLocation) \AppXManifest.xml”} kaydını yapın
7. Klavye Sürücülerini Güncelleyin
Eski klavye sürücüleri, Windows 11'de Windows anahtarının çalışmamasına neden olabilir. Klavye sürücülerini en son sürüme güncelleyelim.
Aşama 1: Başlat menüsüne sağ tıklayın ve Aygıt Yöneticisi uygulamasını açın.
Adım 2: Klavye'ye gidin ve listeden bir klavyeye sağ tıklayın.
Aşama 3: Bağlam menüsünden Sürücüleri Güncelle'yi seçin ve web'den en son klavye sürücülerini yükleyin.
8. PC'yi Kötü Amaçlı Yazılımlara Karşı Tara
Web'den doğrulanmamış kaynaklardan program ve medya yükleme alışkanlığınız varsa, PC'ye kötü amaçlı dosyalar bulaştırmış olabilirsiniz. Bu sahte dosyalar belirli Windows işlevlerini devralır ve iş akışınızı bozar.
Windows Güvenlik programını kullanın ve hızlı bir düzeltme çalıştırın.
Aşama 1: Başlat menüsüne tıklayın ve Windows Güvenliği'ni arayın.
Adım 2: Uygulamayı açın ve Virüs ve tehdit koruması menüsüne gidin.
Aşama 3: Hızlı bir tarama çalıştırın ve sahte dosyaları bilgisayardan kaldırın.
Çalışan Windows Anahtarını Geri Alın
Windows anahtarı, iş akışımızın önemli bir parçasıdır. Devam etmeden ve başka bir anahtarı Windows anahtarı olarak yeniden eşleştirmeden önce, yukarıdaki püf noktaları inceleyebilir ve sorunu çözebilirsiniz. Hangi hile işinize yarar? Bulgularınızı aşağıdaki yorumlarda paylaşın.