Erişim Reddedildi Windows 10 Nasıl Onarılır
Çeşitli / / January 15, 2022
Sahip olduğunuz herhangi bir öğeyi kullanmanıza izin verilmemesinin veya telefonunuzda veya bilgisayarınızda belirli bir uygulamayı kullanmanıza izin verilmemesinin ne kadar can sıkıcı olacağını hayal edin. Benzer şekilde, PC'nizdeki belirli bir dosya veya klasöre erişememek de sizin için oldukça sinir bozucu olabilir. Mesajı görüntülerken sık sık bir hata alabilirsiniz, Giriş reddedildi. Hatayla karşılaşılabilecek bazı durumlar arasında dosya açma, dosyayı kopyalayıp yapıştırma, taşıma bir konumdan diğerine bir dosya, bir dosya veya klasörü silme veya belirli bir uygulama. Bu hataların çoğu yaygın bir nedenden kaynaklanmaktadır. uygun izinlerin olmaması. Bu yazıda, Windows 10'da erişilemeyen bir dosyaya erişmek için gerekli tüm izinleri alarak erişim reddedildi hatasını nasıl düzelteceğinizi açıklayacağız.
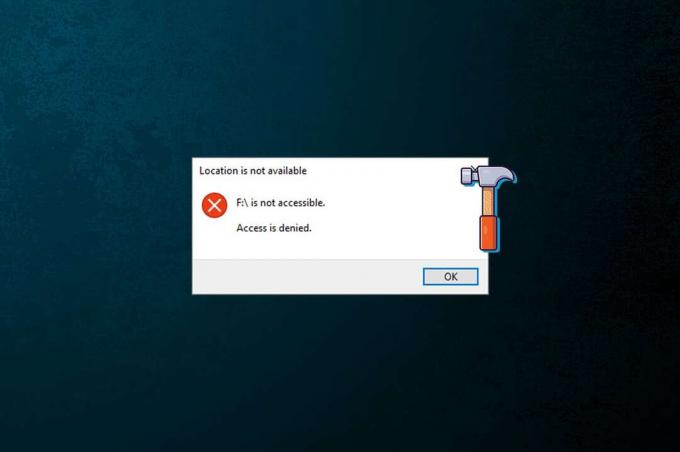
İçindekiler
- Erişim Reddedildi Windows 10 Nasıl Onarılır
- Önerilen Sorun Giderme İpuçları
- Yöntem 1: Dosya/Klasörün Sahibini Değiştir
- Yöntem 2: Dosyaya/Klasöre Tam Erişim Ver
- Yöntem 3: Dosya Şifrelemesini Kontrol Et ve Değiştir
- Yöntem 4: Temp klasörünün Sahipliğini Alın
- Yöntem 5: Kullanıcı Hesabı Denetimini Devre Dışı Bırak
- Yöntem 6: Yeni Kullanıcı Hesabı Oluşturun.
- Yöntem 7: Kullanıcıyı Yönetici Olarak Değiştir
- Profesyonel İpucu: Komut İstemi Başlatılırken Hatalar
Erişim Reddedildi Windows 10 Nasıl Onarılır
Kesin hata mesajı, gerçekleştirilen eyleme veya erişilen dosyalara bağlı olarak da biraz değişir. Aşağıdaki hata mesajlarından herhangi birini alabilirsiniz:
- Konum mevcut değil. E:\ erişilebilir değil.
- F:\ erişilebilir değil. Giriş reddedildi.
- Erişim reddedildi veya Klasör Erişimi Reddedildi.
- Bu eylemi gerçekleştirmek için izne ihtiyacınız var.
- Bu klasörde değişiklik yapmak için Yöneticilerden izin almanız gerekiyor.
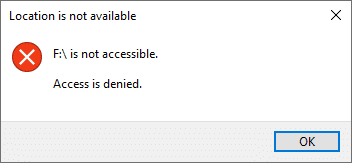
Önerilen Sorun Giderme İpuçları
- Daha teknik konulara geçmeden önce, antivirüs yazılımınızı geçici olarak devre dışı bırakın ve ardından dosyaya erişmeyi deneyin. Virüsten koruma programları, kötü amaçlı uygulamaların ve virüslerin bilgisayara herhangi bir zarar vermesini önlemek için genellikle belirli dosyalara erişimi engelleyebilir. Bu işe yaramazsa, o zaman okuyun Windows 10'da Avast Antivirus'ü Tamamen Kaldırmanın 5 Yolu.
- Benzer şekilde, Windows Defender Güvenlik Duvarı, dosyayı veya izinleri engelleyebilir. O halde yazımızı takip edebilirsiniz. Windows Defender Güvenlik Duvarı nasıl devre dışı bırakılır geçici olarak devre dışı bırakmak için.
Not: Bunu yapmak, bilgisayarınızı virüs/kötü amaçlı yazılım açısından daha büyük bir riske soktuğundan, bu hata giderilir giderilmez onu etkinleştirin.
Yöntem 1: Dosya/Klasörün Sahibini Değiştir
Giriş reddedildi hata genellikle gerekli izinlere sahip olmadan bir dosyaya erişmeye çalıştığınızda ortaya çıkar. Söz konusu dosya veya klasörün sahibini değiştirerek bunu düzeltebilirsiniz. Bu size, yani kullanıcı hesabınızın dosya sahibine erişmesine izin verir ve herhangi bir sorun yaşamadan erişmenize izin verir.
1. üzerine sağ tıklayın dosya klasörü erişimde sorun yaşıyorsun ve seç Özellikler.
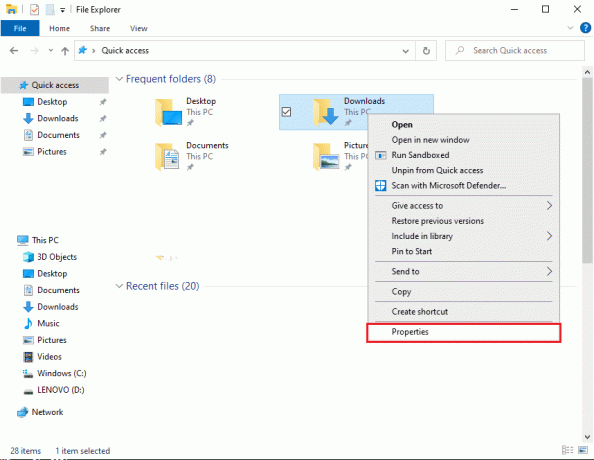
2. şuraya git Güvenlik sekmesine tıklayın ve ileri özel izinleri aramak için düğmesine basın.
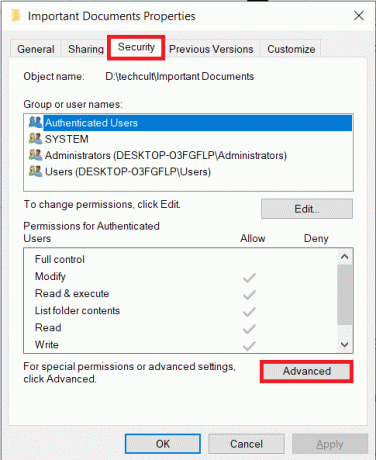
3. Tıkla Değişiklik için seçenek Sahip etiket, gösterildiği gibi.
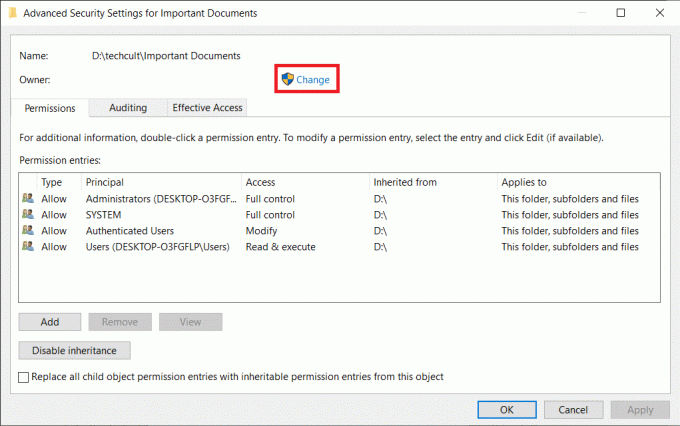
4. Tıkla İleri… sol alt köşede bulunan düğme.

5. Ardından, tıklayın Şimdi bul buton.

6. Gelen arama sonuçlarında bulun ve seçin kullanıcı hesabınız ve üzerine tıklayın tamam.
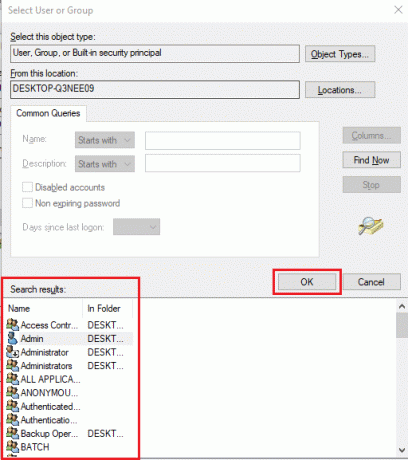
7. Hesap adınız şimdi altında görüntülenecek Seçilecek nesne adını girin (örnekler): Bölüm. Tıklamak tamam kaydetmek.
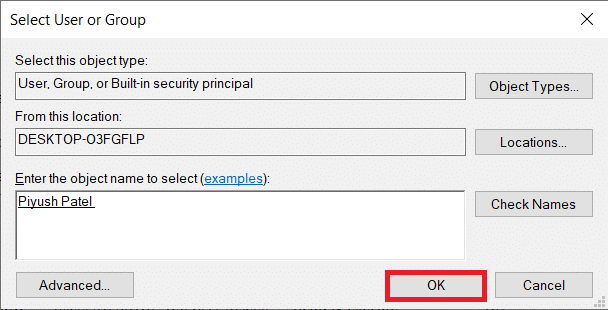
8. Aşağıdaki resimde vurgulanan aşağıdaki seçenekleri kontrol edin:
- Alt kapsayıcılarda ve nesnelerde sahibi değiştir
- Tüm alt nesne izin girişlerini bu nesneden devralınabilen izin girişleriyle değiştir
Not: Bu, klasörün sahipliğini ve klasör içindeki tüm dosyaları değiştirecektir.
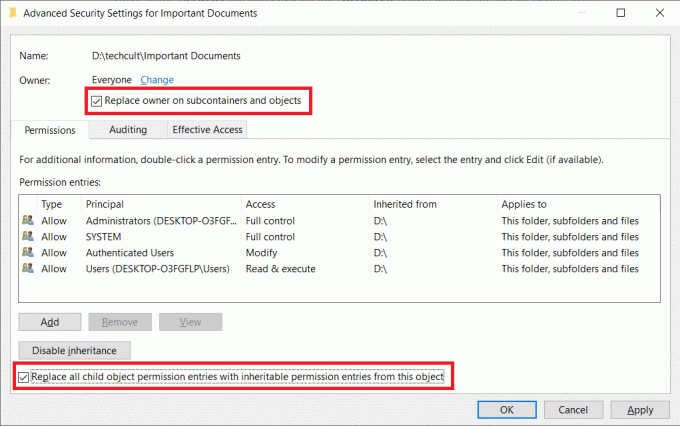
9. Tıklamak Uygulamak bunu takiben tamam değişiklikleri kaydetmek için
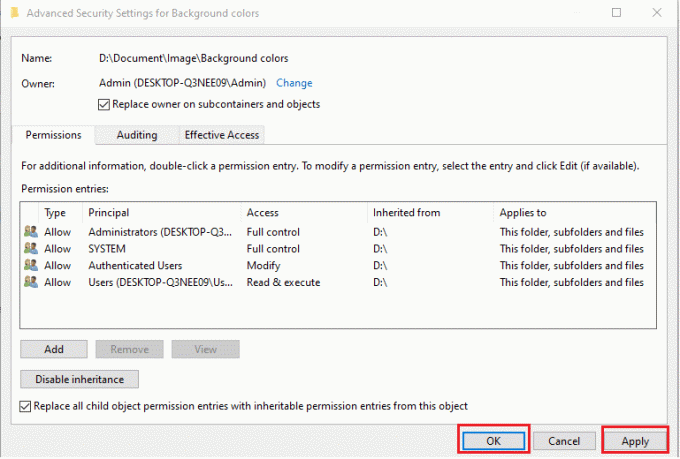
Not: Alternatif olarak, bir dosyanın veya klasörün sahibini şuradan da değiştirebilirsiniz: Yükseltilmiş Komut İstemi basitçe yürüterek Takeown /f "dosya/klasörün yolu" emretmek.
Ayrıca Okuyun: Windows 10'da Bir Klasör Nasıl Şifrelenir
Yöntem 2: Dosyaya/Klasöre Tam Erişim Ver
Bazen yönetici olmanın yanı sıra sahibi de olabilirsiniz, ancak yine de bir dosya veya klasöre erişemeyebilirsiniz. Bu, öğenin Tam Kontrolü henüz hesaba atanmadığında ortaya çıkar. Neyse ki, bir dosya/klasör üzerinde tam kontrol kazanmak, bir kutuyu işaretlemek kadar önemsizdir.
Not: Dosya izinleri yalnızca bir yönetici hesabı.
1. Bir kez daha, sağ tıklayın sorunlu dosya (Örneğin. Önemli evraklar) ve seçin Özellikler.
2. şuraya git Güvenlik sekmesini ve tıklayın Yöneticiler içinde Grup veya kullanıcı adları gösterildiği gibi bölüm.
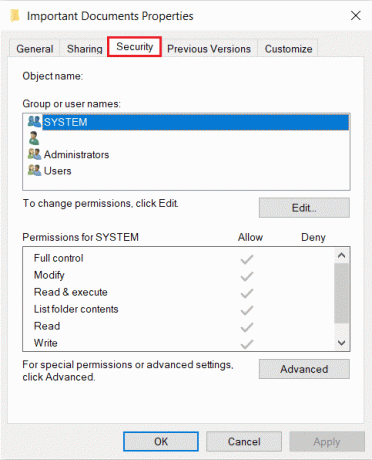
3. Ardından, üzerine tıklayın Düzenlemek… dosya izinlerini değiştirmek için düğmeye basın.
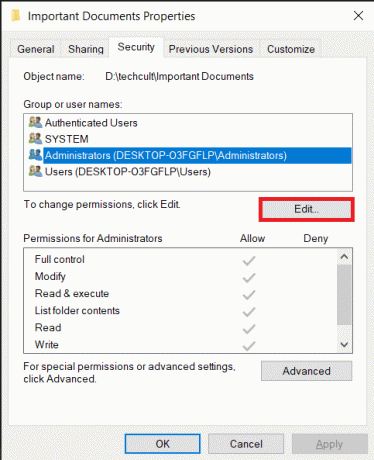
4. İçinde Kimliği Doğrulanmış Kullanıcılar için İzinler bölümünde, işaretli kutuyu işaretleyin İzin vermek için Tam kontrol gösterilen seçenek vurgulanır.
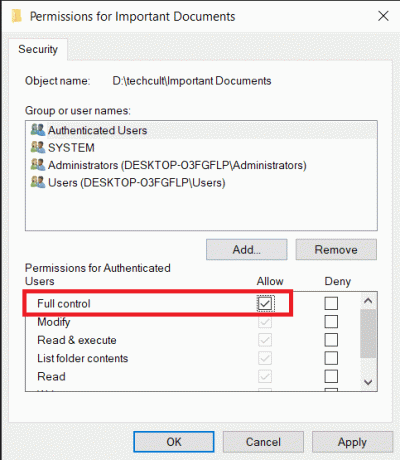
Ayrıca Okuyun:uTorrent Erişimi Reddedildi Nasıl Düzeltilir
Yöntem 3: Dosya Şifrelemesini Kontrol Et ve Değiştir
Bilgisayarı kardeşlerinizle paylaşıyorsanız ve her birinizin farklı bir kullanıcı hesabı varsa, içlerinden birinin dosyayı başkalarının meraklı gözlerinden korumak için şifrelemiş olması akla yatkındır. Şifrelenmiş dosyalara yalnızca şifrelemeyi gerçekleştiren kullanıcı hesabı veya gerekli şifreleme sertifikasına sahip kullanıcılar tarafından erişilebilir. Dosyanın gerçekten şifreli olup olmadığını kontrol etmek için
1. şuraya git Dosya/Klasör Özellikleri penceresine tıklayın ve İleri… düğmesindeki Genel sekmesi, aşağıda gösterildiği gibi.
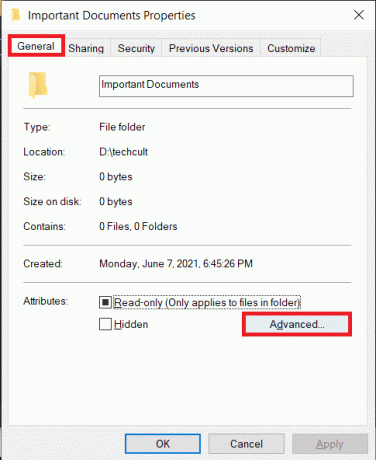
2. kontrol edin Verileri güvenli hale getirmek için içerikleri şifreleme altındaki seçenek Öznitelikleri sıkıştır veya şifrele Bölüm.
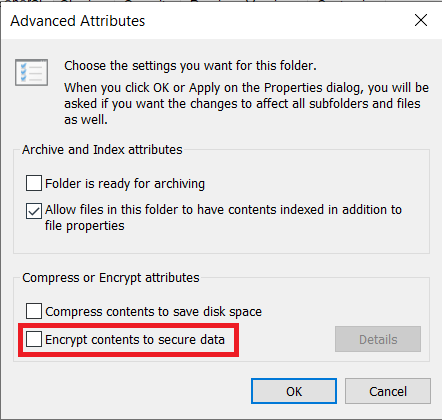
Not: Şifrelenmiş bir dosyanın başka bir eşantiyonu, asma kilit simgesi.
3. İhtiyacın olacak
- şifrelenmiş kullanıcı hesabından giriş yapın dosya veya klasör
- veya şifreleme sertifikasını al söz konusu dosyalara erişmek için şifreleme anahtarı ile birlikte.
Yöntem 4: Temp klasörünün Sahipliğini Alın
Belirli uygulamaları yüklerken aşağıdaki hata mesajlarını alabilirsiniz:
- Dosya geçici dizinde yürütülemiyor. Kurulum iptal edildi.
- Hata 5: Erişim reddedildi.
- Kurulum, dizin tam dosya yolunu oluşturamadı. Hata 5: Erişim reddedildi.
Bu durumda, Erişim reddedildi hatası şu şekilde giderilebilir:
1. Kurulum dosyasını yönetici olarak çalıştırmak: sağ tıklayın .exe dosyası Uygulamanın ve seçin Yönetici olarak çalıştır, aşağıda gösterildiği gibi.

2. Kendinizi Temp klasörünün sahibi yapmak: Geçici dosyalar genellikle uygulama yüklemeleri sırasında Temp içinde oluşturulur ve kaydedilir. Bu nedenle, klasöre erişiminiz yoksa yükleme işlemi başarısız olacaktır.

Bu durumda, şuraya gidin: C:\Kullanıcılar\kullanıcı adı\AppData\Local\Temp ve listelenen adımları izleyin Yöntem 1 Temp Klasörünün Sahipliğini almak.
Ayrıca Okuyun:Windows 10'da Sabit Sürücünün Görünmemesini Düzeltin
Yöntem 5: Kullanıcı Hesabı Denetimini Devre Dışı Bırak
Kullanıcı Hesabı Denetimi veya UAC, Windows işletim sisteminde otomatik yetkisiz yazılımların yüklenmesi ve üçüncü taraf uygulamaların sistemi değiştirmesini önler ayarlar. Bununla birlikte, UAC zaman zaman gereksiz yere katılaşabilir ve kullanıcıların belirli dosyalara erişmesini engelleyebilir. Düzeltmek için aşağıdaki adımları uygulayın Giriş reddedildi Windows 10 hatası:
1. I vur Windows tuşu, tip Kontrol Panelive üzerine tıklayın Açık.
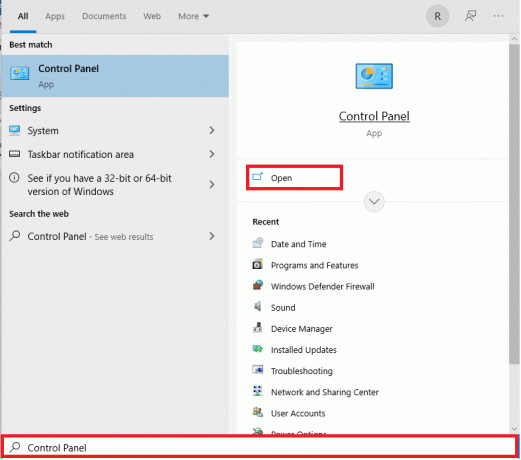
2. Ayarlamak Görüntüle > Büyük simgeler ve üzerine tıklayın Kullanıcı hesapları, gosterildigi gibi.

3. Ardından, üzerine tıklayın Kullanıcı hesabı kontrol ayarlarını değiştir sağ bölmedeki seçenek.

4. İçinde Kullanıcı Hesabı Kontrol Ayarları, kaydırıcıyı aşağı doğru sürükleyin Asla haber verme.

5. Tıklamak tamam kaydetmek ve çıkmak için. Dosyaya şimdi erişmeyi deneyin.
Ayrıca Okuyun:Windows Sistemlerinde Kullanıcı Hesabı Denetimi Nasıl Etkinleştirilir
Yöntem 6: Yeni Kullanıcı Hesabı Oluştur
almaya devam ederseniz Giriş reddedildi Windows 10 masaüstü/dizüstü bilgisayarınızdaki bir hata, bozuk bir kullanıcı hesabı bu karmaşaya neden olabilir. Yeni bir kullanıcı hesabı oluşturmayı ve bu hesaptan dosyaya erişmeyi deneyebilirsiniz. Yeni bir hesap, herhangi bir kullanıcı değişikliğini geçersiz kılacak ve tüm varsayılan izinlere sahip olacaktır.
1. basın Windows + I tuşları aynı anda açmak Windows Ayarları.
2. Tıklamak hesaplar gösterildiği gibi ayarlar.

3. şuraya git Aile ve diğer kullanıcılar sekmesine tıklayın ve tıklayın Bu bilgisayara başka birini ekle buton.

4. Şimdi, girin Eposta ya da telefon Yeni bir oturum açma profili oluşturmak için numara. Tıklamak Sonraki

5. Girmek Kullanıcı adı Şifre & Güvenlik soruları ve yanıtları sonraki ekranlarda.
6. Son olarak, tıklayın Sona ermek.
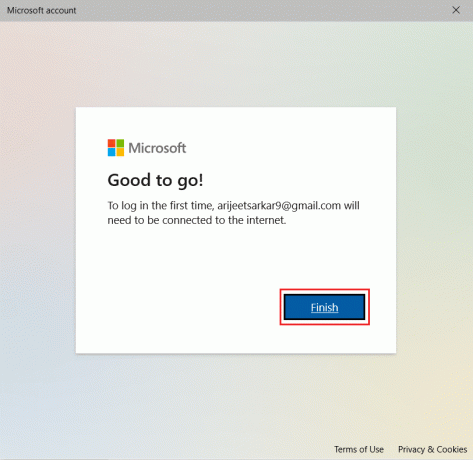
7. Şimdi, basın Windows tuşu. Burada, tıklayın Kullanıcı simgesi > oturumu Kapat, aşağıda gösterildiği gibi.
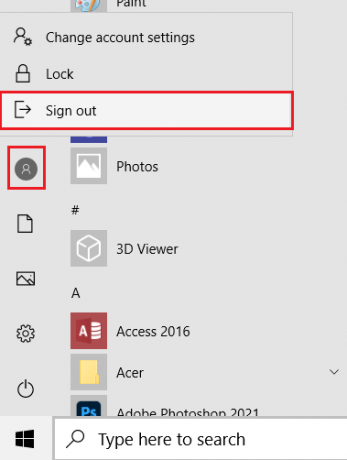
7. Şimdi yeni oluşturulan hesaptan tekrar oturum açın. Öğeye şimdi erişip erişemeyeceğinizi kontrol edin.
Ayrıca Okuyun:Windows 11'de Yerel Hesap Nasıl Oluşturulur
Yöntem 7: Kullanıcıyı Yönetici Olarak Değiştir
Windows 10'daki belirli dosyalara/klasörlere ve bazı işlemlere yalnızca yöneticiler tarafından erişilebilir veya gerçekleştirilebilir. Bilgisayarınızdaki tüm dosyalara aynı anda erişmek için yönetici grubuna kullanıcı hesabınızı ekleyin. Bu size sınırsız erişim sağlayacak ve Windows 10'da erişim reddedildi hatasını düzeltecektir.
1. I vur Windows tuşu, tip Bilgisayar yönetimive üzerine tıklayın Açık.

2. şuraya gidin: Sistem Araçları > Yerel Kullanıcılar ve Gruplar > Kullanıcılar sol bölmede.
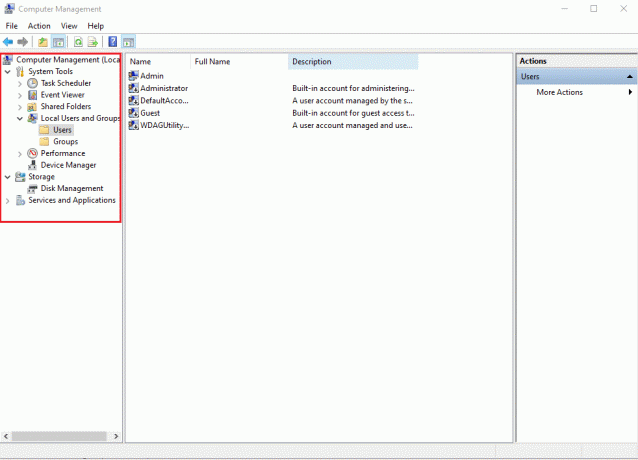
3. Sağ bölmede, sağ tıklayın Kullanıcı hesabı sorunla karşı karşıya olduğunuz ve seçin Özellikler seçenek.

4. şuraya git Üyesi sekmesine tıklayın ve Eklemek… buton.
Not: Eğer bulursan Yöneticiler listesinde Üyesi bölümüne gidin, ardından doğrudan 7. Adım.
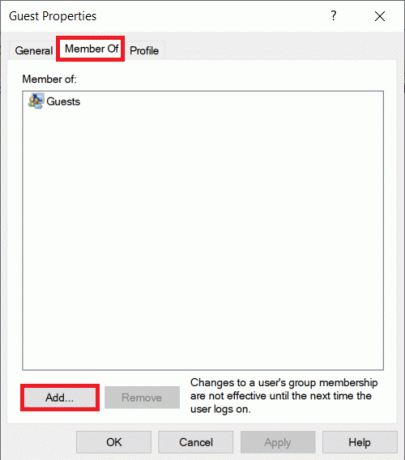
5. Tip Yöneticiler içinde Grupları Seçin pencere.
Not: üzerine tıklayabilirsiniz İsimleri Kontrol Et Girdiğiniz nesne adını kontrol etmek için
6. Tıklamak tamam girişiniz otomatik olarak değiştiğinde.

7. İçinde Üyesi sekme, seç Yöneticiler vurgulanmış olarak gösterilir.
8. Tıklamak Uygulamak bunu takiben tamam Bu değişiklikleri kaydetmek için

9. Tekrar başlat iyi bir önlem almak için öğeye tekrar erişmeyi deneyin.
Profesyonel İpucu: Komut İstemi Başlatılırken Hatalar
Yukarıdaki senaryoların dışında, bazı kullanıcılar da Komut İstemi'ni başlatmaya çalışırken hatalarla karşılaştı pencere. Bu sorun şu şekilde çözülebilir:
- herhangi biri Komut İstemi'ni Başlat menüsüne sabitleme
- veya onunla başlatmak yönetici ayrıcalıkları aşağıda gösterildiği gibi.

Tavsiye edilen:
- Windows 11'de Minecraft Hatası 0x803f8001 Nasıl Onarılır
- Windows 10'da WSAPPX Yüksek Disk Kullanımını Düzeltin
- Windows 10'da Ağda Görünmeyen Bilgisayarları Düzeltin
- C:\windows\system32\config\systemprofile\Desktop Kullanılamıyor: Düzeltildi
Umarım yukarıdaki yöntemler çözmenize yardımcı olmuştur Giriş reddedildi Windows 10'da hata. Daha sonra hangi konuyu araştırmamızı istediğinizi bize bildirin. Aşağıdaki yorumlar bölümünden bize ulaşın.



