Windows 10 Dokunmatik Ekran Çalışmıyor Nasıl Onarılır
Çeşitli / / January 20, 2022
İnsanlar akıllı telefonlarındaki küçücük dokunmatik ekranlara alıştıkça, dizüstü bilgisayarlar ve tabletler şeklindeki daha büyük ekranlar dünyayı ele geçirmek zorunda kaldı. Microsoft, dizüstü bilgisayarlardan tabletlere kadar tüm cihaz kataloglarında sorumluluğu üstlendi ve dokunmatik ekranı benimsedi. Bugün iken Microsoft Yüzey amiral gemisi Windows 10 hibrit cihazdır, dokunmatik giriş teknolojisine sahip cihazlar alanında yalnız değildir. Bu dokunmatik ekran sorunları, kullanıcıları geleneksel ve sıkıcı klavye ve fare kombinasyonunu kullanmaya yönlendirir. Dokunmatik ekranlı bir dizüstü bilgisayarınız varsa ve merak ediyorsanız dokunmatik ekranım neden çalışmıyor o zaman, endişelenme! Size Windows 10 dokunmatik ekranın çalışmama sorununu nasıl çözeceğinizi öğretecek faydalı bir kılavuz sunuyoruz.

İçindekiler
- Windows 10 Dokunmatik Ekran Çalışmıyor Nasıl Onarılır
- Dokunmatik Ekranım Neden Çalışmıyor?
- Yöntem 1: Dizüstü Bilgisayar Ekranını Temizle
- Yöntem 2: Dokunmatik Ekranı Kalibre Et
- Yöntem 3: Donanım ve Aygıt Sorun Gidericisini Çalıştırın
- Yöntem 4: Güç Yönetimi Ayarlarını Değiştirin
- Yöntem 5: Dokunmatik Ekran Sürücüsünü Yeniden Etkinleştir
- Yöntem 6: Aygıt Sürücüsünü Güncelleyin
- Yöntem 7: Sürücü Güncellemelerini Geri Alma
- Yöntem 8: Dokunmatik Ekran Sürücüsünü Yeniden Yükleyin
- Yöntem 9: Virüs Taramasını Çalıştırın
- Yöntem 10: Arızalı Uygulamaları Kaldırma
- Yöntem 11: Windows'u Güncelleyin
- Yöntem 12: Aygıt Üreticisiyle İletişime Geçin
Windows 10 Dokunmatik Ekran Çalışmıyor Nasıl Onarılır
Dokunmatik özellikli cihazların kullanımı geçtiğimiz yıl içinde hızla arttı. dokunmatik ekranlı dizüstü bilgisayarlar her zamankinden daha uygun fiyatlı hale geldi. Bir dizüstü bilgisayarın gücüyle birleşen parmak uçlarınızı kullanmanın rahatlığıyla, bu teknolojiye sürekli bir talep olması şaşırtıcı değil.
Yine de dezavantajı, bu dokunmatik ekranların onları kötü şöhretle örtmesidir. arıza nedeniyle ün kazandı. Dokunmatik ekranla ilgili, ekranın ara sıra yanıt vermemesinden doğrudan işlevsel olmamasına kadar değişen deneyim sorunlarıyla karşılaşmanız nadir değildir. Windows 10.
Dokunmatik Ekranım Neden Çalışmıyor?
Siz de dokunmatik ekranımın neden çalışmadığını düşünüyorsanız, bunun nedeni şunlar olabilir:
- Küçük sistem hataları
- Sistem sürücüleriyle ilgili sorunlar
- İşletim sistemi arızaları
- Hatalı dokunma kalibrasyonu
- Donanım sorunları
- Kötü amaçlı yazılım veya virüslerin varlığı
- Kayıt defteri hatası vb.
Windows 10 dokunmatik ekranınızın çalışmamasının birden çok nedeni olduğundan, birkaç benzersiz çözüm vardır. ayrıca, bir sonraki bölümde açıklandığı gibi, iki tıklama çözümlerinden Ayarlar'da derinlemesine gezinmeye kadar değişen segment.
Yöntem 1: Dizüstü Bilgisayar Ekranını Temizle
Dizüstü bilgisayar ekranında biriken yağ ve kir, dokunmatik sensörlerin performansını olumsuz etkileyebilir. Daha az duyarlı bir sensör, cihazınızın düzgün çalışmasını zorlaştırabilir. Dizüstü bilgisayarınızın ekranını temizlemek için verilen önlemleri izleyin.
- ile basit bir silme mikrofiber bez hile yapmalıdır.
- Ekranınızda lekeler varsa, kullanabilirsiniz. özel temizleyiciler bunlar dizüstü bilgisayar ekranları için tasarlandı ve güvenli kabul edilir.
Ayrıca Okuyun: Dizüstü Bilgisayar Ekranındaki Çizgiler Nasıl Onarılır
Yöntem 2: Dokunmatik Ekranı Kalibre Et
Bu özel yöntem, dokunmatik ekranı hareketlerine yavaş veya yanlış yanıt veren kullanıcılar içindir. Yanlış kalibrasyon, dokunma ve kaydırma gibi dokunmatik girişlerin doğru şekilde kaydedilmemesine neden olabilir. Dokunmatik ekranı yeniden kalibre etmek, cihazınızın hızını ve yanıt verme hızını büyük ölçüde artırmak için gereken tek şey olabilir. Windows 10 dokunmatik ekranınızı yeniden kalibre etmenin kolay bir yolu:
1. basın Windows tuşu, tip Kontrol Panelive üzerine tıklayın Açık, gosterildigi gibi.

2. Ayarlamak Görüntüle > Büyük simgeler ve üzerine tıklayın Tablet PC Ayarları.
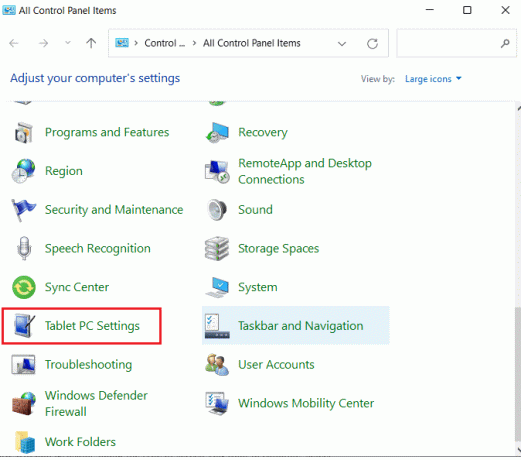
3. İçinde Görüntülemek sekmesine tıklayın Kalibre et… gösterilen düğme vurgulanır.
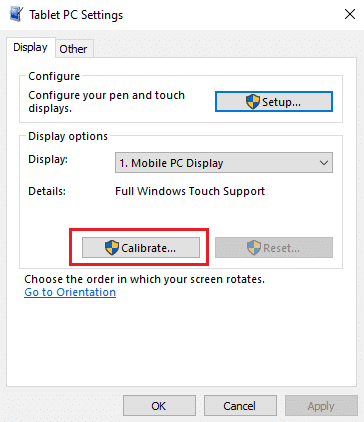
4. Eyleminizi onaylamak için bir pencere açılacaktır. Tıklamak Evet devam etmek
5. Beyaz bir ekranla karşılaşacaksınız, üzerine dokunun. artı işareti ekranda her göründüğünde.
Not: Hatırla ekran çözünürlüğünü değiştirmeyin bu süreçte.
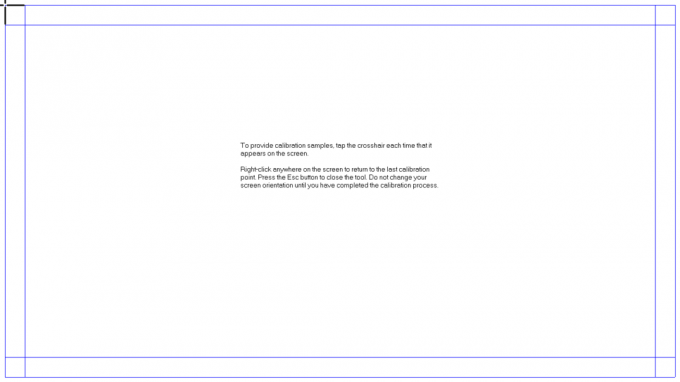
6. Kalibrasyon işlemi bittiğinde, verileri saklama seçeneği size sunulacaktır. Bu nedenle, tıklayın Kayıt etmek.
Artık dokunmatik özellikli cihazınız girişlerinizi daha doğru bir şekilde kaydedebilmelidir.
Not: Hala Windows 10 dokunmatik ekran çalışmıyor sorunuyla karşılaşıyorsanız, şunları göz önünde bulundurmalısınız: kalibrasyonu varsayılan ayara geri döndürme.
Yöntem 3: Donanım ve Aygıt Sorun Gidericisini Çalıştırın
Birçok Windows 10 sorununun kolay bir çözümü, yalnızca entegre sorun giderme araçlarını çalıştırmaktır. Windows sorun giderici aracı, her zaman cephaneliğinizin bir parçası olması gereken bir tanılama ve onarım aracıdır. Windows 10 dokunmatik ekranın çalışmama sorununu aşağıdaki gibi düzeltmek için çalıştırılabilir:
1. basmak Windows + R tuşları aynı anda açmak Çalıştırmak iletişim kutusu.
2. Tip msdt.exe -id DeviceDiagnostic ve tıklayın tamam.
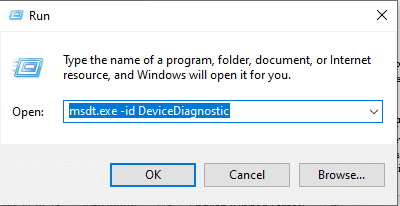
3. İçinde Donanım ve Cihazlar sorun giderici, tıklayın ileri seçenek.
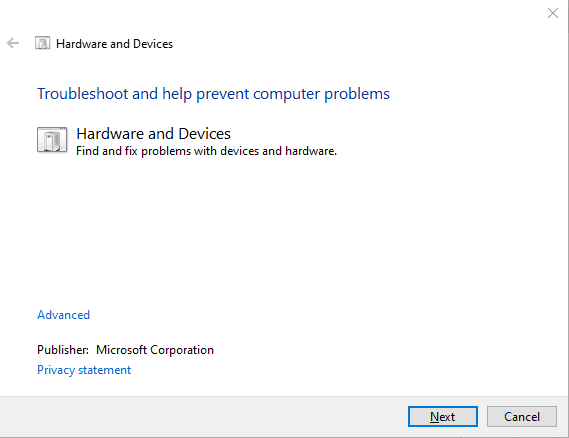
4. işaretli kutucuğu işaretleyin Onarımları otomatik olarak uygula ve tıklayın Sonraki, aşağıda gösterildiği gibi.

5. Sorun giderici otomatik olarak başlayacak Sorunları algılama. Sistemin sorunları tanımlamasını sabırla bekleyin.
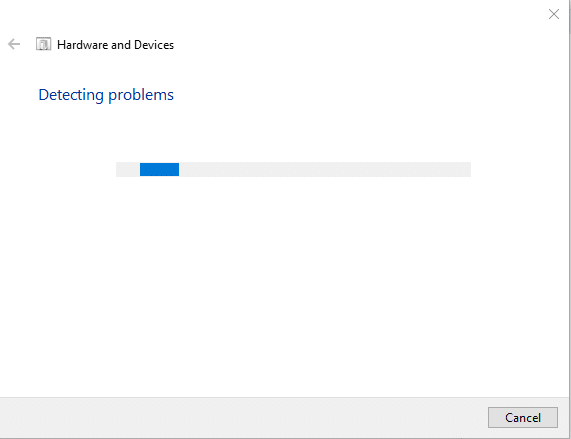
6. Bir sorun tespit edilirse, aynı sorunu çözmek için uygun eylem planını seçin.
Ayrıca Okuyun:PC'de Ekranınızı Siyah Beyaz Nasıl Çevirirsiniz?
Yöntem 4: Güç Yönetimi Ayarlarını Değiştirin
Windows 10, gücü korumak için her zaman kendini optimize eder ki bu harikadır. Bununla birlikte, bir süre hareketsiz kaldıktan sonra aşırı hevesli olması ve dokunmatik ekranınızı tamamen kapatmasıyla bilinir. Teorik olarak, dokunmatik ekran, bir dokunmatik giriş algıladığında kendi kendine etkinleştirilmelidir, ancak arızalanabilir. Dokunmatik ekranınızın güç tasarrufu modunu devre dışı bırakmak, Windows 10 dokunmatik ekranın çalışmama sorununu aşağıdaki gibi düzeltebilir:
1. Tıklamak Başlangıç, tip aygıt Yöneticisi, ve vur Girmek.

2. çift tıklayın İnsan Arayüz Cihazları genişletmek için.
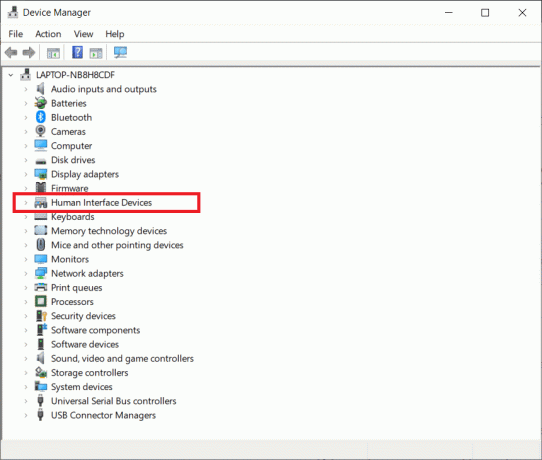
3. Şimdi, üzerine çift tıklayın HID uyumlu dokunmatik ekran özelliklerini açmak için sürücü.

4. Sürücüde Özellikler pencereye geçiş yap Güç yönetimi sekmesine gidin ve yanındaki kutunun işaretini kaldırın Güçten tasarruf etmek için bilgisayarın bu aygıtı kapatmasına izin verin, aşağıda gösterildiği gibi.
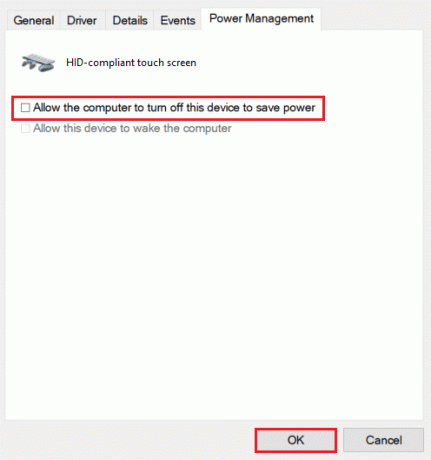
5. Son olarak, tıklayın tamam değişiklikleri kaydetmek ve devam etmek için tekrar başlatsenin bilgisayarın.
Yöntem 5: Dokunmatik Ekran Sürücüsünü Yeniden Etkinleştir
Bazen, yanıt vermeyen dokunmatik ekranın devre dışı bırakılması ve etkinleştirilmesi, ilgili tüm sorunlara son verebilir. Windows 10 dizüstü bilgisayarınızda dokunmatik ekran sürücüsünü yeniden etkinleştirmek için verilen adımları izleyin:
1. Şu yöne rotayı ayarla Aygıt Yöneticisi > İnsan Arayüzü Aygıtları resimde gösterildiği gibi Yöntem 4.
2. Sağ tık HID uyumlu dokunmatik ekran ve seçin Cihazı devre dışı bırak bağlam menüsünden.
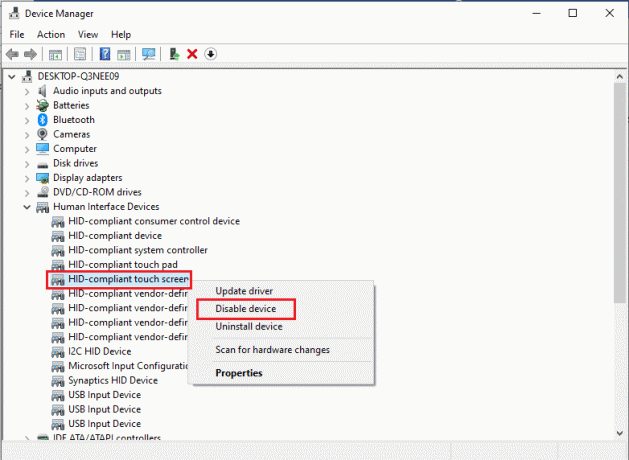
3. Bir açılır mesajla karşılaşacaksınız. Tıklamak Evet gösterildiği gibi onaylamak için
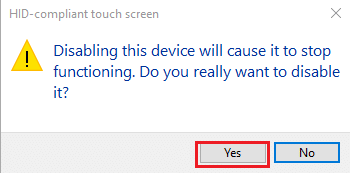
4. Şu yöne rotayı ayarla Aygıt Yöneticisi > İnsan Arayüzü Aygıtları bir kez daha.

5. Sağ tık HID uyumlu dokunmatik ekran sürücü ve seçin Cihazı etkinleştir seçenek.
6. Dokunmatik ekranın çalışmaya başlayıp başlamadığını test edin. Sorun devam ederse bu işlemi bir kez daha tekrarlayabilirsiniz.
Ayrıca Okuyun:Windows 10'da Dokunmatik Ekranı Devre Dışı Bırak [KILAVUZ]
Yöntem 6: Aygıt Sürücüsünü Güncelleyin
Sürücüyü yeniden etkinleştirmek işe yaramazsa, PC'nizdeki dokunmatik ekran sürücüsünü güncellemeyi deneyin ve çalışıp çalışmadığını görün.
1. Başlat Aygıt Yöneticisi Ve git İnsan Arayüz Cihazları daha önce olduğu gibi.
2. sağ tıklayın HID uyumlu dokunmatik ekran & Seç Sürücüyü güncelle seçeneği aşağıda gösterildiği gibidir.
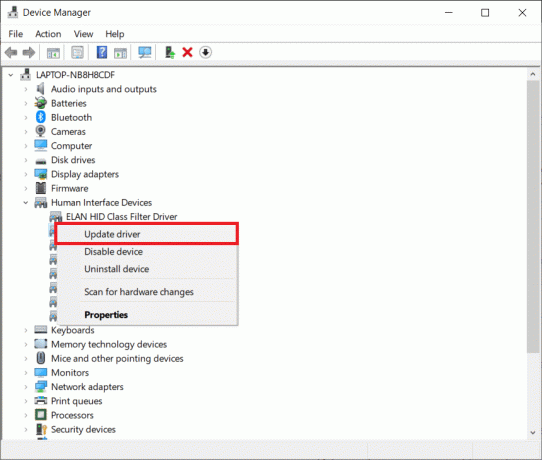
3. şimdi seç Sürücüleri otomatik olarak ara seçenek.
Not: Bu, Windows'un mevcut güncellemeler için veritabanına bakmasına izin verecektir.
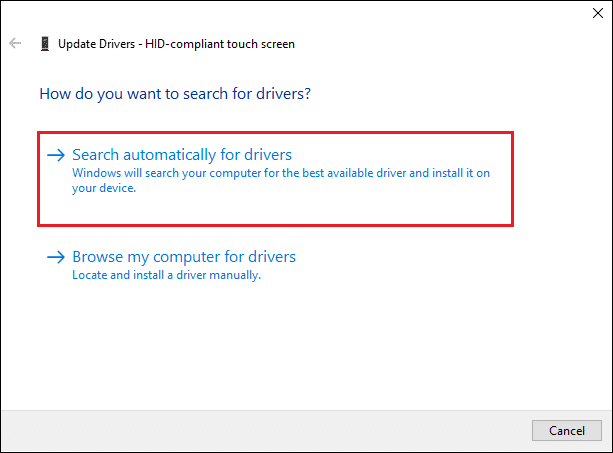
4. Takip et ekran sihirbazı yüklemek için ve tekrar başlat senin cihazın.
Yöntem 7: Sürücü Güncellemelerini Geri Alma
Bu, yukarıda bahsedilen düzeltme yönteminin tam tersidir ancak bu sizin için doğru çözüm olabilir. Windows 10'da işletim sisteminizi güncellediğinizde donanım sürücülerinizi de güncellersiniz. Ne yazık ki, bazen sorunun temel nedeni sürücü güncellemesi olabilir ve varsayılana döndürmek, Windows 10 dokunmatik ekranın çalışmaması sorunu için ideal çözüm olabilir.
1. git Aygıt Yöneticisi > İnsan Arayüzü Aygıtları talimat verildiği gibi Yöntem 4.
2. üzerine sağ tıklayın HID uyumlu dokunmatik ekran sürücü ve seçin Özellikler.

3. şuraya git sürücü sekmesini tıklayın ve Sürücüyü geri al buton
Not: Bu seçenek, yalnızca orijinal sürücü dosyaları sistemde hala mevcutsa kullanılabilir. Aksi takdirde, söz konusu seçenek grileşir. Bu gibi durumlarda, bu makalede listelenen sonraki çözümleri deneyin.
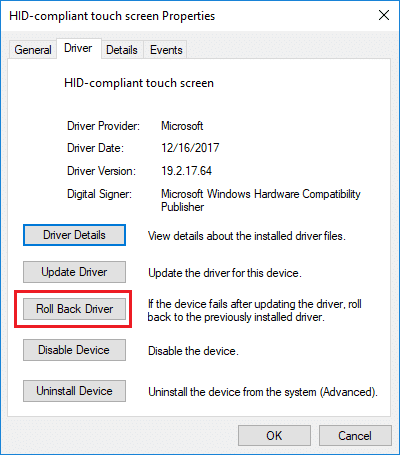
4. İçinde Sürücü Paketi geri alma pencere, bir Sebep için Neden geri dönüyorsun? ve üzerine tıklayın Evet.

Ayrıca Okuyun:Windows 10 Sarı Ölüm Ekranını Düzeltin
Yöntem 8: Dokunmatik Ekran Sürücüsünü Yeniden Yükleyin
Sürücüleri geri alamıyorsanız veya önceki sürümünüz bozuksa, dokunmatik ekran sürücünüzü aşağıdaki şekilde yeniden yükleyebilirsiniz:
1. Başlatmak Aygıt Yöneticisi ve şuraya git İnsan Arayüz Cihazları > HID uyumlu dokunmatik ekran gosterildigi gibi.

2. sağ tıklayın HID uyumlu dokunmatik ekran ve seçin Özellikler.

3. Tıklamak Cihazı Kaldır gösterilen düğme vurgulanır.
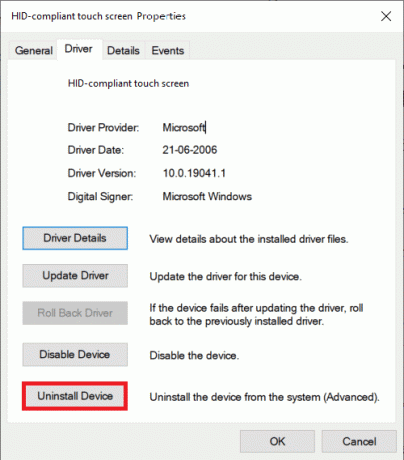
4. Üzerine tıklayarak onaylayın Kaldır açılır pencere isteminde.
Not: Emin olmak Bu aygıtın sürücü yazılımını silin seçeneği işaretli değil.
5. Nihayet, tekrar başlat Windows 10 PC'niz. Bunu yaptığınızda, aygıt sürücüsü otomatik olarak yüklenecektir.
Ayrıca Okuyun: Windows 11'de Ekran Nasıl Döndürülür
Yöntem 9: Virüs Taramasını Çalıştırın
Virüsler, sisteminizi etkileme biçimleri bakımından tahmin edilemez olabilir. Bir virüs dokunmatik ekranınızın çalışmasını tamamen engelleyebilir ve cihazınızın arızalanmasına neden olabilir. Sistem genelinde bir virüs taraması yapmak asla zarar vermez, çünkü yalnızca eldeki sorunu çözmekle kalmaz, aynı zamanda bilgisayarınızın genel performansını da iyileştirebilir. Aşağıda açıklanan adımlar, yerleşik Windows Güvenlik özelliklerini kullanarak dizüstü bilgisayarınızı taramanıza yardımcı olacaktır:
1. I vur Windows tuşu, tip Windows Güvenliği ve üzerine tıklayın Açık gosterildigi gibi.

2. Altında Virüs ve tehdit koruması sekmesine tıklayın Tarama seçenekleri sağ bölmede.

3. seçin Tam tarama seçeneğini tıklayın ve Şimdi Tara işlemi başlatmak için düğmesine basın.

Not: Tam taramanın tamamlanması en az birkaç saat sürecektir. Kalan tahmini süreyi ve o ana kadar taranan dosya sayısını gösteren bir ilerleme çubuğu görüntülenecektir. Bu sırada bilgisayarınızı kullanmaya devam edebilirsiniz.
4. Tarama tamamlandığında, bulunan tüm tehditler listelenecektir. üzerine tıklayarak bunları hemen çözün. Eylemleri Başlat buton.
Not: Üçüncü taraf bir Antivirüs yazılımı kullanıyorsanız, bir tarama yapın ve sonuçları bekleyin. İşiniz bittiğinde tehditleri ortadan kaldırın, cihazı yeniden başlatın ve dokunmatik ekranınızın tekrar kusursuz çalışıp çalışmadığını kontrol edin. Eğer sahip değilseniz, sisteminizin daha fazla korunması için birine yatırım yapmayı düşünün.
Ayrıca Okuyun:Windows 11'de Ekran Parlaklığı Nasıl Değiştirilir
Yöntem 10: Arızalı Uygulamaları Kaldırma
Yakın zamanda birkaç yeni uygulama indirdiyseniz, bunlardan herhangi birindeki sorun sistem arızalarına neden olabilir. Bu olasılığı ortadan kaldırmak için, yakın zamanda indirilen herhangi bir üçüncü taraf yazılımını kaldırın.
Not: Uygulamanın kendisi bozuksa, bunları her zaman yeniden yükleyebileceğinizi veya bir alternatif bulabileceğinizi unutmayın.
1. basın Windows tuşu, tip uygulamalar ve özellikleröğesine tıklayın ve ardından Açık.

2. İşte, tıklayın Göre sırala açılır ve seçin kurulum tarihi aşağıda gösterildiği gibi.

3. Uygulamayı seçin (örn. gevrek rulo) dokunmatik ekranınız arızalanmaya başladığında yüklenir ve üzerine tıklayın Kaldır düğmesi, vurgulanmış olarak gösterilir.

4. Tekrar tıklayın Kaldır onaylamak.
5. PC'nizi yeniden başlatın bu tür her uygulamayı kaldırdıktan sonra.
Yöntem 11: Windows'u Güncelleyin
Microsoft, her yeni güncellemeyle Windows kullanıcılarının karşılaştığı, bunlardan biri dokunmatik ekranla ilgili sorunlar olabilecek sorunları gidermeyi hedefliyor. Güncellemeler hataları düzeltebilir, ek özellikler getirebilir, güvenlik sorunlarını yamalayabilir ve çok daha fazlasını yapabilir. Sisteminizi en son sürüme güncellemek, Windows 10 dokunmatik ekranın çalışmama sorunlarını düzeltmenin ve bunlardan kaçınmanın anahtarı olabilir.
1. basmak Windows + I tuşları birlikte açmak Ayarlar.
2. Seçmek Güncelleme ve Güvenlik ayarlar.

3. şuraya git Windows güncelleme sekmesine tıklayın Güncellemeleri kontrol et buton.

4A. Bir güncelleme bulunursa, üzerine tıklamanız yeterlidir. Şimdi kur.
Not: Sistemin bunu yapmasını bekleyin ve cihazınızı yeniden başlatın.

4B. Sisteminiz zaten güncellenmişse, şu mesajı alacaksınız: güncelsin.

Ayrıca Okuyun:Zoom Toplantısı Ekran Görüntüsü Nasıl Alınır
Yöntem 12: Aygıt Üreticisiyle İletişime Geçin
Eğer dokunmatik ekranım çalışmıyor sorun şimdi bile devam ediyor, o zaman iletişim cihazı üreticisi araştırılmasını sağlamak. En kötü senaryo, bu bir donanım sorunudur ve bir uzmandan yardım istemek tek çözümdür. adresini ziyaret etmenizi tavsiye ederiz. yetkili servis merkezi daha fazla bilgi için.
Sık Sorulan Sorular (SSS)
S1. Dokunmatik ekranım neden Windows 10'da çalışmıyor?
Ans. Dokunmatik ekranımın çalışmamasının arkasında, sürücü sorunlarından, yanlış kalibrasyondan ayarlara veya donanımla ilgili endişelere kadar çeşitli nedenler olabilir. Yukarıdaki tüm suçlu listesini bulun.
S2. Dokunmatik ekranımın tekrar çalışmasını nasıl sağlayabilirim?
Ans. Dokunmatik ekranınızın çalışmamasının kesin nedenine bağlı olarak, çeşitli çözümler mevcuttur. Örneğin: dokunmatik ekranı temizleyin, bozuk sürücüleri kaldırın ve en son sürüme güncelleyin veya aygıtın sorunlarını giderin. Her biri için ayrıntılı kılavuzlar yukarıda bulunabilir.
Tavsiye edilen:
- StartupCheckLibrary.dll Eksik Hatası Nasıl Düzeltilir
- Windows 10'da Fare Düğmeleri Nasıl Yeniden Atanır
- Windows 11 Web Kamerası Çalışmıyor Nasıl Onarılır
- Windows 11'de Kilit Ekranı Nasıl Devre Dışı Bırakılır
Umarım yukarıdaki yöntemler çözmenize yardımcı olmuştur Windows 10 dokunmatik ekran çalışmıyor sorun. Sorularınızı veya önerilerinizi yorumlar bölümüne bırakın. Bundan sonra ne öğrenmek istediğinizi bize bildirin.
-
 Elon Decker
Elon DeckerElon, TechCult'ta bir teknoloji yazarıdır. Yaklaşık 6 yıldır nasıl yapılır kılavuzları yazıyor ve birçok konuyu ele aldı. Windows, Android ve en son püf noktaları ve püf noktaları ile ilgili konuları ele almayı sever.
Tüm gönderileri görüntüle



