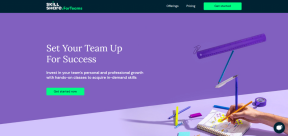Google Dokümanlar Kullanılarak Telefondan Giderler ve Bütçe Nasıl İzlenir?
Çeşitli / / November 29, 2021

Giderleri takip etmek ve bir bütçeye bağlı kalmak sıkıcı bir çile olabilir. Biz genellikle makbuz toplamak ve onlardan geçmeden önce yüzlerce kişiyle oturun. Belki bundan bıktınız ve sonunda onları saklamayı bıraktınız. Bu iyi bir uygulama değildir, ancak normalde tüm bu satın alma işlemlerini takip etmenin fiziksel zorluğundan ve kafa karışıklığından kaynaklanır.
Ancak, makbuzların fiziksel bir kopyası olmadan bu harcamaları nasıl takip edersiniz? Bu ile son derece kolay Google Formlar. Normalde bir makbuzda ne göreceğinizi özetleyen bir form oluşturabilir ve defterlerinize kaydedebilirsiniz. Satın almanın ne için olduğu ve fiyatı gibi soruları forma ekleyin. Satın alma işleminizden hemen sonra bu formu akıllı telefonunuzdan kullanın. Bu daha sonra form sonuçlarını evde bilgisayarınızda gözden geçirebileceğiniz bir elektronik tabloya gönderir.
İşlemlerin güzel düzenine ek olarak, hesap tablosunu banka hesabınızda (veya nakit olarak) ne kadar paranız kaldığını gösterecek şekilde ayarlayabilirsiniz.
. Özellikle, farkına varmadan bütçelerini pervasız harcamalarla tüketme konusunda endişe duyan öğrenciler ve benzerleri için özellikle yararlıdır.Bu makalede, öncelikle masrafları hızlı bir şekilde göndermek için bir Google formunun nasıl oluşturulacağını göstereceğiz. Daha sonra mevcut bakiyenizi nasıl hesaplayacağınızı göstereceğiz ve ardından herhangi bir cep telefonunun tarayıcısından kolayca erişilebilen basit bir web sayfası şeklinde yayınlayacağız. Son olarak, bunun yerine mevcut bakiyenin bir tablosunu yayınlamaktan bahsedeceğiz.
Hadi başlayalım.
1. Google Formu Oluşturun
Google Drive hesabınızı açın ve Oluştur > Form menüden.

Herhangi bir form başlığı girin ve düğmesine basmadan önce bir tema seçin. Tamam.

Bu formu sadece birkaç soru ile basitçe yapacağız. Bunlar, uygun gördüğünüz şekilde özelleştirilebilir. kullanacağız Fiyat ile soru Metin soru türü olarak alan. Bu, istediğimiz miktarı girmemize izin verecektir.

Satın almanın ne için yapıldığına dair bir kategori olmadan fiyat işe yaramaz. olan yeni bir alan oluşturun. Çoktan seçmeli gibi ortak kategorileri içeren soru Benzin, Faturalar, Bakkaliye, vesaire.

Tıklamak Canlı formu görüntüle Formu olduğu gibi görmek için üst menüden.

Bizimki çok basit görünüyor ama resimler veya başka sorular bile içerebilir. Son olarak, kopyalayın URL canlı form ve akıllı telefonunuza gönderin. Gerektiğinde hızlı ve kolay erişim için oraya yer işareti koyduğunuzdan emin olun.

Yanında Canlı formu görüntüle düğmesi bir yanıt seçeneğidir. Yeni bir e-tablo adı sorulmak için bunu seçin. Yeni bir ad girin ve tuşuna basın. Oluşturmak.

Örnek bir fiyat girmek için yeni formunuzu kullanın. Gaz masraf.

Artık sonuçları görebilir ve yayınlayabiliriz. Nasıl yapacağımıza bir bakalım.
Harika İpucu: başlıklı makalemize göz atın. Google Dokümanlar sayfaları için e-posta bildirimlerini etkinleştirme. Harcama tablonuzu birisiyle paylaşmayı düşünüyorsanız, bu durumda da kullanışlı olabilir.
2. Form Sonucunu Görüntüleme ve Yayınlama
Sonuçları görüntülemek için formu girin ve Yanıtları görüntüle Yeni oluşturulan elektronik tabloyu açmak için.

Yukarıdan form gönderimi artık uygun yerde kategorize edilmiştir.

Yalnızca bir kategori doldurulduğundan ve ilerlemeden önce hepsinin mevcut olmasını istediğimiz için, bir sıfır Miktar (0) böyle her kategori için. Bunu canlı form sayfasından yaptığınızdan emin olun.

Sayfanın yan tarafında, tüm boş kategori girişlerini tamamladıktan sonra, aşağıdaki ekran görüntüsündeki gibi aşağıdaki bilgileri girin.

NS Başlangıç için miktar şu anda harcayabileceğiniz ne kadar paranız olmalıdır. için ikinci alan Toplam satın alımlar, bu işlemleri ilk tutarımıza göre hesaplamak için bir formül içerecektir. Üçüncü ve son alan olarak adlandırılan Harcanacak miktar sunulan fiyatlardan (kesintiler) sonra elimizde ne kadar para kaldığı olacaktır.
Toplam satın almaların hesaplanmasına ilişkin formül için şunu girmeniz yeterlidir: =TOPLA(hücre: hücre). kelimeleri değiştir hücre için sahip olduğunuz kategori ile Fiyat. bizimki sütun B.

Şimdi son hücre için Harcanacak miktar, satın alınan toplam tutar hücresini ilk dolar tutarından çıkarın.

Nihai sonuç, her zaman ne kadar para harcamamız gerektiğine dair güncellenmiş bir hücre olacaktır. Hücreye dikkat edin. bizimki F5.

git Dosya > Web'de yayınla.

İlk bölümde doğru sayfayı seçin ve ardından Yayınlamaya başla. Ardından, alt bölümde aynı sayfayı seçin ve aşağıdakileri içeren hücreye girin. Harcanacak miktar değer. Çünkü bizimki F5, bunu metin alanına gireceğiz. Bu, yalnızca hücrenin yayınlanmasını sağlar; bu, harcanacak mevcut parayı görüntülemek için gereken tek şeydir.

URL'yi normal bir kopyala komutunu verin ve yer imi için bir e-posta yoluyla telefonunuza gönderin. Bu, hareket halindeyken görüntülemeyi çok kolaylaştıracaktır.
Sonuç, herhangi bir tarayıcıda görüntülenebilen, bunun gibi basit bir hücredir:

Formda yapılan herhangi bir değişiklik, Google e-tablosunda müteakip bir değişiklik yapacaktır. Bu daha sonra otomatik olarak web sayfasında yayınlanacak ve böylece telefonunuza kaydettiğiniz sayfa güncellenecektir. Artık harcama kayıtları yapabilir ve herhangi bir anda elinizdeki mevcut nakit paranızı görüntüleyebilirsiniz. Tek yapmanız gereken, akıllı telefonunuzun tarayıcısında o sayfayı ziyaret etmektir.
3. Bir Gider Tablosu Yayınlayın
Mevcut bakiyenizi görüntülemek yerine, bir grafik oluştur paranızın nereye gittiğine dair bir grafik görüntülemek için sonuçların. Bu örnek için kategorinin formdaki fiyat sütununun önüne yerleştirilmesi gerekir. Örneğin, başlamak için kategori sorusunu fiyat sorusunun üzerine taşıyın.

Şimdi yanıtlar e-tablosunda şuraya gidin: Sokmak > Çizelge sütunları veri aralıkları olarak kullanın ve kullanın. Ayrıca, seçin Başlık olarak 1. satırı kullanın.

Şimdi aşağıdaki gibi uygun bir grafik seçin Turta Çizelge.

Grafik ayrıntılarını şununla güncelleyin: Güncelleme düğmesini ve ardından seçmek için grafikte Kendi sayfasına taşı.

Geri vermek Dosya > Web'de yayınla. Bu sefer, alt kısımdan grafiğin sekmesini seçin, böylece bir web sayfası şeklinde grafiğe bağlantı alabilirsiniz.

En alttaki bağlantıyı kopyalayın ve bunu herhangi bir tarayıcıdan kullanarak, harcamalarınızın nereye gittiğine dair güncellenmiş bir kategori görünümü elde edin.
Çözüm
Google hesabınızı açmadan veya hatta bir bilgisayarın yakınında olmadan, hareket halindeyken güzel bir elektronik tabloya işleminizi göndermenin çok kolay olduğunu görüyorsunuz. Sadece bu değil, hesabınızın güncel bakiyesini kolaylıkla alabilirsiniz. Belge bağlantısını kimseyle paylaşmayın. 😉