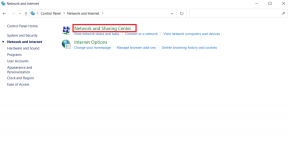Google Haritalar'ın iPhone'da Çalışmamasını Düzeltmenin En İyi 8 Yolu
Çeşitli / / January 22, 2022
Google Haritalar, navigasyonla ilgili rakiplerinin çok üzerindedir. Özelliklerin sayısı göz önüne alındığında, neden birçok iPhone kullanıcısının olduğunu görmek şaşırtıcı değil. Apple Haritalar yerine Google Haritalar'ı tercih edin. Ancak diğer tüm uygulamalar gibi, Google Haritalar da zaman zaman sizi rahatsız edebilir ve iPhone'unuzda çalışmayı bırakabilir.

Google Haritalar ile sorun yaşamak, muhtemelen yoldayken isteyeceğiniz en son şeydir. Size yardımcı olmak için, Google Haritalar ile ilgili yinelenen sorunları çözmenize yardımcı olacak bir sorun giderme ipuçları listesi derledik. Öyleyse, ona doğru gidelim.
Ayrıca Guiding Tech'de
1. İnternet Bağlantısını Kontrol Edin
Google Haritalar'ın çalışması için sabit ve sürekli bir internet bağlantısı gerektiğinden, ilk hareketiniz iPhone'unuzdaki internet bağlantısını kontrol etmek olmalıdır. İnternetin gücünü test etmek için şunu deneyin: hızlı bir hız testi yapın.
İnternet bağlantısını kontrol etmenin yanı sıra, Google Haritalar'ın iPhone'unuzdaki mobil verileri kullanabilmesini de sağlamanız gerekir. Bunu yapmak için Ayarlar uygulamasını açın ve Mobil Veri'ye gidin. Aşağı kaydırın ve Google Haritalar'ın yanındaki anahtarı açın.


2. iPhone'unuzu Yeniden Başlatın
İnternet iyi görünüyorsa, iPhone'unuzu yeniden başlatmayı deneyebilirsiniz. Bazen küçük hatalar veya arka plan işlemleri, bir uygulamanın düzgün çalışmasını engelleyebilir. Neyse ki, iPhone'unuzu yeniden başlattığınızda bu tür sorunlar genellikle kolayca çözülür.
Ayarlar uygulamasını açın ve iPhone'unuzu kapatmak için Genel'e gidin. Kapat üzerine dokunun ve iPhone'unuzu kapatmak için kaydırıcıyı kullanın.


Bir dakika bekleyin ve ardından iPhone'unuzu açmak için Uyut/Uyandır düğmesini basılı tutun.
3. Konum Hizmetini Etkinleştir
Ardından, konum hizmetinin etkinleştirildiğinden emin olmak için iPhone'unuzdaki konum ayarlarını doğrulamanız gerekir. Google Haritalar konumunuzu tespit edemez ve etkin değilse size gidin.
iPhone'da konum hizmetini etkinleştirmek için yapmanız gerekenler:
Aşama 1: Ayarlar uygulamasını açın ve Gizlilik'e gidin.

Adım 2: Konum Servisleri'ne gidin ve yanındaki anahtarı etkinleştirin.


İyi çalışıp çalışmadığını görmek için Google Haritalar uygulamasını yeniden başlatın.
4. İzin Ayarlarını Kontrol Edin
İzinlerin olmaması başka bir nedendir Google Haritalar çalışmayabilir amaçlandığı gibi. Bu nedenle, aşağıdaki adımları izleyerek Google Haritalar'ın konuma erişmesine izin verilip verilmediğini kontrol etmeniz gerekir.
Aşama 1: Ayarlar uygulamasına gidin, Gizlilik'e gidin ve Konum Servisleri'ne dokunun.
Adım 2: Google Haritalar'ı bulmak için aşağı kaydırın.

Aşama 3: Uygulamayı Kullanırken veya Her Zaman listeyi oluşturun'u seçin. Ardından Kesin Konum'un yanındaki anahtarı açın.

5. Arka Planda Uygulama Yenilemeyi Etkinleştir
Arkaplanda uygulama yenile iPhone'daki uygulamalara ve hizmetlere, kullanılmadıklarında bile iPhone'unuzda izin veren bir özelliktir. Böyle, düzenli uyarılar almıyorsanız trafik, rota seçenekleri vb. ile ilgili olarak Google Haritalar uygulamasından alınan bilgiler, uygulamanın arka planda çalışmasına izin verilmediği için olabilir.
Aşama 1: Ayarlar uygulamasını başlatın ve Genel'e gidin.

Adım 2: Arka Planda Uygulama Yenileme'ye gidin ve Google Haritalar'ın yanındaki anahtarı açın.


Ayrıca Guiding Tech'de
6. Cihazınızın Konum Ayarlarını Sıfırlayın
Gerekli tüm izinleri verdikten sonra bile sorun devam ederse, iPhone'unuzdaki konum ayarlarını sıfırlamayı deneyebilirsiniz. Bu, iPhone'unuzdaki uygulamalar ve hizmetler için önceki tüm konum izinlerini iptal edecek ve yeniden başlamanıza yardımcı olacaktır.
Aşama 1: Ayarlar uygulamasını açın ve Genel'e gidin.
Adım 2: iPhone'u Aktar veya Sıfırla üzerine dokunun.

Aşama 3: En alttaki Sıfırla seçeneğine dokunun ve açılan menüden Konumu ve Gizliliği Sıfırla'yı seçin.


Kilit ekranı şifrenizi girin ve istendiğinde tekrar Konumu ve Gizliliği Sıfırla'yı seçin. İşiniz bittiğinde, Google Haritalar'ı açın ve düzgün çalışıp çalışmadığını görmek için tüm konum izinlerine tekrar izin verin.
7. Google Haritalar'ı güncelleyin
Uygulama güncellemeleri, genellikle her türlü uygulama iyileştirmesini, özelliği ve hata düzeltmesini getirdiklerinden çok önemlidir. Yani eğer eğiliminiz yoksa telefonunuzdaki uygulamaları güncelleyin düzenli olarak, amaçlandığı gibi çalışmayabilirler. Bunu önlemek için App Store'a giderek Google Haritalar uygulamasını güncellemeyi deneyebilirsiniz.
8. Google Haritalar'ı yeniden yükleyin
Hiçbir şey işe yaramazsa, son çare olarak uygulamayı kaldırıp yeniden yüklemeniz gerekir. Bu, uygulamayla ilgili tüm verileri kaldıracak ve sorunu çözecektir.
Ayrıca Guiding Tech'de
Google Haritalar ile Gezin
Google Haritalar uygulamasıyla ilgili bu tür sorunlar zaman zaman sizi rahatsız edebilir, ancak bu, kendi başınıza çözemeyeceğiniz bir şey değildir. Umarım, yukarıdaki çözümler Google Haritalar'daki sıkıntılarınıza son vermenize yardımcı olmuştur.
Google Haritalar'ı kullanmak gibi mi? Bunlara göz atın Google Haritalar'dan en iyi şekilde yararlanmak için ipuçları ve püf noktaları.