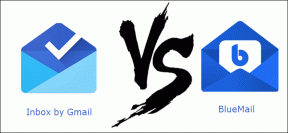Kaynak Hatası 327683:0 Nasıl Onarılır
Çeşitli / / January 31, 2022
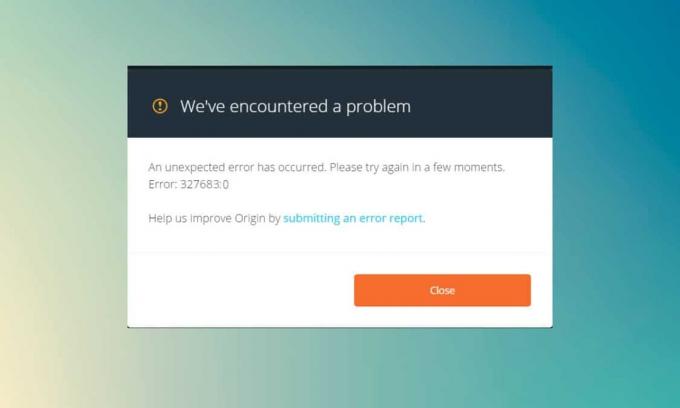
Origin, oyunlarınızı satın alabileceğiniz, yükleyebileceğiniz, indirebileceğiniz ve güncelleyebileceğiniz bir dijital video oyunu dağıtım platformudur. Sohbet ve sesli iletişim entegrasyonu, onu diğer tüm oyun platformları arasında benzersiz kılar. Ancak Origin'de oyunlarınızı güncellemeye çalıştığınızda bazen Kaynak hatası 327683:0 kodu. Bu hata koduyla karşılaşırsanız endişelenmeyin! Size hatayı düzeltmenize yardımcı olacak mükemmel bir rehber sunuyoruz.
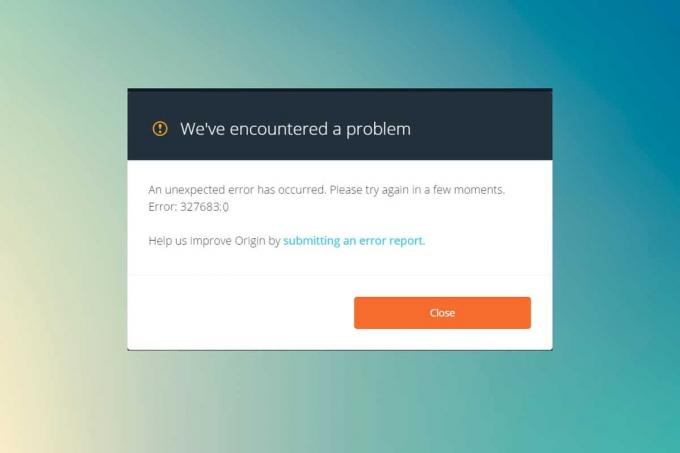
İçindekiler
- Windows 10'da Origin Hatası 327683:0 Nasıl Onarılır
- Origin hata kodu 327683:0'a Neden Olan Nedir?
- Yöntem 1: Origin'i Yönetici Olarak Çalıştırın
- Yöntem 2: Origin Önbellek Dosyalarını Temizle
- Yöntem 3: Arka Plan İşlemlerini Kaldır
- Yöntem 4: Grafik Sürücüsünü Güncelle veya Geri Al
- Yöntem 5: Uygulamaları Güvenli Modda Kaldırın
- Yöntem 6: Üçüncü Taraf Antivirüs Müdahalesini Devre Dışı Bırak (Varsa)
- Yöntem 7: Windows Defender Güvenlik Duvarında Origin'e İzin Ver
- Yöntem 8: Windows'u Güncelleyin
- Yöntem 9: Origin'i Yeniden Yükleyin
Windows 10'da Origin Hatası 327683:0 Nasıl Onarılır
Menşei kadar popüler olmayabilir Buhar, ancak aşağıdakiler gibi bazı önemli platformlarla iyi rekabet ediyor:
- Epik Oyunlar Başlatıcı,
- Uplay,
- veya GOG.com
Bu platform öncelikle oyunların performansını ve özelliklerini geliştirmeye odaklanmıştır. Ancak oyununuzu Origin üzerinden indirdiğinizde bu hata koduyla karşılaşabilirsiniz. Bozuk önbellek, üçüncü taraf yazılım, güvenlik duvarı çakışmaları, Windows 10'da aşağıdaki hata kodunu tetikleyebilir.
Bir sorunla karşılaştık.
Beklenmeyen bir hata oluştu. Lütfen birkaç dakika sonra tekrar deneyin. Hata: 327683:0
Sebeplerinden bağımsız olarak, sorunu çözmek için birçok olası çözüm vardır. Hatanın nedenlerini öğrenmek ve aynı sorunu çözmek için kılavuzu okumaya devam edin.
Origin hata kodu 327683:0'a Neden Olan Nedir?
Birçok kullanıcı, oyunlarını oynarken bu hatanın oluştuğundan şikayet ediyor. Davaya neden olan nedenlerin kapsamı, hatalı bir güncellemeden sunucu tarafı sorununa kadar başlar. Yine de, sorunu tetikleyen tüm olası nedenlerin bir listesini derledik.
- Origin İstemciniz sunucu tarafından güncellendiğinde, Origin Updater onu güncellemekle meşgul olduğundan 327683:0 hatası veren yanıt vermeyen bir sayfayla karşılaşacaksınız. Aynı durumla karşılaşırsanız, beklemekten başka seçeneğiniz yoktur. Origin güncelleyici güncelleme yapmakla meşgul.
- Origin istemcisinin sorunsuz çalışmasını sağlamak ve oyunun ilerlemesini sürdürmek için geçici dosyalar PC'nizde depolanır. Bu dosyalar zamanla bozulabilir ve sorunlara neden olabilir. Sil bozuk önbellek dosyaları sorunu çözmek için.
- Ara sıra, Kökeni çekirdek dosyaları bozuk olabilirve sorunu çözmenin tek yolu Origin'i yeniden yüklemektir.
- Üçüncü Taraf antivirüs programı, Origin uygulamasını da engelleyebilirve Origin hatası 327683:0 ile karşılaşabilirsiniz.
- Aynı şekilde, PC'nizdeki Windows Güvenlik Duvarı, Origin'i bir tehdit olarak görebilir ve Origin'i başlatmanızı engeller.
Not: Bu makalede tartışılan yöntemleri denemeden önce şunları yapmanız önerilir: Tekrar-giriş senin için Menşe hesabı.
Bu bölümde, Origin hatasını 327683:0 düzeltmek için bir yöntem listesi derledik. Yöntemler şiddet ve etki derecesine göre düzenlenir. Bunları bu makalede gösterildiği gibi aynı sırayla izleyin.
Yöntem 1: Origin'i Yönetici Olarak Çalıştırın
Origin'de birkaç dosya ve hizmete erişmek için yönetici ayrıcalıklarına ihtiyacınız var. Gerekli yönetici haklarına sahip değilseniz, Origin hata kodu 327683:0 ile karşılaşabilirsiniz. Bu nedenle, Origin'i yönetici olarak çalıştırmak için aşağıda listelenen adımları izleyin.
1. basın pencereleranahtar ve yazın Menşei, tıkla Olarak çalıştırmakyönetici.
Not: Yönetici olarak çalıştır seçeneğini görüntüleyemiyorsanız, aşağı ok simgesi sağ bölmedeki tüm seçenekleri genişletmek için

2. Tıklamak Evet içinde Kullanıcı Hesap Denetimi çabuk.
Şimdi, sorunun çözülüp çözülmediğini görmek için programı yeniden başlatın.
Yöntem 2: Origin Önbellek Dosyalarını Temizle
327683:0 hata kodunu düzeltmek için geçici Origin önbellek dosyalarını silmek için verilen adımları izleyin.
1. Tıklamak Başlangıç, tip %uygulama verisi%, ve vur Giriş anahtarı açmak AppData Dolaşım klasörü.

2. üzerine sağ tıklayın Menşei klasör ve seçin Silmek seçeneği, aşağıda gösterildiği gibi.

3. I vur Windows tuşu, tip %program verisi%ve üzerine tıklayın Açık e gitmek ProgramData klasörü.

4. Şimdi, yerini bulun Menşei klasörü ve dışındaki tüm dosyaları silin. Yerel içerik Tüm oyun verilerini içerdiğinden klasör.
5. Son olarak, tekrar başlatsenin bilgisayarın ve sorunun çözülüp çözülmediğini kontrol edin.
Şimdi sorunu çözüp çözmediğinizi kontrol edin.
Ayrıca Okuyun:Steam'de Oyun Dosyalarının Bütünlüğü Nasıl Doğrulanır?
Yöntem 3: Arka Plan İşlemlerini Kaldır
Arka planda çalışan çok sayıda uygulama olabilir. Bu, CPU kullanımını ve bellek alanını artırarak sistemin performansını etkiler ve söz konusu Origin hatasına neden olabilir. Arka plan görevlerini kapatmak için aşağıda belirtilen adımları izleyin.
1. Başlatmak Görev Yöneticisi, basın Ctrl + Üst Karakter + Escanahtarlar aynı zamanda.
2. Bulun ve seçin istenmeyenarka fonsüreçler yüksek Bellek kullanarak.
3. Ardından, tıklayın Görevi bitir, gösterildiği gibi vurgulanır.

4. Şimdi, seçin Menşei işlemi yapın ve tıklayın Görevi bitir.

5. Son olarak, başlat Yönetici olarak kaynak.
Yöntem 4: Grafik Sürücüsünü Güncelle veya Geri Al
Origin hatası 327683:0 kodunu düzeltmek için sırasıyla grafik sürücüsünü güncelleme veya geri alma adımları aşağıdadır.
Seçenek 1: Grafik Kartı Sürücüsünü Güncelleyin
Sisteminizdeki mevcut sürücüler oyun dosyalarıyla uyumlu değilse/güncel değilse, Origin hata kodu 327683:0 ile karşılaşırsınız. Bu nedenle, söz konusu sorunu önlemek için cihazınızı ve sürücülerinizi güncellemeniz önerilir.
1. I vur Windows tuşu, tip aygıt Yöneticisive üzerine tıklayın Açık.

2. yanındaki oka tıklayın Ekran adaptörleri genişletmek için.

3. sağ tıklayın grafik sürücüsü (Örneğin. NVIDIA GeForcesürücü) ve seçin Sürücüyü güncelle, gosterildigi gibi.

4. Şimdi, tıklayın Sürücüleri otomatik olarak ara sürücüleri otomatik olarak bulmak ve yüklemek için.

5A. Sürücülerin en son sürüme güncellenmesini bekleyin. O zamanlar, PC'nizi yeniden başlatın.
5B. Halihazırda güncellenmiş bir aşamadalarsa, mesajla birlikte aşağıdaki ekran görüntülenir: Cihazınız için en iyi sürücüler zaten yüklü.

6. Tıkla Kapat pencereden çıkmak için düğmesine basın.
Seçenek 2: Sürücü Güncellemelerini Geri Alma
Sisteminiz düzgün çalışıyorsa ve bir güncellemeden sonra arızalanmaya başladıysa, sürücüleri geri almak yardımcı olabilir. Sürücünün geri alınması, sistemde yüklü olan mevcut sürücüyü silecek ve önceki sürümüyle değiştirecektir. Bu işlem, sürücülerdeki hataları ortadan kaldırmalı ve söz konusu sorunu potansiyel olarak çözmelidir.
1. Şu yöne rotayı ayarla Aygıt Yöneticisi > Görüntü Bağdaştırıcıları yukarıdaki yöntemde gösterildiği gibi.
2. sağ tıklayın ekran sürücüsü (Örneğin. NVIDIA GeForcesürücü) ve seçin Özellikler, aşağıda gösterildiği gibi.

3. Şuna geç sürücü sekmesini ve tıklayın Sürücüyü geri al, gosterildigi gibi.
Not: Sürücüyü Geri Al seçeneği griyse, bu, Windows PC'nizin önceden yüklenmiş sürücü dosyalarına sahip olmadığını veya hiç güncellenmediğini gösterir. Bu durumda, bu makalede açıklanan alternatif yöntemleri deneyin.

4. Bir Neden Sağlayın Neden geri dönüyorsun? içinde Sürücü Paketi geri alma pencere. Ardından, tıklayın Evet düğmesi, vurgulanmış olarak gösterilir.

5. Şimdi, tekrar başlat geri alma işlemini etkili kılmak için sisteminiz.
Ayrıca Okuyun:League Of Legends Sihirdar Adı Nasıl Değiştirilir
Yöntem 5: Uygulamaları Güvenli Modda Kaldırın
Güvenli Mod'da herhangi bir hatayla karşılaşmazsanız, bu, üçüncü taraf bir uygulamanın veya virüsten koruma yazılımının uygulamayla çakışmalara neden olduğu anlamına gelir. Hatanın nedeninin bu olup olmadığını belirlemek için, Origin'i Ağ ile Güvenli Modda başlatmamız gerekiyor. rehberimizi takip edin Windows 10'da Güvenli Modda Önyükleme.
O zamanlar, ÇalıştırmakYönetici olarak kaynak belirtildiği gibi Yöntem 1. Güvenli Mod'da herhangi bir hatayla karşılaşmazsanız, 327683:0 hata kodunu oluşturan bazı istenmeyen uygulamalar olabilir, bu nedenle çakışan uygulamaları kaldırmak için aşağıda listelenen adımları izleyin.
1. I vur Windows tuşu, tip uygulamalar ve özelliklerve üzerine tıklayın Açık.

2. Tıkla çakışan uygulama (Örneğin. savaş.net) ve seçin Kaldır seçeneği, aşağıda gösterildiği gibi.

3. Tıklamak Kaldır aynı şeyi onaylamak ve takip etmek için tekrar ekran talimatları Kaldırma işlemini bitirmek için.
4. Nihayet, tekrar başlatsenin bilgisayarın ve hata kodunun devam edip etmediğini kontrol edin. Varsa, sonraki çözümü deneyin.
Yöntem 6: Üçüncü Taraf Antivirüs Müdahalesini Devre Dışı Bırak (Varsa)
Bazı durumlarda, üçüncü taraf virüsten koruma yazılımı tarafından güvenilir cihazların açılması da engellenir, bu sorunun nedeni bu olabilir. Bu hatayı düzeltmek için antivirüsünüzü geçici olarak devre dışı bırakabilirsiniz. Ancak her zaman unutmayın, bir antivirüs koruma paketi olmayan bir sistem birkaç kötü amaçlı yazılım saldırısına daha yatkındır.
Not 1: Sisteminizi virüslerden ve tehditlerden koruduğu için herhangi bir virüsten koruma programını bilgisayarınızdan kaldırmanız önerilmez.
Not 2: için adımları gösterdik. Norton Güvenliği Örnek olarak antivirüs.
1. üzerine sağ tıklayın Antivirüs Programı simgesi sistem tepsisinden seçin ve Otomatik Korumayı Devre Dışı Bırak.

2. Sonraki, Süreyi seçin Antivirüsün devre dışı kalacağı açılır menü Güvenlik Talebi sayfa.

Ayrıca Okuyun:Apex Legends'ın EA Sunucularına Bağlanamaması Düzeltildi
Yöntem 7: Windows Defender Güvenlik Duvarında Origin'e İzin Ver
Windows Güvenlik Duvarı sisteminizde bir filtre görevi görür. Sisteminizi kötü amaçlı yazılımlardan ve diğer tehditlerden korur. Ancak, yüksek koruma güvenliği nedeniyle Windows Defender Güvenlik Duvarı, Origin uygulamasının açılmasını engelleyerek bir hataya neden olabilir. Bu nedenle, Windows Defender Güvenlik Duvarı'ndaki Origin uygulamasının Origin hatası 327683:0 kodunu düzeltmesine izin vermek için bu adımları izleyin.
1. I vur Windows tuşu, tip Kontrol Paneli içinde Windows Arama çubuğuve tıklayın Açık.

2. Burada, ayarla Görüntüleme ölçütü: > Büyük simgeler ve üzerine tıklayın Windows Defender Güvenlik Duvarı devam etmek.

3. Ardından, üzerine tıklayın Windows Defender Güvenlik Duvarı aracılığıyla bir uygulamaya veya özelliğe izin verin.

4A. Ara ve izin ver Menşei işaretli onay kutularını işaretleyerek Güvenlik Duvarı üzerinden Özel ve Halk.

4B. Alternatif olarak, üzerine tıklayabilirsiniz Ayarları değiştir, sonra Başka bir uygulamaya izin ver… göz atmak ve eklemek için düğmesine Menşei listeye uygulama. Ardından, buna karşılık gelen kutuları işaretleyin.
5. Son olarak, tıklayın tamam değişiklikleri kaydetmek için
Yöntem 8: Windows'u Güncelleyin
İşletim Sisteminizin her zaman güncel olduğundan emin olmalısınız. Aksi takdirde, sistemdeki dosyalar Origin dosyalarıyla uyumlu olmayacak ve Origin hatası 327683:0 koduna yol açacaktır. Bu nedenle, Windows işletim sisteminizi güncellemek için aşağıda belirtilen adımları izleyin.
1. basmak Windows + I tuşları başlatmak için aynı anda Ayarlar.
2. Tıkla Güncelleme ve Güvenlik fayans, gösterildiği gibi.

3. İçinde Windows güncelleme sekmesine tıklayın Güncellemeleri kontrol et buton.

4A. Yeni bir güncelleme mevcutsa, tıklayın Şimdi kur ve güncellemek için talimatları izleyin.

4B. Aksi takdirde, Windows güncelse, o zaman gösterecektir. güncelsin İleti.

Yöntem 9: Origin'i Yeniden Yükleyin
Yöntemlerden hiçbiri size yardımcı olmadıysa, yazılımı kaldırıp yeniden yüklemeyi deneyin. Bir yazılım programıyla ilişkili yaygın hatalar, programı yeniden yüklediğinizde çözülebilir. 327683:0 hata kodunu düzeltmek için Origin'i yeniden yükleme adımları aşağıdadır:
1. I vur Windows tuşu, tip uygulamalar ve özelliklerve üzerine tıklayın Açık.

2. Aramak Menşei içinde Bu listede ara alan.
3. Ardından, seçin Menşei ve üzerine tıklayın Kaldır gösterilen düğme vurgulanır.

4. Tekrar tıklayın Kaldır onaylamak.
5. Şimdi, tıklayın Kaldır düğmesindeki Köken Kaldırma sihirbaz.

6. Bekle Origin Kaldırma işlemi tamamlanacak.

7. Son olarak, tıklayın Sona ermek kaldırma işlemini tamamlamak için ve ardından tekrar başlat Sisteminiz.

8. Origin'i buradan indirin resmi internet sitesi üzerine tıklayarak Windows için indirin gösterildiği gibi düğmesine basın.

9. İndirmenin tamamlanmasını bekleyin ve indirilmiş dosya üzerine çift tıklayarak.
10. İşte, tıklayın Origin'i yükleyin Tasvir edildiği gibi.

11. seçin Kurulum yeri… ve ihtiyacınıza göre diğer seçenekleri değiştirin.
12. Ardından, kontrol edin Son Kullanıcı Lisans Sözleşmesi kabul etmek ve üzerine tıklayın Devam et aşağıda gösterildiği gibi.

13. bu En son sürüm nın-nin Menşei gösterildiği gibi kurulacaktır.

14. Sonunda, yapabilirsin Kayıt olmak EA hesabınıza girin ve oyunları oynamaya başlayın.
Tavsiye edilen:
- Overwatch Çökmesi Nasıl Onarılır
- Origin Windows 10'da Açılmıyor Nasıl Onarılır
- Windows 10'da Origin Hatası 9:0 Nasıl Onarılır
- Windows 11'de Uyandırma Parolası Nasıl Devre Dışı Bırakılır
Bu kılavuzun yardımcı olduğunu ve düzeltebileceğinizi umuyoruz Kaynak hatası 327683:0 sisteminizde. Hangi yöntemin sizin için en iyi sonucu verdiğini bize bildirin. Ayrıca, sorularınızı / önerilerinizi aşağıdaki yorumlar bölümüne bırakın.