YouTube'u PC'de Android'den Uzaktan Kontrol Etmenin 3 Yolu
Çeşitli / / February 15, 2022
Belki de bütün gün çalışmaktan hasta veya yorgunsunuzdur. Günün sonunda, eğlence için bir şeye ihtiyacınız var. Ertesi gün için seni neşelendiren bir şey. Benim için eğlence merkezim Youtube. İki temel eğlence ihtiyacımı karşılıyor. ilk serin müzik ve tabii ki ikincisi uyuşturucu videolar. Bu yüzden günün sonunda bilgisayarımdan yatağımda uzanırken uzaktan kontrol ederek YouTube izliyorum.
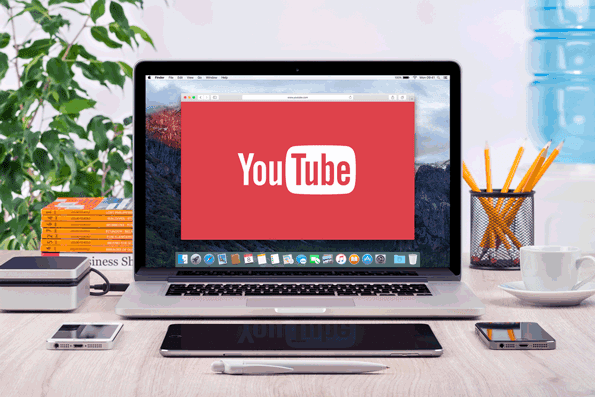
Bu yüzden, burada size Android cihazınızdan PC'de YouTube'u uzaktan kontrol etmenin 3 yolunu göstereceğim.
1. Youtube.com'u YouTube Uygulamasından Kontrol Edin
Akıllı bir TV'niz varsa, muhtemelen youtube.com/tv. Eh, bu bağlantı PC tarayıcıları için de çalışır. Ve en iyi yanı, televizyondakiyle aynı şekilde çalışmasıdır. İşlem, akıllı TV'nizde yaptığınızla aynıdır. PC için bir geçiş göstereceğim.
PC'nizdeki tarayıcınızdaki bağlantıya gidin ve kenar çubuğu menüsünden oturum aç'a basın. Aşağıdaki açılır pencereyi alacaksınız.
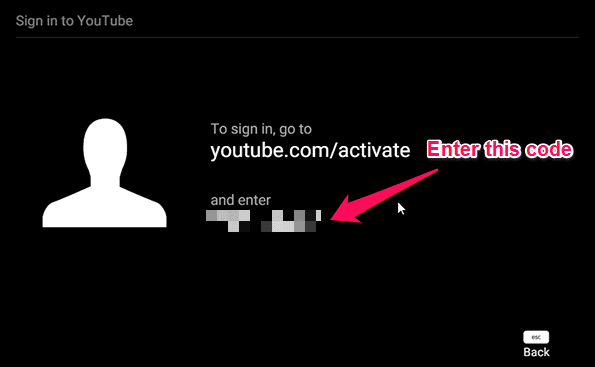
şimdi git youtube.com/activate. Hesabınızı seçin ve bir önceki ekranda aldığınız kodu girin. Şimdi, içindeki ayarlara gidin /tv ve eşleştirme cihazına basın. 12 haneli bir kod alacaksınız. Şimdi YouTube Android uygulamasını açın. git Ayarlar > Bağlı TV'ler > TV Ekle.

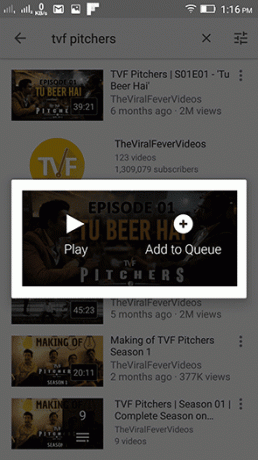
Kodu ekledikten sonra cihaz eşleştirilecektir. alacaksın krom yayın simge menü çubuğunda. Şimdi üzerine dokunun ve bağlanmak istediğiniz TV'yi seçmenize izin verecektir. Emin olun youtube.com/tv PC'deki web tarayıcınızda çalışıyor.
Ardından, bir YouTube videosunu aramanız veya oynatmanız yeterlidir. yapabilirsin sıra veya doğrudan videoyu oynatın. Video oynatılmaya başlayacak youtube.com/tv. Video, YouTube uygulamasında oynatılmayacak. Sadece videonun kapak resmini göreceksiniz.
Her şeyi YouTube uygulamanızdan halledebilirsiniz. Uygulamadaki ses düzeyini artırmak, PC'nizdeki ses düzeyini artıracaktır. Küçük bir ipucu: TV benzeri bir deneyim için tarayıcıyı tam ekran modunda (F11) tutun.

En İyi YouTube Uzantısı? Chrome kullanıyorsanız, o zaman YouTube için Magic Actions'dan başkasını aramayın.
2. Birleşik Uzaktan Kumanda
Birleşik Uzaktan Kumanda PC'yi uzaktan kontrol etmek için en popüler Android uygulamasıdır. Unified Remote ile şunları yapabilirsiniz: PC'deki her şeyi kontrol et. Ancak, YouTube'da duymaya odaklanın. YouTube (Web) için özel uzaktan kumanda alırsınız. Bu uzaktan kumanda yalnızca Birleşik uzaktan kumandanın tam sürümü, satın almanız gereken. Tüm temel girdilere sahip ve elbette satın almak istemiyorsanız imleç ile kontrol edebilirsiniz.

basın oynatma düğmesi alt kısımdaki araç çubuğunda. direk açılacak youtube.com tarayıcınızda.
3. YouTube'u VLC Media Player ile kontrol edin
VLC medya oynatıcı medya oynatıcıların İsviçre çakısı olarak kabul edilir. Ve kesinlikle YouTube videolarını çalıştırabilir. Ctrl + N tuşlarına basmak, youtube URL'sini girmek ve oynatmaya basmak kadar basit. Orada Youtube videonuz çalışıyor. İşte labnol.org'dan hızlı bir kılavuz VLC media player'da YouTube oynatma listeleri nasıl oynanır.
Youtube'u VLC'de oynamanın en iyi avantajı, tüm VLC özelliklerini videoya uygulayabilmeniz ve en iyisi “reklamsız” olmasıdır. Bunun dışında VLC Remote Android uygulaması ile uzaktan kontrol edebilirsiniz.
Bunu yapmadan önce, PC'deki VLC media player'da Http lua şifresini ayarlamanız gerekir. Bunu yapmak için gidin Araçlar > Tercihler. Seçme Tüm ayarlar altta. Şimdi seçin Ana Arayüz > Lua kenar çubuğundan. Altında Lua HTTP, seçtiğiniz bir şifre girin. Aynı şifreyi telefonunuzdaki VLC uzak uygulamasına da girmeniz gerekecek.

şimdi indir VLC Uzaktan ve VLC Destek Yardımcısı. PC'nizin ve android cihazınızın aynı Wi-Fi bağlantısında olduğundan emin olun. Android cihazınıza VLC uzaktan kumandasını yükleyin. Ardından, VLC destek yardımcısını kurun ve açın. Sadece bir düğmeye basmanız gerekiyor Kurulum VLC'si. Bu kadar. Windows güvenlik duvarı, VLC medya oynatıcısına İnternet erişimi vermek için izin isteyecektir. Vurmak İzin vermek.
Şimdi, cihazınızı VLC Remote'ta görmelisiniz. Bulunan Bilgisayarlar Bölüm. Üzerine dokunun ve daha önce PC'nizdeki VLC media player'da eklediğiniz şifreyi girin. Vurmak Tamam ve cihazınız PC'de VLC ile bağlanır. Artık PC'de VLC'yi kontrol etmek çok basit.
Son eklenen bilgisayarınıza dokunun. git Araştır sekmesine gidin ve YouTube simgesine dokunun. Şimdi herhangi bir videoyu arayın ve oynatın. Bir sonraki ekranda videoyu oynatırken sağ alt köşedeki oynat düğmesine basın. Bu, belirli YouTube videosunu oynatmak için PC'de VLC'ye bir tetikleyici gönderir.

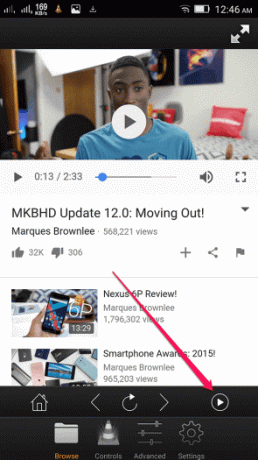
Videoyu aşağıdaki VLC uzaktan kumandasından tamamen kontrol edebilirsiniz. Kontrol Bölüm. bu ileri tab, kullanmanız için VLC media player'ın temel özelliklerine sahiptir.
YouTube'u Uzaktan Nasıl Kontrol Edeceksiniz?
Ben bir şeyleri uzaktan kontrol etmeyi seven bir ineğim. İlk yolu kullanırdım. Hangi yöntemin sizin için en iyi olacağını forumumuzda bize bildirin. Ayrıca, kullanmış olabileceğiniz başka yöntemler veya hileler var mı? duymak isteriz.
Son güncelleme 03 Şubat 2022
Yukarıdaki makale, Guiding Tech'i desteklemeye yardımcı olan bağlı kuruluş bağlantıları içerebilir. Ancak, editoryal bütünlüğümüzü etkilemez. İçerik tarafsız ve özgün kalır.

Tarafından yazılmıştır
O bir PC Geek, Android Nerd, Programcı ve Düşünür. İlham verici hikayeler okumayı ve yeni kutsal yazılar öğrenmeyi sever. Boş zamanlarında, Teknolojisini otomatikleştirmenin farklı yollarını aradığını göreceksiniz. Ayrıca kendi blogu All Tech Flix'te Android ve Windows Özelleştirme İpuçları hakkında yazıyor.



