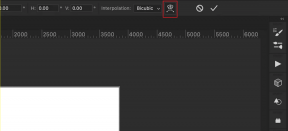[ÇÖZÜLDÜ] Windows 10'da WiFi Bağlı Ama İnternet Yok
Çeşitli / / November 28, 2021
İnternete erişemiyorsanız ve sorunu giderdiğinizde WiFi'nizde "Sınırlı Erişim - İnternet erişimi yok" hata mesajı görürsünüz. veya LAN ağı, bunun nedeni yanlış yapılandırma, DNS sorunu, ağ bağdaştırıcı sürücülerinin güncel olmaması, bozuk veya uyumsuz olması vb. olabilir. Her kullanıcı farklı bir kuruluma sahip olduğundan, gerçekten kullanıcı sistem yapılandırmasına ve ortamına bağlı olduğundan n sayıda neden olabilir.
![[ÇÖZÜLDÜ] Windows 10'da WiFi Bağlı Ama İnternet Yok Onar](/f/22044196213f7430cb9cd0d8c99c03d1.png)
Diyelim ki böyle bir soruna neden olabilecek birçok parametre var, ilk olarak yazılım güncellemeleri veya kayıt defteri değerini değiştirebilecek yeni kurulumlar. Bazen bilgisayarınız IP veya DNS adresini otomatik olarak alamazken bu bir sürücü sorunu da olabilir. Öyleyse, herhangi bir zaman kaybetmeden, aşağıda listelenen öğreticinin yardımıyla Windows 10'da WiFi Bağlantılı ancak İnternet yok sorununun nasıl düzeltileceğini görelim.
İçindekiler
- [ÇÖZÜLDÜ] Windows 10'da WiFi Bağlı Ama İnternet Yok Onar
- Yöntem 1: Modeminizi veya yönlendiricinizi yeniden başlatın
- Yöntem 2: Ağ Sorun Gidericisini Çalıştırın
- Yöntem 3: Geçici Dosyaları Sil
- Yöntem 4: Google DNS'yi kullanın
- Yöntem 5: TCP/IP'yi Sıfırla
- Yöntem 6: Kablosuz Bağdaştırıcıyı Devre Dışı Bırakın ve Yeniden Etkinleştirin
- Yöntem 7: Kablosuz sürücüleri kaldırın
- Yöntem 8: IP adresini ve DNS sunucu adresini otomatik olarak alın
- Yöntem 9: Kayıt Defteri Düzeltmesi
- Yöntem 10: CCleaner ve Malwarebytes'i çalıştırın
[ÇÖZÜLDÜ] Windows 10'da WiFi Bağlı Ama İnternet Yok Onar
Emin ol bir geri yükleme noktası oluştur sadece bir şeyler ters giderse diye.
Yöntem 1: Modeminizi veya yönlendiricinizi yeniden başlatın
Modeminizi yeniden başlatın ve sorunun çözülüp çözülmediğine bakın, çünkü bazen ağ, yalnızca modeminizi yeniden başlatarak üstesinden gelinebilecek bazı teknik sorunlar yaşamış olabilir.

Sorun yine de çözülmezse, bilgisayarınızı yeniden başlatmayı deneyin, çünkü bazen normal bir Yeniden Başlatma internet bağlantısı sorununu çözebilir. Başlat Menüsünü açın, ardından Güç simgesine tıklayın ve yeniden başlatmayı seçin. Sistemin yeniden başlatılmasını bekleyin ve ardından tekrar Windows Update'e erişmeyi veya Windows 10 Mağaza Uygulamasını açmayı deneyin ve bu sorunu çözüp çözemeyeceğinize bakın.

Yöntem 2: Ağ Sorun Gidericisini Çalıştırın
1. Ayarları açmak için Windows Tuşu + I tuşlarına basın ve ardından Güncelleme ve Güvenlik.
![Güncelleme ve güvenlik simgesine tıklayın | [ÇÖZÜLDÜ] Windows 10'da WiFi Bağlı Ama İnternet Yok](/f/f8ec9b52d943ab4e1a8f4b203128b7dc.png)
2. Soldaki menüden seçin Sorun giderme.
3. Sorun Giderme altında, üzerine tıklayın. İnternet Bağlantıları ve ardından tıklayın Sorun gidericiyi çalıştırın.

4. Sorun gidericiyi çalıştırmak için ekrandaki talimatları izleyin.
5. Değişiklikleri kaydetmek ve yapıp yapamayacağınızı görmek için bilgisayarınızı yeniden başlatın. Windows 10'da WiFi Bağlı Ama İnternet Yok'u Düzeltin.
Yöntem 3: Geçici Dosyaları Sil
Not: Gizli dosya ve klasörleri göster seçeneğinin işaretli olduğundan ve sistem korumalı dosyaları gizle seçeneğinin işaretli olmadığından emin olun.
1. Windows Tuşu + R'ye basın ve ardından yazın sıcaklık ve Enter'a basın.
2. tuşuna basarak tüm dosyaları seçin. Ctrl + A ve ardından dosyaları kalıcı olarak silmek için Shift + Del tuşlarına basın.

3. Tekrar Windows Tuşu + R'ye basın ve ardından yazın %temp% ve Tamam'ı tıklayın.

4. Şimdi tüm dosyaları seçin ve ardından Dosyaları kalıcı olarak silmek için Shift + Del.

5. Windows Tuşu + R'ye basın ve ardından yazın önceden getirme ve Enter'a basın.
6. Ctrl + A tuşlarına basın ve Shift + Del tuşlarına basarak dosyaları kalıcı olarak silin.

7. Bilgisayarınızı yeniden başlatın ve geçici dosyaları başarıyla silip silmediğinizi görün.
Yöntem 4: Google DNS'yi kullanın
İnternet Servis Sağlayıcınız veya ağ bağdaştırıcısı üreticisi tarafından ayarlanan varsayılan DNS yerine Google'ın DNS'sini kullanabilirsiniz. Bu, tarayıcınızın kullandığı DNS'nin YouTube videosunun yüklenmemesiyle hiçbir ilgisi olmamasını sağlar. Böyle yaparak,
1. Sağ tık üzerinde ağ (LAN) simgesi sağ ucunda görev çubuğuve üzerine tıklayın Ağ ve İnternet Ayarları'nı açın.

2. İçinde ayarlar açılan uygulama, tıklayın Bağdaştırıcı seçeneklerini değiştir sağ bölmede.
![Bağdaştırıcı seçeneklerini değiştir | [ÇÖZÜLDÜ] Windows 10'da WiFi Bağlı Ama İnternet Yok](/f/a152a23a05c6b40ab4d299ff807cf306.png)
3. Sağ tık yapılandırmak istediğiniz ağda ve üzerine tıklayın Özellikler.

4. Tıklamak İnternet Protokolü Sürüm 4 (IPv4) listede ve ardından üzerine tıklayın Özellikler.

Ayrıca Okuyun:Düzeltin DNS Sunucunuz kullanılamıyor hatası olabilir
5. Genel sekmesi altında, 'Aşağıdaki DNS sunucu adreslerini kullanın' ve aşağıdaki DNS adreslerini koyun.
Tercih Edilen DNS Sunucusu: 8.8.8.8
Alternatif DNS Sunucusu: 8.8.4.4
![IPv4 ayarlarında aşağıdaki DNS sunucu adreslerini kullanın | [ÇÖZÜLDÜ] Windows 10'da WiFi Bağlı Ama İnternet Yok](/f/5492e59405081a756890e0de70501b36.png)
6. Son olarak, tıklayın Tamam Değişiklikleri kaydetmek için pencerenin altındaki
7. Bilgisayarınızı yeniden başlatın ve sistem yeniden başlatıldığında, bunu yapıp yapamayacağınıza bakın. Windows 10'da WiFi Bağlı Ama İnternet Yok'u Düzeltin.
Yöntem 5: TCP/IP'yi Sıfırla
1. Komut İstemi'ni açın. Kullanıcı bu adımı arayarak gerçekleştirebilir. 'cmd' ve ardından Enter'a basın.

2. Şimdi aşağıdaki komutu yazın ve her birinin ardından Enter tuşuna basın:
ipconfig / yayınipconfig /flushdnsipconfig / yenileme

3. Yine, Yönetici Komut İstemi'ni açın ve aşağıdakini yazın ve her birinin ardından enter tuşuna basın:
ipconfig /flushdns. nbtstat –r. netsh int ip sıfırlama. netsh winsock sıfırlama

4. Değişiklikleri uygulamak için yeniden başlatın. DNS temizleme gibi görünüyor Windows 10'da WiFi Bağlı Ama İnternet Yok'u Düzeltin.
Yöntem 6: Kablosuz Bağdaştırıcıyı Devre Dışı Bırakın ve Yeniden Etkinleştirin
1. Windows Tuşu + R'ye basın ve ardından yazın ncpa.cpl ve Enter'a basın.

2. sağ tıklayın kablosuz adaptör ve seçin Devre dışı bırakmak.

3. Yine aynı adaptöre sağ tıklayın ve bu sefer Etkinleştir'i seçin.
![Aynı bağdaştırıcıya sağ tıklayın ve bu sefer Etkinleştir | [ÇÖZÜLDÜ] Windows 10'da WiFi Bağlı Ama İnternet Yok](/f/088f7c32e968d75e3d6b400c9b123509.png)
4. Yeniden başlatın ve kablosuz ağınıza tekrar bağlanmayı deneyin ve sorunun çözülüp çözülmediğine bakın.
Yöntem 7: Kablosuz sürücüleri kaldırın
1. Windows tuşu + R'ye basın, ardından yazın devmgmt.msc ve aygıt yöneticisini açmak için Enter'a basın.

2. Ağ bağdaştırıcılarını genişletin ve üzerine sağ tıklayın. Kablosuz ağ aygıtı.
3. Seçme Kaldır, onay istenirse evet'i seçin.

4. Kaldırma işlemi tamamlandıktan sonra tıklayın Eylem ve ardından ' öğesini seçinDonanım değişikliklerini tara.‘

5. Cihaz yöneticisi kablosuz sürücüleri otomatik olarak yükleyin.
6. Şimdi bir kablosuz ağ arayın ve bir bağlantı kurun.
7. Açık Ağ ve Paylaşım Merkezi ve ardından ' üzerine tıklayınAdaptör ayarlarını değiştir.‘
8. Son olarak, Wi-Fi bağlantınıza sağ tıklayın ve Devre dışı bırakmak.
9. Birkaç dakika sonra tekrar Onu etkinleştir.
![ağ bağlantıları wifi'yi etkinleştirir | [ÇÖZÜLDÜ] Windows 10'da WiFi Bağlı Ama İnternet Yok](/f/3eae6923d09ee397b60225a34c768e94.png)
10. Tekrar İnternet'e bağlanmayı deneyin ve Windows 10'da WiFi Bağlı Ama İnternet Yok'u düzeltip düzeltemeyeceğinizi görün.
Yöntem 8: IP adresini ve DNS sunucu adresini otomatik olarak alın
1. Açık Kontrol Paneli ve üzerine tıklayın Ağ ve Internet.

2. Ardından, tıklayın Ağ ve Paylaşım Merkezi, sonra tıklayın Adaptör ayarlarını değiştir.

3. Wi-Fi'nizi seçin, ardından üzerine sağ tıklayın ve seçin Özellikler.

4. Şimdi seçin İnternet Protokolü Sürüm 4 (TCP/IPv4) ve tıklayın Özellikler.
![İnternet protokolü sürüm 4 (TCP IPv4) | [ÇÖZÜLDÜ] Windows 10'da WiFi Bağlı Ama İnternet Yok](/f/6e89fe48a6940a500b9cd52826dcc89c.png)
5. Onay işareti "Otomatik olarak bir IP Adresi Alın" ve "DNS sunucu adresini otomatik olarak al."

6. Her şeyi kapatın ve Windows 10'da WiFi Bağlı Ama İnternet Yok'u düzeltebilirsiniz.
Yöntem 9: Kayıt Defteri Düzeltmesi
1. Windows tuşu + R tuşlarına basın ve ardından “yazınregedit” ve enter'a basın.

2. Kayıt Defteri'nde aşağıdaki anahtara gidin:
HKEY_LOCAL_MACHINE\SYSTEM\CurrentControlSet\services\NlaSvc\Parameters\Internet
3. "Anahtarı arayın"EnableActiveProbing” ve ayarlayın 1'e değer.

4. Son olarak, yeniden başlatın ve yapıp yapamayacağınıza bakın. Windows 10'da WiFi Bağlı Ama İnternet Yok'u Düzeltin.
Yöntem 10: CCleaner ve Malwarebytes'i çalıştırın
1. İndir ve yükle CCleaner & Malwarebytes.
2. Malwarebytes'i çalıştırın ve sisteminizi zararlı dosyalar için taramasına izin verin. Kötü amaçlı yazılım bulunursa, bunları otomatik olarak kaldıracaktır.

3. Şimdi CCleaner'ı çalıştırın ve Özel Temizlik.
4. Özel Temizlik altında, Windows sekmesi ve varsayılanları işaretleyin ve tıklayın analiz et.
![Özel Temizleme'yi seçin, ardından Windows sekmesinde varsayılanı işaretleyin | [ÇÖZÜLDÜ] Windows 10'da WiFi Bağlı Ama İnternet Yok](/f/4edaa5269ca8219a86ca500310019ff8.png)
5. Analiz tamamlandığında, silinecek dosyaları kaldırdığınızdan emin olun.

6. Son olarak, üzerine tıklayın Temizleyici Çalıştır düğmesine basın ve CCleaner'ın rotasını yönetmesine izin verin.
7. Sisteminizi daha fazla temizlemek için, Kayıt Defteri sekmesini seçinve aşağıdakilerin kontrol edildiğinden emin olun:

8. Tıkla Sorunlar için tara düğmesini tıklayın ve CCleaner'ın taramasına izin verin, ardından Seçili sorunu düzelt buton.
![Sorun taraması tamamlandıktan sonra Seçilen Sorunları Düzelt | [ÇÖZÜLDÜ] Windows 10'da WiFi Bağlı Ama İnternet Yok](/f/cbada4856b08267fadf9d31220215832.png)
9. CCleaner "Kayıt defterinde yedekleme değişiklikleri istiyor musunuz?” Evet'i seçin.
10. Yedeklemeniz tamamlandıktan sonra, üzerine tıklayın. Seçilen Tüm Sorunları Düzeltin buton.
11. Değişiklikleri kaydetmek için bilgisayarınızı yeniden başlatın.
Tavsiye edilen:
- Windows 10 Sorununda Klavye Yazmama Sorununu Düzeltin
- Windows 10 Mic Çalışmıyor Sorunu Nasıl Onarılır
- Windows 10'da GeForce Deneyiminin Açılmamasını Düzeltin
- Windows 10'da Grafik Kartınızı Kontrol Etmenin 3 Yolu
Başarıyla öğrendiğin bu Windows 10'da WiFi Bağlı Ama İnternet Yok Nasıl Onarılır ancak bu eğitimle ilgili hala herhangi bir sorunuz varsa, bunları yorum bölümünde sormaktan çekinmeyin.
![[ÇÖZÜLDÜ] Windows 10'da WiFi Bağlı Ama İnternet Yok](/uploads/acceptor/source/69/a2e9bb1969514e868d156e4f6e558a8d__1_.png)