Photoshop Kullanarak Görüntüleri Geliştirmek için Renklerde İnce Ayar Nasıl Yapılır
Çeşitli / / February 10, 2022

Fotoğraflarınızın/resimlerinizin mükemmel görünmesini istiyorsanız, Photoshop'un doğru yol olduğunu zaman zaman hepimiz duyarız. Şimdi, hepimiz bu popüler konuda tam olarak bilgili değiliz. resim düzenleyici. Ancak, görüntülerini önemli ölçüde iyileştirmek için herkesin kullanabileceği kadar basit birkaç teknik ve ayar vardır.
Hadi bir bakalım.
Düzeyleri ve Titreşim Ayarlarını Kullanma
Bir manzaranın bu fotoğrafını çekelim ve onu açalım. Photoshop. Photoshop penceresinin sağ tarafında, ayarlamalar panel. Bu panelde, fotoğraflarınızı veya resimlerinizi farklı şekillerde değiştirmek için kullanılan bir dizi basit ama çok kullanışlı araç bulacaksınız.

Denemeniz gereken ilk şey, Seviyeler ayarlamalar aracı (aşağıdaki resimde gösterilmiştir). Üzerine tıkladığınızda, bu aracı kullanarak yapacağınız tüm değişiklikler için yeni bir katman oluşturulduğuna (sağ altta) dikkat edin.
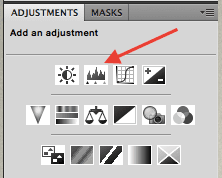
bu Seviyeler aracı, görüntünüzdeki beyazlar ve koyular arasındaki genel dengeyi kontrol etmenizi sağlar. Yakından bakarsanız, bu seçeneğin üç farklı kontrol kaydırıcısı kullanılarak ayarlanabileceğini fark edeceksiniz.
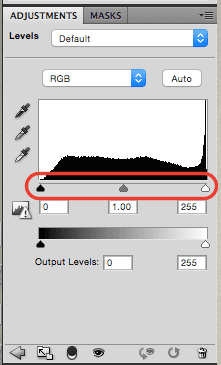
Beyaz kaydırıcı fotoğraflardaki beyazları kontrol ederken, siyah olan tüm koyu tonlarla ilgilenir. Ortadaki kaydırıcı, fotoğrafınızın genel renk dengesini kontrol eder. Bu görüntü söz konusu olduğunda, biraz sessiz olduğunu hissettim. Bunu değiştirmek için daha dramatik bir ton vermek için hem koyuları hem de beyazları artırdım.
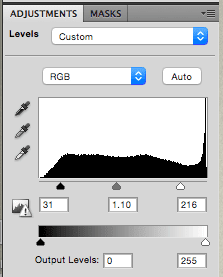

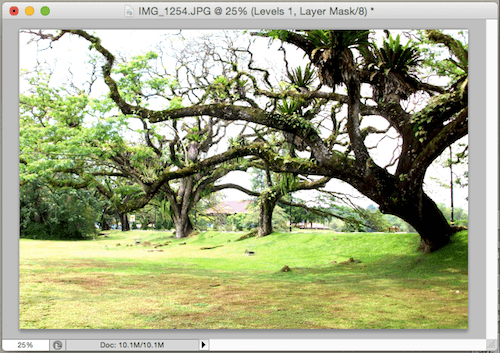
Harika İpucu: Photoshop penceresinin sağ alt kısmında Katmanlar sekmesini göreceksiniz, üzerine tıklayın ve bir Seviyeler katman ("Katman 1" veya bunun gibi bir şey olarak adlandırılabilir). Tüm değişikliklerinizi açıp kapatmak için soldaki göz simgesine tıklayın ve şimdiye kadarki ilerlemenize iyi bir göz atmanıza izin verin.
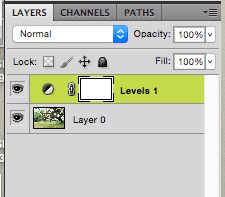
Resminizi ayarladıktan sonra, onunla yapılabilecek daha fazla şey olduğunu düşünüyorsanız, aşağıdakileri de kullanabilirsiniz. Titreşim ayar aracı.
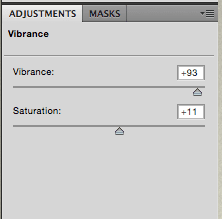
her ikisi ile Titreşim ve Doyma, bir fotoğrafın rengini oldukça çarpıcı bir şekilde artırarak daha canlı görünmesini sağlayabilirsiniz. Tıpkı aşağıda gösterildiği gibi.

Artık bu ayarlama araçlarının neler yapabileceğini bildiğinize göre, diğer faydalı araçlara bir göz atalım.
Pozlama ve Damlalık Araçlarını Kullanma
Resminizi burada ve orada biraz değiştirdiğinizde, Seviyeler Yukarıda bahsedilen aracı kullanmak için, göz damlalığını kullanabilirsiniz (ekranın solunda bulunur). Seviyeler paneli) çok bozuk ve Photoshop'un 'düzelttiği' koyu, beyaz veya gri tonlu bir rengi örneklemek için.

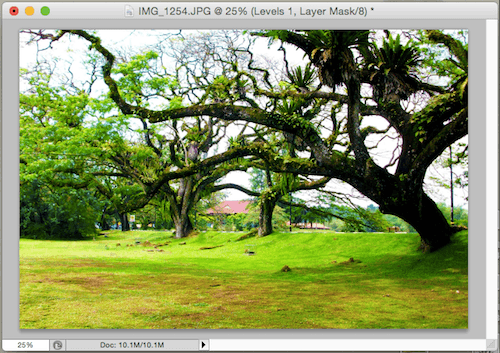
Ayrıca bir ekleyebilirsiniz Poz Görüntünüzün aşırı pozlanmış alanlarını aşağı çekmenizi sağlayan ayarlamalar katmanı. Genel olarak, çok parlak görüntüleriniz varsa kullanmak için ideal ayar budur.
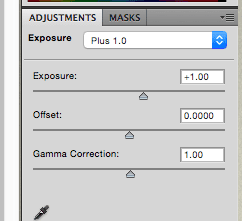

Buna ek olarak, şunları da kullanabilirsiniz: Fotoğraf filtre ayar resminize daha fazla sıcaklık getirmek veya dilerseniz onu soğutmak için.
Şimdi, bunun gibi ayarlamalarla çalışırken Photoshop'un gerçekten harika bir yönü var: Bu Katmanlar panelinde görebileceğiniz ayarlamalar (birlikte çalıştıklarımız dahil) yıkıcı olmayan. Böylece, katmanlar panelinden herhangi birini tam anlamıyla kapatabilir ve aşağıdaki çöp kutusuna sürükleyebilirsiniz. Resminiz, ayar hiç kullanılmamış gibi görünecektir.
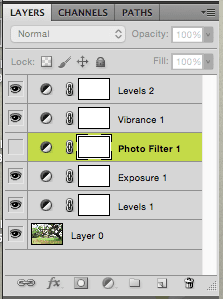
Bununla ilgili. Bir dahaki sefere paylaşmayı planladığınız bir görüntünüz olduğunda, yukarıda belirtilen araçları kullanarak Photoshop'ta çalıştırın. Önemli ölçüde geliştiğini görebilirsiniz.
Son güncelleme 02 Şubat 2022
Yukarıdaki makale, Guiding Tech'i desteklemeye yardımcı olan bağlı kuruluş bağlantıları içerebilir. Ancak, editoryal bütünlüğümüzü etkilemez. İçerik tarafsız ve özgün kalır.



