Harici Sürücü Tanınmadı mı? USB Sorunları İçin 3 Çözüm
Çeşitli / / February 11, 2022
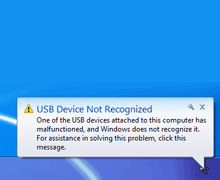
Olabilir
kalem sürücü
sadece 2 GB veri ile veya tüm cihazınızla birlikte iPod'unuz olabilir.
müzik koleksiyonu
. Tanrı korusun, ancak yanıp sönen hata mesajı -
USB Sürücü tanınmadı
- sizi duvara göndermek için tüm potansiyele sahip.
İçinizde yükselen hayal kırıklığına rağmen buna ihtiyacınız yok. Yukarıdaki senaryo için birkaç düzeltme var. USB sürücüsünü öndeki yerine okuma USB bağlantı noktasına takmak veya bilgisayarı yeniden başlatmak kadar basit olabilir.
Ortak üçüne bakalım:
Deneyebileceğiniz En Basit Çözüm
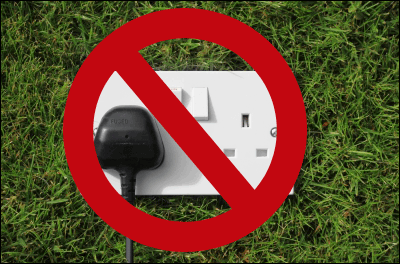
Bilgisayarınızı güç kaynağından çıkarın. Hayır… sadece Güç düğmesiyle kapatmayın, çünkü anakart hala güç kaynağından güç çekmeye devam eder. Bu nedenle, gücü kapatın ve şebekeden çıkarın. Bir veya iki dakika bekleyin ve ardından tekrar açın.
Bunun nedeni, tüm donanım bileşenlerinin anakart üzerinde olmasıdır. Anakartın ayrıca USB'yi yeniden yüklemesi için "yeniden başlatılması" gerekir. sürücüler tekrar ve normal şekilde çalışmasını sağlar. Sorun bir dizüstü bilgisayardaysa, pil tekrar takmadan ve Windows'u yeniden başlatmadan önce birkaç dakika bekleyin.
USB Aygıtını Kaldırın
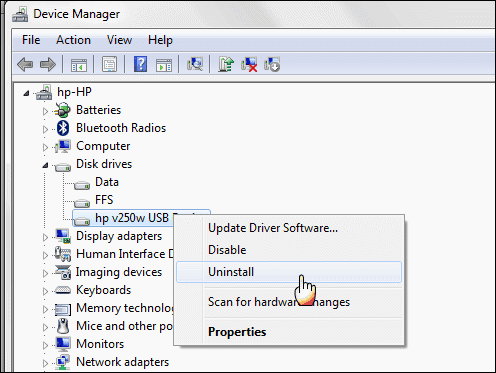
USB aygıtını daha önce kurduysanız, hata, hatalı çalışan bir aygıt sürücüsünün sonucu olabilir. Sürücüyü kaldırmayı ve yeniden yüklemeyi deneyin. İşte nasıl:
- Aç Aygıt Yöneticisi (Aramaya başla - Tip Aygıt Yöneticisi).
- Donanım listesini genişletin. USB aygıtı harici bir sabit sürücüyse, donanım listesinden Disk Sürücüleri'ne tıklayın.
- Hatalı USB cihazına sağ tıklayın ve Kaldır.
- Sürücü kaldırıldıktan sonra USB aygıtını çıkarın.
- Yeniden başlatın ve ardından USB cihazını yeniden bağlayın. Donanım aygıtı otomatik olarak yeniden kurulmalıdır.
- USB cihazının şimdi tanınıp tanınmadığını kontrol edin.
USB Denetleyicilerini Yeniden Yükleyin
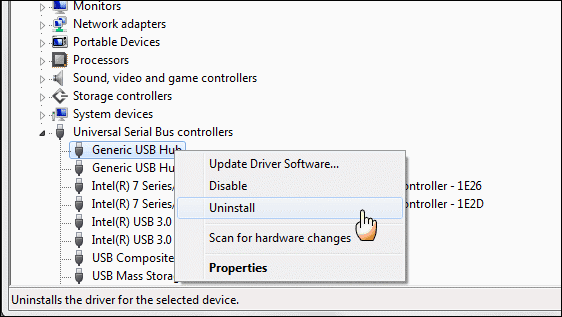
- Bağlı tüm USB cihazlarını çıkarın. Kontrol Panelinden, yukarıda açıklandığı gibi tekrar Aygıt Yöneticisine gidin.
- Kökünü genişlet Evrensel Seri Veri Yolu Denetleyicileri ve herhangi bir sürücüde ünlem işareti olup olmadığını kontrol edin. Bu, sürücüde bir sorun olduğunu gösterir.
- Sorunlu USB denetleyicisine sağ tıklayın, tıklayın Kaldır ve ardından tıklayın tamam. Kalan denetleyicileri kaldırmak için aynı işlemi uygulayabilirsiniz.
- Bilgisayarınızı yeniden başlatın ve Windows 7, tüm USB denetleyicilerini otomatik olarak yeniden yükler.
Burada birkaç çözüm daha sayabilirim, ancak sizi Microsoft'a ve destek sayfalarına yönlendirmem en iyisi.
Microsoft Desteğine Git
İşte yararlanabileceğiniz birkaç kaynak:
- USB aygıtlarıyla ilgili sorunları çözme ipuçları
- Windows 7 veya Windows Vista çalıştıran bir bilgisayar uyku modundan veya hazırda bekletme modundan çıktıktan sonra oluşabilecek USB aygıtı sorunları nasıl giderilir
- Düzgün çalışmayan donanım için bir sürücüyü güncelleyin
USB sorunları, gücü olmayan bir USB hub kadar basit veya bir BIOS hatası kadar karmaşık olabilir. İyi haber şu ki, bunları adım adım inceleyebilir ve köke inebilirsiniz.
Resim Kredisi: Ücretsiz Dijital Fotoğraflar
Son güncelleme 02 Şubat 2022
Yukarıdaki makale, Guiding Tech'i desteklemeye yardımcı olan bağlı kuruluş bağlantıları içerebilir. Ancak, editoryal bütünlüğümüzü etkilemez. İçerik tarafsız ve özgün kalır.



