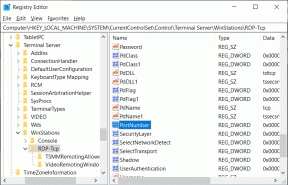Düzeltme Dosyası Hasarlı ve Onarılamadı
Çeşitli / / November 28, 2021
Adobe PDF okuyucu kullanıyorsanız, "Dosya Hasarlı ve Onarılamadı" hatasıyla karşılaşmış olabilirsiniz. Bu hatanın ana nedeni, Adobe çekirdek dosyalarının bozulması veya bir virüs tarafından etkilenmesidir. Bu hata, sorudaki PDF dosyasına erişmenize izin vermez ve dosyayı açmaya çalıştığınızda yalnızca bu hatayı size gösterir.
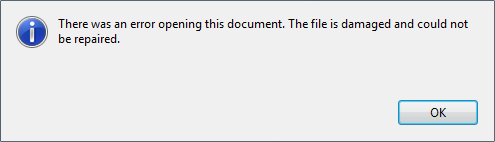
“Dosya Hasarlı ve Onarılamadı” hatasına neden olabilecek başka nedenler de vardır. Gelişmiş Güvenlik Koruması modu, Geçici İnternet Dosyaları ve önbellek, güncel olmayan Adobe yüklemesi vesaire. O halde zaman kaybetmeden, aşağıda listelenen sorun giderme adımlarıyla bu hatayı gerçekten nasıl düzelteceğimizi görelim.
İçindekiler
- Düzeltme Dosyası Hasarlı ve Onarılamadı
- Yöntem 1: Gelişmiş Güvenlik Modunu Devre Dışı Bırak
- Yöntem 2: Adobe Acrobat Reader'ı onarın
- Yöntem 3: Adobe'nin güncel olduğundan emin olun
- Yöntem 4: Geçici İnternet dosyalarını temizle
- Yöntem 5: CCleaner ve Malwarebytes'i çalıştırın
- Yöntem 6: Adobe PDF okuyucuyu kaldırın ve yeniden indirin
Düzeltme Dosyası Hasarlı ve Onarılamadı
Emin ol bir geri yükleme noktası oluştur sadece bir şeyler ters giderse diye.
Yöntem 1: Gelişmiş Güvenlik Modunu Devre Dışı Bırak
1. Adobe PDF okuyucuyu açın ve ardından Düzenle > Tercihler.

2. Şimdi, sol taraftaki menüden Güvenlik (Geliştirilmiş).
3. seçeneğinin işaretini kaldırın”Gelişmiş Güvenliği Etkinleştir” ve Korumalı Görünüm'ün Kapalı olduğundan emin olun.
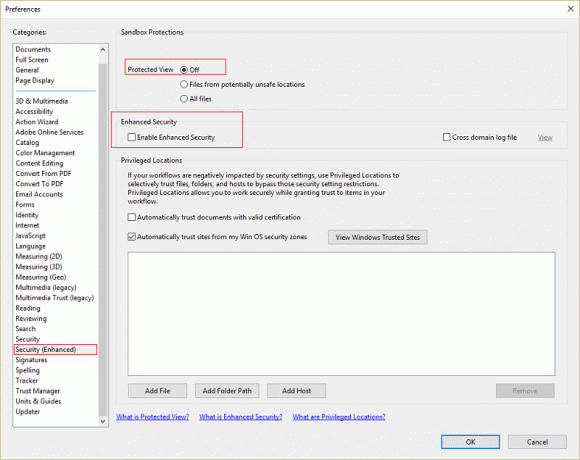
4. Değişiklikleri kaydetmek ve programı yeniden başlatmak için Tamam'a tıklayın. Bu çözmeli Dosya Hasarlı ve Onarılamadı hatası.
Yöntem 2: Adobe Acrobat Reader'ı onarın
Not: Bu hatayı başka bir programda yaşıyorsanız, lütfen Adobe Acrobat Reader için değil, aynı program için aşağıdaki adımları izleyin.
1. Windows Tuşu + X'e basın ve ardından Kontrol Paneli.

2. Şimdi tıklayın Programı kaldır Programlar altında.

3. Bulmak Adobe Acrobat okuyucu sonra sağ tıklayın ve seçin Değiştirmek.
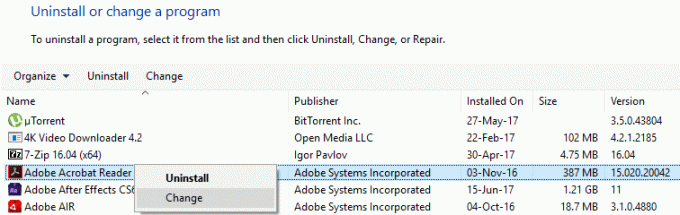
4. İleri'yi tıklayın ve ardından Onar'ı seçin listeden seçenek.
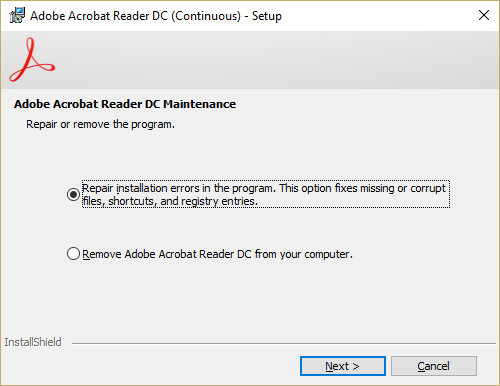
5. Onarım işlemine devam edin ve ardından bilgisayarınızı yeniden başlatın.
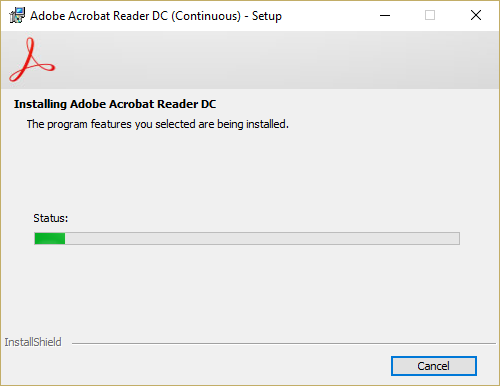
6. Adobe Acrobat Reader'ı başlatın ve sorunun çözülüp çözülmediğine bakın.
Yöntem 3: Adobe'nin güncel olduğundan emin olun
1. Adobe Acrobat PDF Reader'ı açın ve ardından Yardım'ı tıklayın sağ üstte.
2. Yardımdan, alt menüden “Güncellemeleri kontrol et.”
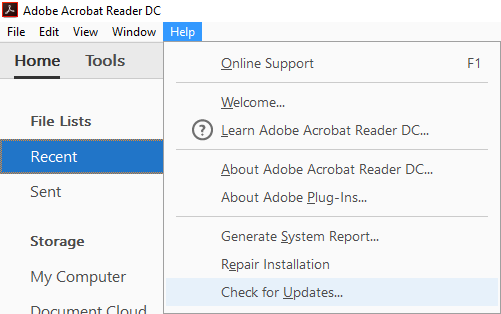
3. Güncellemeleri kontrol edelim ve güncellemeler bulunursa, yüklediğinizden emin olun.
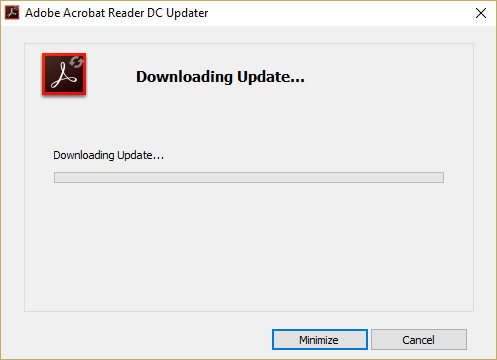
4. Değişiklikleri kaydetmek için bilgisayarınızı yeniden başlatın.
Yöntem 4: Geçici İnternet dosyalarını temizle
1. Windows Tuşu + R tuşlarına basın ve ardından “yazıninetcpl.cpl” (tırnak işaretleri olmadan) ve açmak için enter tuşuna basın İnternet Özellikleri.

2. Şimdi altında içinde göz atma geçmişi Genel sekmesi, tıklamak Silmek.

3. Ardından, aşağıdakilerin kontrol edildiğinden emin olun:
- Geçici İnternet dosyaları ve web sitesi dosyaları
- Çerezler ve web sitesi verileri
- Tarih
- Geçmişi İndir
- Form verisi
- Şifreler
- İzleme Koruması, ActiveX Filtreleme ve Do NotTrack

4. sonra tıklayın Silmek ve IE'nin Geçici dosyaları silmesini bekleyin.
5. Internet Explorer'ınızı yeniden başlatın ve yapıp yapamayacağınıza bakın. Fix Dosyası Hasarlı ve Onarılamadı hatası.
Yöntem 5: CCleaner ve Malwarebytes'i çalıştırın
1. İndir ve yükle CCleaner & Malwarebytes.
2. Malwarebytes'i çalıştırın ve sisteminizi zararlı dosyalar için taramasına izin verin. Kötü amaçlı yazılım bulunursa, bunları otomatik olarak kaldıracaktır.

3. Şimdi CCleaner'ı çalıştırın ve Özel Temizlik.
4. Özel Temizlik altında, Windows sekmesi ve varsayılanları işaretleyin ve tıklayın analiz et.

5. Analiz tamamlandığında, silinecek dosyaları kaldırdığınızdan emin olun.

6. Son olarak, üzerine tıklayın Temizleyici Çalıştır düğmesine basın ve CCleaner'ın rotasını yönetmesine izin verin.
7. Sisteminizi daha fazla temizlemek için, Kayıt Defteri sekmesini seçinve aşağıdakilerin kontrol edildiğinden emin olun:

8. Tıkla Sorunlar için tara düğmesini tıklayın ve CCleaner'ın taramasına izin verin, ardından Seçili sorunu düzelt buton.

9. CCleaner "Kayıt defterinde yedekleme değişiklikleri istiyor musunuz?” Evet'i seçin.
10. Yedeklemeniz tamamlandıktan sonra, üzerine tıklayın. Seçilen Tüm Sorunları Düzeltin buton.
11. Değişiklikleri kaydetmek için bilgisayarınızı yeniden başlatın.
Yöntem 6: Adobe PDF okuyucuyu kaldırın ve yeniden indirin
1. Windows Tuşu + X'e basın ve ardından Kontrol Paneli.
2. Şimdi tıklayın Programı kaldır Programlar altında.

3. Adobe Acrobat Reader'ı bulun, ardından sağ tıklayın ve Kaldır'ı seçin.
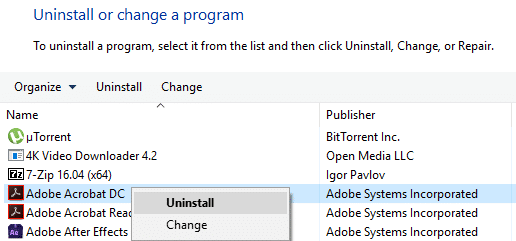
4. Kaldırma işlemini tamamlayın ve bilgisayarınızı yeniden başlatın.
5. İndirin ve yükleyin en son Adobe PDF Reader.
Not: İndirmekten kaçınmak için ek tekliflerin işaretini kaldırdığınızdan emin olun.
6. Bilgisayarınızı yeniden başlatın ve hatanın çözülüp çözülmediğini görmek için Adobe'yi yeniden başlatın.
Tavsiye edilen:
- Düzeltme Windows 10'da Ekran Çözünürlüğünü Değiştiremiyor
- Yıldönümü Güncellemesinden Sonra Kilit Ekranında Görünmeyen Arka Plan Resimlerini Düzeltin
- Uzak Masaüstü için dinleme bağlantı noktasını değiştirme
- Windows'u düzeltmenin 5 yolu bir IP adresi çakışması algıladı
işte bu kadar başarılısın Düzeltme Dosyası Hasarlı ve Onarılamadı Bu gönderiyle ilgili hala herhangi bir sorunuz varsa, yorum bölümünde onlara sormaktan çekinmeyin.