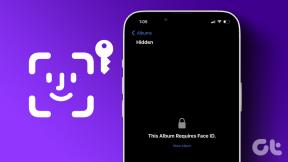Windows 10'da dokunmatik yüzey çalışmıyor [ÇÖZÜLDÜ]
Çeşitli / / November 28, 2021
Fix Touchpad Windows 10'da çalışmıyor: Yakın zamanda Windows 10'a yükselttiyseniz, Dokunmatik Yüzey'in çalışmadığı ve sisteminizde hiçbir şeye göz atamadığınız bu sorunla karşı karşıya olabilirsiniz. Bu sinir bozucu bir sorun çünkü Windows 10, sorunları kendi başına oluşturmak yerine Windows'un önceki sürümleriyle ilgili sorunları çözmeyi vaat ediyor. Asıl sorun, sürücü çakışması gibi görünüyor, çünkü Pencere, sürücülerin önceki sürümlerini güncellenmiş sürümle değiştirmiş olabilir. Kısacası, bazı sürücüler Window'un bu sürümüyle uyumsuz hale gelmiş ve bu nedenle Touchpad'in çalışmadığı sorunu yaratmış olabilir.

Bu yaygın bir sorun gibi görünüyor ve kullanıcı sorunu çözmek için birçok şey denedi, ancak hala çalışan bir çözüm olmadığı için tüm bu çabalar boşuna. Ancak endişelenmeyin, sorun giderici, şimdiye kadar etkilenen birçok kullanıcı için işe yaramış gibi görünen özenle oluşturulmuş kılavuzumuzla sorunu çözmek için burada. Bu nedenle, zaman kaybetmeden, aşağıda listelenen sorun giderme kılavuzumuzla Windows 10'da Touchpad'in nasıl çalışmadığını görelim.
İçindekiler
- Windows 10'da dokunmatik yüzey çalışmıyor [ÇÖZÜLDÜ]
- Yöntem 1: Dokunmatik Yüzeyi Kontrol Etmek için İşlev Tuşlarını Kullanın
- Yöntem 2: Temiz Önyükleme Gerçekleştirin
- Yöntem 3: Dokunmatik Yüzeyin AÇIK olduğundan emin olun
- Yöntem 4: Dokunmatik Yüzeyi Canlandırın
- Yöntem 5: Fare Sürücülerini Genel PS/2 faresine güncelleyin
- Yöntem 6: Fare Sürücüsünü Yeniden Yükleyin
- Yöntem 7: BIOS yapılandırmasından dokunmatik yüzeyi etkinleştirin
- Yöntem 8: Sürücüyü Üreticilerin Web Sitesinden Güncelleyin
Windows 10'da dokunmatik yüzey çalışmıyor [ÇÖZÜLDÜ]
Emin ol bir geri yükleme noktası oluştur sadece bir şeyler ters giderse diye.
Dokunmatik yüzey Windows 10 olmasa da Windows'ta klavyeyle gezinmek isteyebilirsiniz, bu nedenle gezinmeyi kolaylaştıracak birkaç kısayol tuşu şunlardır:
1. Başlat Menüsüne erişmek için Windows Tuşunu kullanın.
2.Kullan Windows Tuşu + X Komut İstemi, Denetim Masası, Aygıt Yöneticisi vb. açmak için
3. Etrafta gezinmek ve farklı seçenekler belirlemek için Ok tuşlarını kullanın.
4.Kullan Sekme uygulamadaki farklı öğelerde gezinmek için ve ilgili uygulamayı seçmek veya istenen programı açmak için Enter'a basın.
5.Kullan Alt + Sekme Farklı açık pencereler arasında seçim yapmak için
Ayrıca, İzleme Dörtgeni imleciniz takılırsa veya donarsa USB Fare kullanmayı deneyin ve çalışıp çalışmadığını görün. Sorun çözülene kadar USB Fareyi kullanın ve ardından tekrar izleme dörtgenine geri dönebilirsiniz.
Yöntem 1: Dokunmatik Yüzeyi Kontrol Etmek için İşlev Tuşlarını Kullanın
Bazen bu sorun dokunmatik yüzeyin devre dışı bırakılması nedeniyle ortaya çıkabilir ve bu yanlışlıkla olabilir, bu nedenle burada durumun böyle olmadığını doğrulamak her zaman iyi bir fikirdir. Farklı dizüstü bilgisayarların dokunmatik yüzeyi etkinleştirmek/devre dışı bırakmak için farklı kombinasyonları vardır, örneğin Dell dizüstü bilgisayarımda kombinasyon Fn + F3, Lenovo'da Fn + F8 vb.

Dizüstü bilgisayarların çoğunda, fonksiyon tuşlarında dokunmatik yüzeyin işaretini veya sembolünü bulacaksınız. Bunu bulduktan sonra, gereken Dokunmatik Yüzeyi etkinleştirmek veya devre dışı bırakmak için kombinasyona basın. Fix Touchpad çalışmıyor sorunu.
Yöntem 2: Temiz Önyükleme Gerçekleştirin
Bazen 3. taraf yazılımlar Mouse ile çakışabilir ve bu nedenle Touchpad'in çalışmama sorunu yaşayabilirsiniz. İçin Fix Touchpad Windows 10'da çalışmıyor, gerek temiz önyükleme gerçekleştir PC'nizde ve sorunu adım adım teşhis edin.

Yöntem 3: Dokunmatik Yüzeyin AÇIK olduğundan emin olun
1. Windows Tuşu + X'e basın ve ardından Kontrol Paneli.

2. tıklayın Donanım ve ses sonra tıklayın Fare Seçeneği veya Dell Dokunmatik Yüzey.

3. emin olun Dokunmatik Yüzey Açık/Kapalı geçişi AÇIK olarak ayarlandı Dell Dokunmatik Yüzey'de ve değişiklikleri kaydet'i tıklayın.

4. Değişiklikleri kaydetmek için bilgisayarınızı yeniden başlatın.
Yöntem 4: Dokunmatik Yüzeyi Canlandırın
1. Windows Tuşu + I tuşlarına basın ve ardından Cihazlar.

2.Soldaki menüden Fare ve Dokunmatik Yüzey'i seçin ve ardından Ek fare seçenekleri.

3.Şimdi sekmedeki son sekmeye geçin. Fare Özellikleri penceresi ve bu sekmenin adı üreticiye bağlıdır. Cihaz Ayarları, Synaptics veya ELAN vb.

4.Sonra, cihazınızı tıklayın ve ardından “Olanak vermek.“
5. Değişiklikleri kaydetmek için bilgisayarınızı yeniden başlatın.
Bu Windows 10'da Dokunmatik Yüzey çalışmıyor sorununu çözmek ancak hala dokunmatik yüzey sorunları yaşıyorsanız, sonraki yöntemle devam edin.
Yöntem 5: Fare Sürücülerini Genel PS/2 faresine güncelleyin
1. Windows Tuşu + X'e basın ve ardından Aygıt Yöneticisi.
2. Genişlet Fareler ve diğer işaretleme aygıtları.
3. fare cihazı benim durumumda bu Dell Dokunmatik Yüzey ve açmak için Enter'a basın. Özellikler penceresi.

4. Şuna geç Sürücü sekmesi ve üzerine tıklayın Sürücüyü güncelle.

5. Şimdi seçin Sürücü yazılımı için bilgisayarıma göz atın.

6.Sonra, seçin Bilgisayarımdaki aygıt sürücüleri listesinden seçim yapmama izin verin.

7.Seçin PS/2 Uyumlu Fare listeden seçin ve İleri'ye tıklayın.

8.Sürücü yüklendikten sonra değişiklikleri kaydetmek için bilgisayarınızı yeniden başlatın.
Yöntem 6: Fare Sürücüsünü Yeniden Yükleyin
1. Windows Tuşu + X'e basın ve ardından Kontrol Paneli.
2.Aygıt yöneticisi penceresinde genişletin Fareler ve diğer işaretleme aygıtları.
3. Fare cihazınızı seçin ve açmak için Enter'a basın. cihaz Özellikleri.
4.Sürücü sekmesine geçin ve ardından Kaldır ve Enter'a basın.

5. Onay isterse, Evet'i seçin.
6.Değişiklikleri kaydetmek için bilgisayarınızı yeniden başlatın.
7.Windows, Fareniz için varsayılan sürücüleri otomatik olarak yükleyecek ve Fix Touchpad çalışmıyor sorunu.
Yöntem 7: BIOS yapılandırmasından dokunmatik yüzeyi etkinleştirin
Dokunmatik yüzey çalışmıyor sorunu, bazen dokunmatik yüzey BIOS'tan devre dışı bırakılabileceğinden oluşabilir. Bu sorunu çözmek için BIOS'tan dokunmatik yüzeyi etkinleştirmeniz gerekir. Winodws'unuzu önyükleyin ve Önyükleme Ekranları gelir gelmez F2 tuşuna veya F8 veya DEL'e basın.

Yöntem 8: Sürücüyü Üreticilerin Web Sitesinden Güncelleyin
Fare Sürücülerinizi üreticilerin web sitesinden güncelleyin, sorunu çözmenize yardımcı oluyor gibi görünüyor. Dokunmatik Yüzey üreticinizden emin değilseniz, PC'nizin üreticisine gidin ve Dokunmatik Yüzey cihazınız için en son güncellemeleri indirin. Bazen Windows'u güncellemek de yardımcı olabilir, bu nedenle Windows'unuzun güncel olduğundan ve bekleyen güncelleme olmadığından emin olun.
Sizin için önerilen:
- Fix Önemli güncellemeler döngüsünü yüklemek için bilgisayarınızı yeniden başlatın
- Tüm dosyalarınız tam olarak bıraktığınız yerde
- Windows 10 Fare Donmaları veya takılıp kalma sorunlarını düzeltin
- Windows Update'te Windows Creators Update bildirimini devre dışı bırakın
işte bu kadar başarılısın Fix Touchpad Windows 10'da çalışmıyor ancak bu kılavuzla ilgili hala herhangi bir sorunuz varsa, bunları yorum bölümünde sormaktan çekinmeyin.
![Windows 10'da dokunmatik yüzey çalışmıyor [ÇÖZÜLDÜ]](/uploads/acceptor/source/69/a2e9bb1969514e868d156e4f6e558a8d__1_.png)