IPhone ve iPad'de Face ID ile Fotoğrafları Kilitlemenin En İyi 3 Yolu
Çeşitli / / April 06, 2023
Apple, iPhone ve iPad'de yetkisiz erişimi önlemek için Face ID koruması sunarken, bazen kilidi açılmış iPhone'unuzu bir arkadaşınıza veya aile üyenize vermeniz gerekebilir. Fotoğraflar uygulamasını biyometri ile kilitleyemezsiniz, ancak özel fotoğrafları ve videoları gizlemeyi seçebilirsiniz. iPhone'da Yüz Kimliği ve iPad.
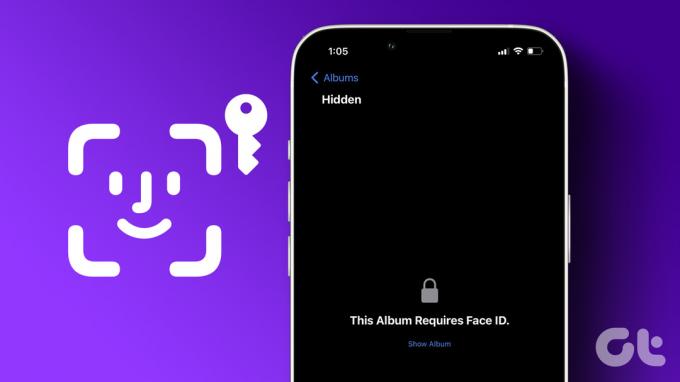
Fotoğrafları iPhone'unuzda Face ID ile kilitlemek için Fotoğraflar uygulamasındaki Gizli albümü kullanabilir veya Google Drive ve OneDrive gibi üçüncü taraf bulut depolama uygulamalarını kullanabilirsiniz. Varsayılan numara ile başlayacağız ve diğer seçeneklere geçeceğiz.
1. Fotoğrafları iPhone'da Face ID ile Kilitlemek için Gizli Albümü Kullanın
Gizli Albümü Face ID ile koruma özelliği yalnızca iOS 16 yazılımında mevcuttur. iPhone'unuz eski bir iOS sürümündeyse bu seçeneği bulamazsınız. önce ihtiyacın olacak iPhone'unuzu iOS 16'ya güncelleyin veya daha yüksek sürüm.
Aşama 1: iPhone'unuzdaki Ayarlar uygulamasını açın ve Genel'e gidin.

Adım 2: Yazılım Güncelleme'yi seçin ve iPhone'unuza en son iOS derlemesini yükleyin.

iPhone'unuza iOS 16 veya daha yeni bir sürüm yükledikten sonra, özel fotoğrafları Face ID'nin arkasında kilitlemek için Fotoğraflar uygulamasını kullanın.
Aşama 1: iPhone'unuzdaki Fotoğraflar uygulamasını açın.
Adım 2: Üst kısımdaki Seç'e dokunun ve Face ID korumasının arkasına gizlemek istediğiniz fotoğrafları ve videoları seçin.

Aşama 3: Sağ alt köşedeki üç yatay nokta menüsüne dokunun.
Adım 4: Gizle'yi seçin ve kararınızı onaylayın.
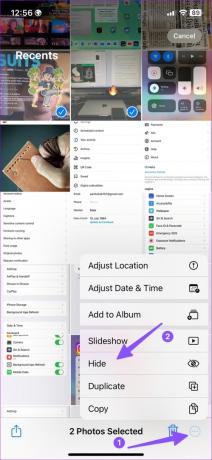
Adım 5: Albümler sekmesine gidin ve Yardımcı Programlar'a gidin.
Adım 6: Gizli'nin yanındaki kilit simgesi, gizli fotoğraflarınızın ve videolarınızın Face ID ile korunduğunu gösterir.
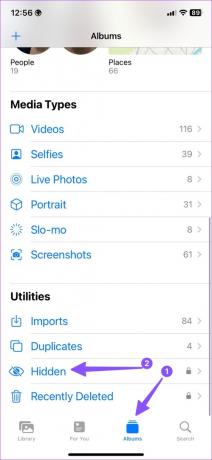
Apple, Gizli albümünü Fotoğraflar uygulamasından gizleme seçeneği de sunar.
Aşama 1: iPhone'unuzdaki Ayarlar uygulamasını açın ve aşağı kaydırarak Fotoğraflar'a dokunun.
Adım 2: "Gizli Albümü Göster" anahtarını devre dışı bırakın.


iCloud medya yedeklemeyi etkinleştirdiyseniz, Fotoğraflar uygulaması gizli albümünüzü aynı Apple Kimliğini kullanan tüm aygıtlarda eşzamanlar.
2. iPhone'da Face ID ile Fotoğrafları ve Videoları Kilitlemek için Google Drive'ı kullanın
Medya dosyalarını depolamak için Google Drive'ı tercih ediyorsanız, üzerinde Face ID bulunan fotoğrafları gizlemek için aşağıdaki adımları kullanın.
Aşama 1: App Store'dan Google Drive'ı indirin.
iPhone için Google Drive'ı indirin
Adım 2: Google Drive uygulamasını açın ve Google hesap bilgilerinizle oturum açın.
Aşama 3: Sağ alt köşedeki Dosyalar seçeneğine gidin ve ilgili klasörü açın. Sağ alt köşedeki + simgesine dokunun.
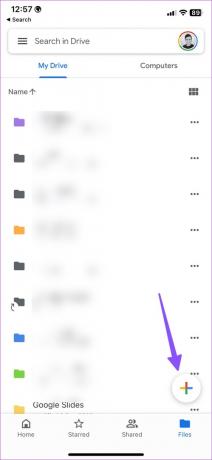
Adım 4: Yükle'yi seçin ve Fotoğraflar ve Videolar'a dokunun.
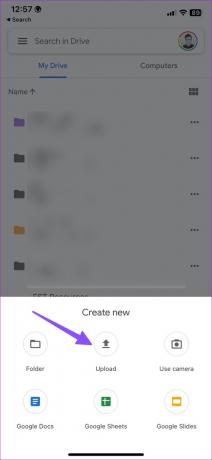
Adım 5: Albümler menüsünü açacaktır. Fotoğrafları seçin ve bu resimleri yüklemek için sağ üst köşedeki Bitti'ye basın.

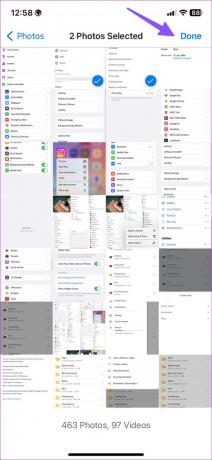
Adım 6: Yükleme tamamlandıktan sonra sol üst köşedeki hamburger menüsüne dokunun ve Ayarlar'ı seçin.

Adım 7: Gizlilik Ekranı'nı seçin.

Adım 8: "Gizlilik Ekranı" geçişini etkinleştirin.
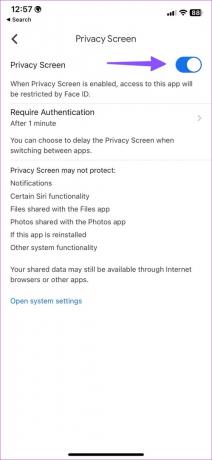
Kimlik doğrulama süresi sınırını ayarlayın. Uygulamayı açtığınızda, Google Drive bir Face ID onayı isteyecektir. Fotoğraflarınız ve videolarınız Google Drive'a güvenli bir şekilde yüklendiğinden, Fotoğraflar uygulamasına gidin ve özel medya dosyalarını silin.
3. iPhone'da Face ID ile Fotoğrafları Kilitlemek için OneDrive ve Özel Kasayı Kullanın
Microsoft 365 kullanıcıları, 1 TB depolama alanıyla birlikte geldiği için OneDrive'ı tercih edebilir. OneDrive kullanarak iPhone ve iPad'de Face ile fotoğrafları nasıl kilitleyeceğiniz aşağıda açıklanmıştır.
Aşama 1: OneDrive'ı App Store'dan indirin ve Microsoft hesap bilgilerinizle oturum açın.
OneDrive'ı iPhone'a indirin
Adım 2: Sağ üst köşedeki + simgesine dokunun ve Yükle'yi seçin.

Adım 4: 'Fotoğraflar ve Videolar' seçeneğini seçin, telefonunuzdan fotoğrafları seçin ve Bitti'ye basın.

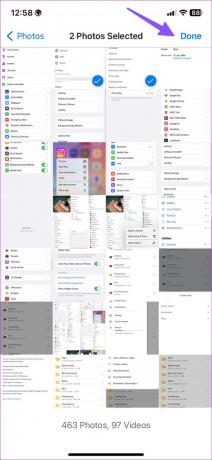
Özel fotoğraflarınızı OneDrive'a yükledikten sonra uygulamayı Face ID korumasıyla kilitleyin.
Aşama 1: OneDrive uygulamasını başlatın ve sol üst köşedeki hesap resminize dokunun.
Adım 2: Ayarları şeç.

Aşama 3: Parolayı açın ve "Parola İste" geçişini etkinleştirin.

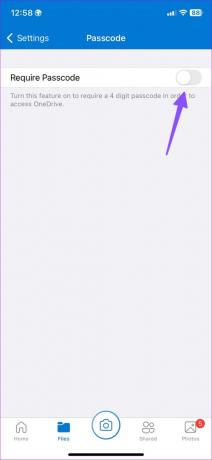
Adım 4: 4 haneli bir şifre girin ve aynısını onaylayın.
Adım 5: Aynı menüde Face ID ile kilit aç seçeneği görünecektir. Onu etkinleştir.
Başka bir güvenlik katmanı istiyorsanız, özel fotoğraflarınızı şuraya taşıyın: Kişisel Kasa.
Aşama 1: Kişisel Kasa'yı seçin ve altı basamaklı bir kodla ayarlamak için ekrandaki talimatları izleyin.
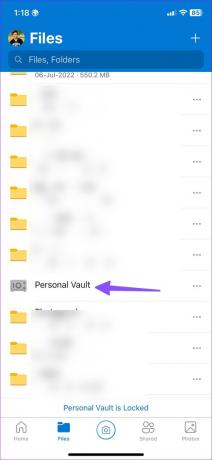
Adım 2: Sağ üst köşedeki + simgesine dokunun ve Yükle'yi seçin.
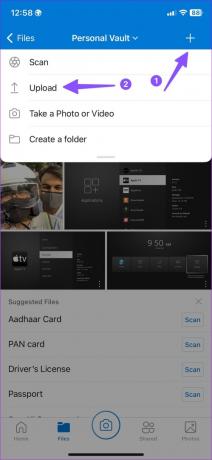
Aşama 3: Cihaz albümlerinden fotoğrafları ve videoları seçin. Bunları Özel Kasaya yükleyin.
Özel Kasa, fotoğraflarınıza erişmek için altı basamaklı bir parola veya Face ID gerektirir. Artık yüklenen fotoğrafları ve videoları iPhone'unuzdaki Fotoğraflar uygulamasından silebilirsiniz.
Özel Fotoğraflarınızı iPhone'da Gizleyin
Çoğu kullanıcı, Fotoğraflar uygulamasındaki varsayılan Gizli albümle tamamen iyi olacaktır. iPhone ve iPad'de Face ID ile fotoğrafları kilitlemek için hangi numarayı tercih edersiniz? Tercihinizi aşağıdaki yorumlarda paylaşın.
Son güncelleme 14 Şubat 2023
Yukarıdaki makale, Guiding Tech'i desteklemeye yardımcı olan bağlı kuruluş bağlantıları içerebilir. Ancak, editoryal bütünlüğümüzü etkilemez. İçerik tarafsız ve özgün kalır.
Tarafından yazılmıştır
Parth Shah
Parth daha önce teknoloji haberlerini kapsayan EOTO.tech'te çalıştı. Şu anda Guiding Tech'te serbest çalışıyor ve uygulama karşılaştırmaları, eğitimler, yazılım ipuçları ve püf noktaları hakkında yazıyor ve iOS, Android, macOS ve Windows platformlarının derinliklerine iniyor.



