Mac'inizdeki Dosyaları Görüntüleme Şeklinizi Geliştirmek için 4 Bulucu İpuçları
Çeşitli / / February 12, 2022
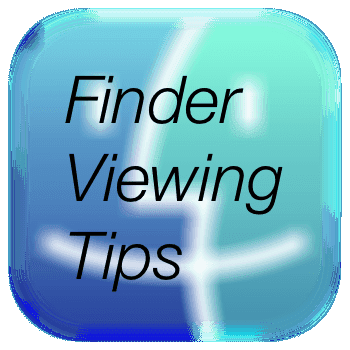
Mac OS X'in harika yönlerinden biri kesinlikle sadeliğidir. Ancak bu nedenle, sistemin ne kadar esnek ve gelişmiş olabileceğini gözden kaçırma eğilimindeyiz.
Bu yönün harika bir örneği, Mac'in her türlü dosya için varsayılan yöneticisi olan Finder'dır. diskler, uygulamalar ve ağla ilgili öğeler. Genellikle Finder'ı olduğu gibi kabul eder ve varsayılan görünümleri kullanarak üzerindeki dosyalarımızı görüntüleriz. Ancak, dosyalarımızı görüntüleme şeklimizi ve onları nasıl organize ettiğimizi optimize etmek için onunla yapabileceğimiz daha çok şey var.
Bu Finder özelliklerinden yararlanmanıza yardımcı olacak birkaç ipucuna göz atalım.
1. Görünümler Arasında Geçiş Yapmak İçin Kısayollar
Her Finder penceresi dört farklı şekilde görüntülenebilir: Simge görünümü, liste görünümü, sütun görünümü ve Her birinin üstündeki dört düğmeyi denediyseniz fark etmiş olabileceğiniz gibi kapak akışı görünümü pencere.
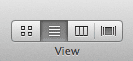
Ancak, bunların her birine tıklamak yerine, kısayollara basarak bu görünümlerin her birine erişebilirsiniz. Komut+1, Komut+2, Komut+3 ve Komut+4 sırasıyla klavyenizde.
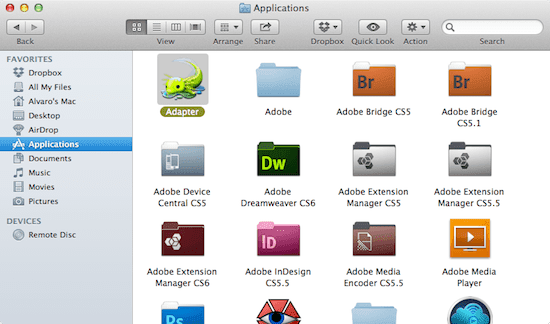
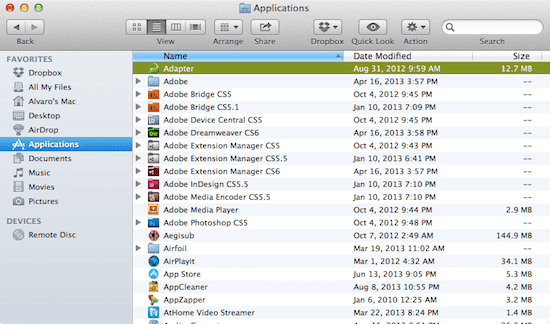
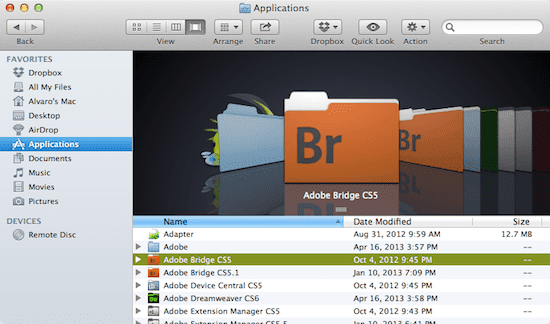
Daha da iyisi, bu görünümlerin her birinin kendi özelleştirilebilir seçenekleri vardır, size bundan sonra göstereceğimiz şey budur.
2. Her Bulucu Görünümünün Seçeneklerini Özelleştirin
Bu doğru. Dosyalarınızı Finder'da dört farklı şekilde görüntülemekle kalmaz, aynı zamanda bu görünümlerin her birinin kendi ihtiyaçlarınıza göre uyarlayabileceğiniz kendi seçenekleri vardır.
Her belirli görünümün seçeneklerine erişmek için klavyenizde Komut+J.
Her durumda, seçenekler, o pencerenin öğelerinin veya dosyalarının yanı sıra metin veya metin gibi diğer öğelerin düzenlenme veya sıralanma şeklini ayarlamanıza izin verir. Simge boyutu, gösterilecek sütunlar, metnin konumu ve hatta durumunda arka plan rengi Simge Görünümü seçenekler paneli.
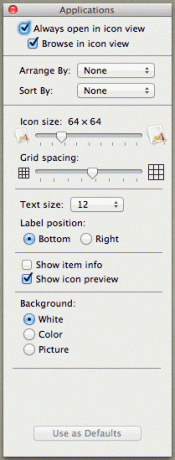
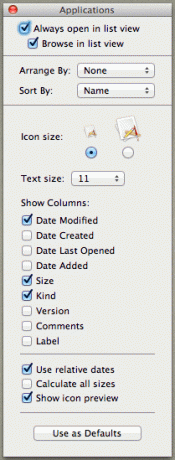
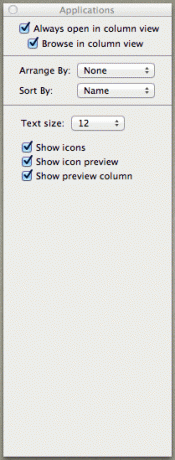
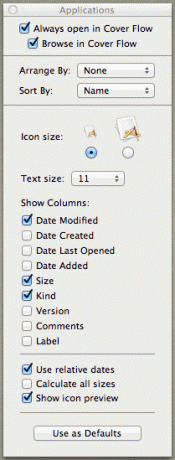
Daha da iyisi: Her seçenekler panelinin üst kısmındaki ilk iki seçeneğe bakarak tahmin edebileceğiniz gibi, seçtiğiniz seçenekler ne olursa olsun, o pencereye ancak o andan itibaren uygulayın, bu nedenle o belirli pencereyi her açtığınızda bunları yeniden uygulamanıza gerek yoktur. pencere.
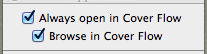
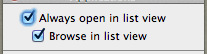
3. Görüntülediğiniz Dosyanın Tam Olarak Nerede Olduğunu Bilin
Diyelim ki bir dosya arıyorsunuz ve onu bulduğunuzda pencereyi kapatıyorsunuz ve daha sonra Finder penceresinin tam olarak nerede olduğunu bilmediğinizi fark ediyorsunuz.
Finder'a göz atarken tam olarak nerede olduğunuzu her zaman bilmek için araç çubuğunda herhangi bir yere sağ tıklayın ve Araç Çubuğunu Özelleştir… seçenek.
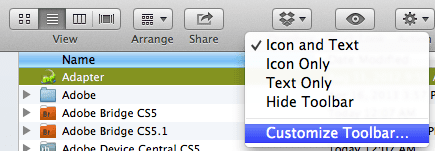
Öğe listesi göründüğünde, Yol araç çubuğuna gidin ve tıklayın Tamamlandı.
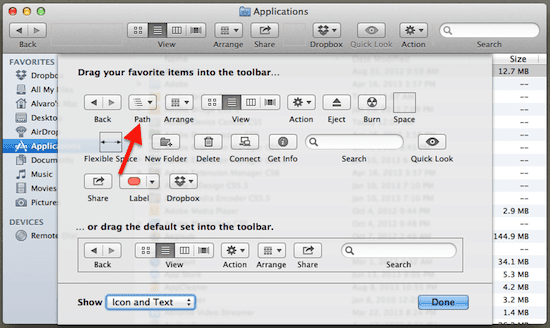
Şimdi, önemli bir dosya bulduğunuzda ve tam olarak nerede olduğunu bilmek istediğinizde, tıklamanız yeterlidir. Finder penceresi araç çubuğundaki bu düğme ve dosyanızın veya diğer öğenizin yolunu görüntüler. sen.
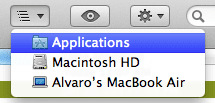
Uç: Elbette, mevcut tüm araç çubuğu düğmelerine göz atmaktan ve denemekten çekinmeyin. Apple'ın bir nedenden dolayı varsayılana dahil etmediği bazı gerçekten yararlı olanlar var.
4. Sütun Görünümünde Varsayılan Sütun Boyutunu Ayarlayın
sahip olmayı seçersen herhangi bir Finder penceresi öğelerini sütun görünümünde görüntülediğinizde, Finder'da varsayılan olarak sunulandan farklı bir sütun boyutu isteyebilirsiniz. Ancak, sütunları yeniden boyutlandırır, ancak daha sonra herhangi bir nedenle görünümü değiştirirseniz, sütun görünümüne geri dönerken varsayılan boyutlarına geri dönerler.
Görünümleri değiştirseniz bile istediğiniz boyutta tutmak için ALT sütunları yeniden boyutlandırırken tuşuna basın ve bu şekilde kalacaklar.
Ve işte gidiyorsun. Tüm bu Finder ipuçlarını keşfettiğinizden emin olun, bunlar yalnızca dosyalarınızı ve klasörlerinizi Mac'inizde görüntüleme şeklinizi iyileştirmekle kalmaz, aynı zamanda üretkenliğinizi de artırabilir. Zevk almak!
Son güncelleme 03 Şubat 2022
Yukarıdaki makale, Guiding Tech'i desteklemeye yardımcı olan bağlı kuruluş bağlantıları içerebilir. Ancak, editoryal bütünlüğümüzü etkilemez. İçerik tarafsız ve özgün kalır.



