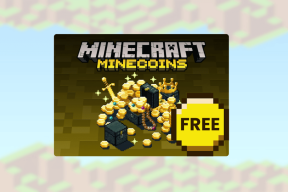Windows 11'de Çalışmayan Hızlı Ayarları Düzeltmenin En İyi 8 Yolu
Çeşitli / / April 22, 2022
Windows 11'deki Hızlı Ayarlar, PC'nizdeki belirli özellikleri aşağıdaki aşamalardan geçmeden etkinleştirmenize veya devre dışı bırakmanıza olanak tanır. Ayarlar uygulaması. olduğu zamanlar olabilir. Hızlı Ayarlar paneli çalışmayı durduruyor veya olduğu kadar rahat açılamıyor.

Hızlı Ayarlar paneli çalışmadığı için Wi-Fi, Bluetooth ve parlaklık gibi şeyler arasında geçiş yapamıyorsanız, sorunu çözmek için aşağıda belirtilen çözümleri inceleyin.
1. Windows Gezgini'ni yeniden başlatın
Windows Gezgini, Hızlı Ayarlar paneli de dahil olmak üzere çeşitli yardımcı programlar için grafik arabirimi kolaylaştırır. Bu nedenle, Hızlı Ayarlar paneli yanıt vermiyorsa, Windows Gezgini'ni yeniden başlatarak başlayabilirsiniz. İşte nasıl.
Aşama 1: Görev Yöneticisini hızlı bir şekilde başlatmak için klavyenizdeki Ctrl + Shift + Esc klavye kısayoluna basın.
Adım 2: İşlemler sekmesinde, listeden Windows Gezgini'ni bulun. Üzerine sağ tıklayın ve Yeniden Başlat'ı seçin.

Yeniden başlatıldığında, düzgün çalışıp çalışmadıklarını görmek için Hızlı Ayarlar'a erişmeyi deneyin.
2. SFC ve DISM Taramasını çalıştırın
PC'nizin sistem dosyalarıyla ilgili sorunlar, Windows'ta bu tür anormalliklere yol açabilir. Neyse ki, Windows 11, bozuk veya eksik sistem dosyalarını kendi başına düzeltebilen kullanışlı bir SFC (veya Sistem Dosyası Denetleyicisi) taraması ile donatılmıştır. Hızlı Ayarların tekrar çalışması için bunu kullanabilirsiniz.
Aşama 1: Windows tuşu + X kısayoluna basın ve çıkan menüden Windows Terminali (Yönetici) öğesini seçin.

Adım 2: Konsolda, aşağıda verilen komutu yapıştırın ve Enter'a basın.
sfc /scannow

Tarama tamamlandıktan sonra, sürücünüzde daha fazla düzeltilmesi gereken herhangi bir sorun olup olmadığını belirten bir mesaj görünecektir.

SFC taraması herhangi bir düzensizlik bulamazsa, DISM (veya Dağıtım Görüntüsü Hizmeti ve Yönetimi) taramasını çalıştırmanız gerekir.
Windows Terminal'i yönetici haklarıyla yeniden başlatın ve aşağıdaki komutları arka arkaya çalıştırın ve her birinin ardından Enter'a basın.
DISM /Çevrimiçi /Temizleme-Görüntü /CheckHealth. DISM /Çevrimiçi /Temizleme-Görüntü /ScanHealth. DISM /Çevrimiçi /Temizleme-Görüntü /RestoreSağlık
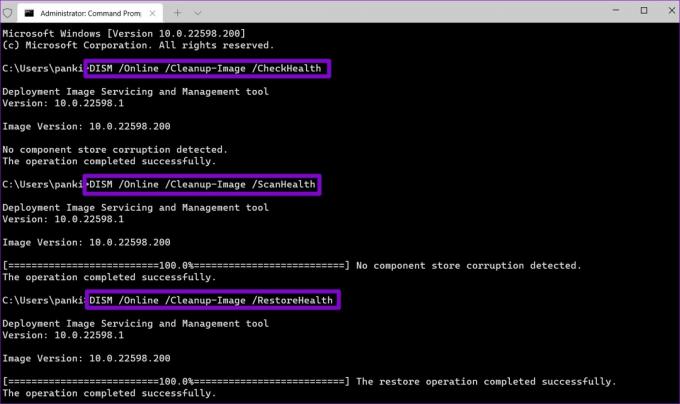
Bundan sonra, bilgisayarınızı yeniden başlatın ve Hızlı Ayarları kullanıp kullanamayacağınıza bakın.
3. İşlem Merkezini Yeniden Kaydolun
Eylem Merkezi ile ilgili sorunlar Hızlı Ayarlar panelini kullanmanızı da engelleyebilir. Bunu düzeltmek için aşağıdaki adımları izleyerek Windows'ta Eylem Merkezi'ni yeniden kaydetmeniz gerekir.
Aşama 1: Görev Çubuğundaki arama simgesine tıklayın, yazın Windows güç kabuğuve Yönetici olarak çalıştır'ı seçin.

Adım 2: Aşağıda belirtilen komutu kopyalayıp yapıştırın ve çalıştırmak için Enter tuşuna basın.
Get-AppxPackage | % { Add-AppxPackage -DisableDevelopmentMode -Register "$($_.InstallLocation)\AppxManifest.xml" -verbose }

Komutu yürüttükten sonra bilgisayarınızı yeniden başlatın ve Hızlı Ayarları tekrar kullanmayı deneyin.
4. Windows Hizmetlerini Kontrol Edin
Windows Hizmetleri, bilgisayarınızdaki belirli özellikleri etkinleştiren ve kolaylaştıran temel programlardır. Bağlı Cihazlar Platformu, Hızlı Ayarlar'a erişmeniz ve kullanmanız için çalışması gereken böyle bir hizmettir.
Bu hizmet devre dışı bırakılırsa, aşağıdaki adımları izleyerek etkinleştirmeniz gerekir.
Aşama 1: Çalıştır iletişim kutusunu başlatmak için Windows tuşu + R'ye basın, şunu yazın services.mscve Enter'a basın.

Adım 2: Hizmetler listesinden 'Bağlı Cihazlar Platform Hizmeti'ni bulun. Özelliklerini açmak için üzerine çift tıklayın.

Aşama 3: Otomatik'i seçmek için Başlangıç türü'nün yanındaki açılır menüyü kullanın ve Uygula düğmesine basın.

Hizmet hala çalışmıyorsa, çalıştırmak için aynı pencerede Başlat düğmesine tıklayın.

5. Kayıt Defteri Düzenleyicisini İncele
Zor bir iş için hazırsanız, Windows 11'de Hızlı Ayarlar panelini düzeltmek için kayıt defteri dosyalarında ince ayar yapabilirsiniz.
Kayıt Defteri Düzenleyicisi'nin Windows ve uygulamaları için kritik dosyaları taşıdığını bilmek önemlidir. Bu nedenle, dikkatli bir şekilde ilerlemeli ve zaman ayırmalısınız. kayıt defteri dosyalarınızı yedekleyin herhangi bir değişiklik yapmadan önce.
Aşama 1: Çalıştır iletişim kutusunu açmak için Windows tuşu + R'ye basın. Yazın regedit ve Enter'a basın.

Adım 2: Aşağıdaki tuşa gitmek için üstteki adres çubuğunu kullanın:
HKEY_CURRENT_USER\Yazılım\Microsoft\Windows\CurrentVersion\İlkeler\Explorer

Aşama 3: Explorer tuşuna sağ tıklayın, menüden Yeni'yi seçin ve DWORD (32-bit) Değeri'ni seçin. Adını sen koy NoControlPanel.

4. Adım: Yeni oluşturulan DWORD'a çift tıklayın ve değer verisini 0 (sıfır) olarak değiştirin ve Tamam'a basın.
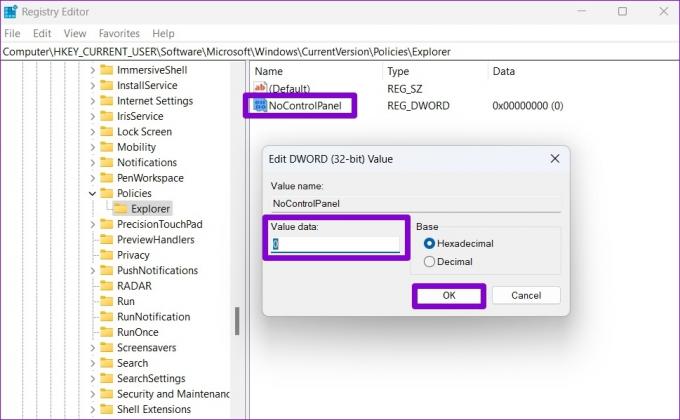
Değişikliklerin etkili olması için bilgisayarınızı yeniden başlatın ve Hızlı Ayarları tekrar kullanmayı deneyin.
6. Yeni Kullanıcı Hesabı Oluştur
Sorun devam ederse, kullanıcı hesabı dosyalarınızın bozulması söz konusu olabilir. Bu durumda, tek seçeneğiniz oluşturmak ve yenisine geçmektir. Windows'ta kullanıcı hesabı. İşte bunu nasıl yapacağınız.
Aşama 1: Ayarlar uygulamasını başlatmak için Windows tuşu + I'ye basın.
Adım 2: Hesaplar sekmesine gidin ve Aile ve diğer kullanıcılara tıklayın.

Aşama 3: Diğer kullanıcılar altında, Hesap ekle düğmesine tıklayın.

4. Adım: Ardından, kurtarma e-posta adresinizi yazın veya daha sonra yerel bir hesap kullanmayı planlıyorsanız 'Bu kişinin oturum açma bilgilerine sahip değilim' seçeneğini tıklayın.

Windows'ta yeni bir kullanıcı hesabı oluşturmak için ekrandaki talimatları izleyin. Oluşturulduktan sonra, yeni oluşturulan kullanıcı hesabıyla oturum açın ve Hızlı Ayarları kullanıp kullanamayacağınıza bakın.
7. Windows'u güncelleyin
Bir süredir Windows güncellemelerini görmezden geliyorsanız, Windows 11'in önceki sürümlerinden birini kullanıyor olabilirsiniz. Bekleyen Windows güncellemelerini hemen yüklemeli ve bunun Hızlı Ayarların işe yarayıp yaramadığını görmelisiniz.
Ayarlar uygulamasını başlatmak için Windows tuşu + I'ye basın ve bekleyen güncellemeleri indirip yüklemek için Windows Update bölümüne gidin.

8. Sistem Geri Yükleme gerçekleştirin
Son olarak, hiçbir şey işe yaramazsa, şunları yapabilirsiniz: Sistem Geri Yükleme'yi kullan Sorun ilk ortaya çıkmadan önceki bir noktaya geri dönmek için. İşte nasıl.
Aşama 1: Başlat Menüsünü açın, yazın bir geri yükleme noktası oluştur ve görünen ilk sonuca tıklayın.

Adım 2: Sistem Koruması sekmesine gidin ve Sistem Geri Yükleme düğmesine tıklayın.

Aşama 3: Önerilen geri yükleme noktasıyla gidebilir veya kendiniz seçebilirsiniz. Seçildikten sonra İleri'ye basın.

Oradan, sistem geri yüklemesini gerçekleştirmek için ekrandaki talimatları izleyin.
Olabildiğince Hızlı
Kapsamlı menülerde gezinmeden küçük değişiklikler yapmak istiyorsanız Hızlı Ayarlar paneli kullanışlı olabilir. Ancak, bu Hızlı Ayarlar istendiği gibi çalışmadığında sinir bozucu olabilir. Umarım, yukarıdaki düzeltmeleri gözden geçirmek, Windows'ta Hızlı Ayarlar ile herhangi bir düzensizliği düzeltmenize yardımcı olmuştur.
Son güncelleme 22 Nisan 2022
Yukarıdaki makale, Guiding Tech'i desteklemeye yardımcı olan bağlı kuruluş bağlantıları içerebilir. Ancak, editoryal bütünlüğümüzü etkilemez. İçerik tarafsız ve özgün kalır.

Tarafından yazılmıştır
Pankil, mesleğine EOTO.tech'te yazar olarak başlayan bir İnşaat Mühendisidir. Kısa süre önce Guiding Tech'e Android, iOS, Windows ve Web için nasıl yapılır, açıklayıcılar, satın alma kılavuzları, ipuçları ve püf noktaları hakkında bilgi vermek üzere serbest yazar olarak katıldı.