Düzeltme: Windows Anahtarı Windows 10'da Çalışmıyor
Çeşitli / / November 28, 2021
Windows Anahtarı Windows 10'da Çalışmıyor mu? WinKey olarak da bilinen Windows Anahtarı, başlat menüsünün başlangıcından beri var. Windows simgesini taşıyan bu fiziksel anahtar, orada bulunan her klavyede fn tuşu ile alt tuşu arasında bulunabilir. Windows tuşuna basit bir basış, bilgisayarınıza yüklediğiniz tüm uygulamalara erişmenizi sağlayan başlat menüsünü başlatır. WinKey, tüm uygulamalara fiziksel ağ geçidiniz olmanın yanı sıra, bir Windows sistemindeki kısayolların %75'inden fazlası için birincil anahtar görevi görür.
WinKey + E (Dosya Gezgini), WinKey + S (Ara), WinKey + I (Windows Ayarları), WinKey + ok tuşları ( ek pencereler çoklu görev için) ve birçoğunun farkında bile olmadığı çok sayıda başka kısayol.

Windows anahtarının herhangi bir nedenle çalışmayı durdurduğunu hayal edin, bu bir Windows kullanıcısının planlarında gerçekten büyük bir İngiliz anahtarı olur, değil mi? Ne yazık ki, Windows tuşu genellikle çalışmayı durdurur ve kullanıcılar için hayal kırıklığından başka bir şeye neden olmaz.
Bu yazıda WinKey çalışmıyor hatasının nedenlerini inceleyeceğiz ve ardından düzeltmeye devam edeceğiz.
Windows tuşu neden çalışmayı durduruyor?
En kötü durumda, klavyenizin mekanik veya elektrik arızası nedeniyle Windows tuşu çalışmıyor olabilir. Ayrıca, belirli klavyeler, özellikle oyun klavyeleri, açıldığında WinKey'i devre dışı bırakan bir oyun modu anahtarı içerir. Oyun modu ayarı yalnızca klavyelerle değil, oyun bilgisayarları/dizüstü bilgisayarlarıyla da sınırlandırılmıştır. Belirli tuşların bir kombinasyonu, bazı yazılımlarda ayarların değiştirilmesi vb. Windows tuşu özelliğini devre dışı bırakarak oyun moduna geçmenize izin verebilir.
Şeylerin yazılım tarafında, Windows anahtarı çalışmıyor hatası, Windows Anahtarının kayıt defteri düzenleyicisinde tamamen devre dışı bırakılması olabilir. Devre dışı bırakılmış bir başlat menüsü de aynı hataya neden olur. Her ikisini de tekrar açmak, bu durumda hatayı çözmelidir.
Hatanın diğer nedenleri arasında bozuk veya güncel olmayan sürücüler, bozuk dosya gezgini hizmeti, kötü amaçlı yazılımlar vb.
İçindekiler
- Windows 10'da çalışmıyor Windows anahtarı nasıl düzeltilir?
- Düzeltme: Windows Anahtarı Windows 10'da Çalışmıyor
- Yöntem 1: Klavyenizde Oyun Modunu ve Winlock'u Devre Dışı Bırakın
- Yöntem 2: Başlat Menüsünün çalışıp çalışmadığını kontrol edin
- Yöntem 3: Windows Kayıt Defteri Düzenleyicisi'ni Kullanma
- Yöntem 4: Powershell Kullanarak Tüm Uygulamaları Yeniden Kaydedin
- Yöntem 5: Windows Gezgini'ni Yeniden Başlatın
- Yöntem 6: Filtre Anahtarlarını Devre Dışı Bırak
- Yöntem 7: Bozuk klavye sürücülerini kaldırın ve klavye sürücülerini yeniden yükleyin
- Yöntem 8: SFC taramasını çalıştırın
- Yöntem 9: Sisteminizi kötü amaçlı yazılımlara karşı tarayın
Windows 10'da çalışmıyor Windows anahtarı nasıl düzeltilir?
Bahsedilen hatayı düzeltmek için kullanılabilecek birden fazla yöntem vardır ve neyse ki bu yöntemlerin hiçbiri anlaşılması veya yürütülmesi çok zor değildir. Yöntemlerden bazıları, PowerShell'de bir komut yürütmek veya güncellemeyi güncellemek gibi tamamen yazılımla ilgilidir. Windows Kayıt Defteri editör, diğerleri ise oyun modunu ve Winlock'u klavyenin kendisi aracılığıyla devre dışı bırakmayı içerir.
Devam etmeden önce klavyenizin fişini çekin ve başka bir sisteme takın ve windows tuşunun çalışıp çalışmadığını kontrol edin. Değilse, hata klavyenin kendisindedir ve yeni bir tane satın alma zamanınız gelmiş olabilir.
Düzeltme: Windows Anahtarı Windows 10'da Çalışmıyor
Klavye başka bir sistemde çalıştıysa, devam edin ve Windows anahtarınızı kişisel bilgisayarınızda tekrar rayına oturtmak için aşağıdaki yöntemleri deneyin.
Yöntem 1: Klavyenizde Oyun Modunu ve Winlock'u Devre Dışı Bırakın
Yazılımla ilgili diğer yöntemlere geçmeden önce, donanımımızda her şeyin yolunda olduğundan emin olacağız.
Oyun klavyesi kullanan kişilerden biriyseniz, tüm oyun klavyelerinde bulunan oyun modu anahtarının farkında olabilirsiniz. Oyun modu açıldığında, oyun deneyiminize müdahale edebilecek tüm tuşları devre dışı bırakır. Buna windows anahtarı da dahildir; Windows tuşuna basmak genellikle başlat menüsünü başlatarak sizi oyundan çıkarır.
NS oyun modu Bu özellik, arkadaşlarınız veya düşmanlarınızla çevrimiçi oyunlar oynarken özellikle yararlı olabilir. dikkatinizin dağılması sizi öldürebilir ve sonraki birkaç gün için şakalarının poposu haline getirebilir. günler.
Bu nedenle, Windows temel işlevini düzeltmenin ilk yöntemi, oyun modunun etkin olup olmadığını kontrol etmektir. Evet ise, biz sadece anahtarı çevirerek kapatın. Oyun modu anahtarı genellikle üzerinde bir joystick simgesiyle işaretlenir. Anahtarı bulun, kapatın ve Windows anahtarının çalışıp çalışmadığını kontrol edin.
Logitech oyun klavyeleri için f1,f2,f3 veya f4 tuşlarının üzerinde bir oyun modu anahtarı bulunabilir. Anahtar, oyun modunun etkin olduğunu gösteren sağ yarıya doğruysa, sola çevirin ve oyun modunu devre dışı bırakın.
Corsair klavyeler için corsair yazılımı, klavye aydınlatmasını, oyun modunu vb. ayarlama işlevini içerir. Corsair yazılımını çalıştırın, seçeneği bulun Windows anahtarını etkinleştirin veya devre dışı bırakın ve etkinleştirin.
MSI klavyeler için Dragon Oyun merkezi, Windows tuşunu etkinleştirme veya devre dışı bırakma seçeneğine sahiptir, bu nedenle devam edin ve dragon oyun merkezini açın, seçeneği bulun ve açın.
Oyun modunun yanı sıra, bazı klavyelerde ayrıca Winlock bu, Windows anahtar işlevini kapatmanıza olanak tanır. Winlock sağ tarafta bulunabilir Ctrl düğmesi genellikle ikinci bir pencere anahtarının yerleştirildiği yer. Windows tuşunda geçiş yapmak için Winlock düğmesine basın.
Ayrıca, sisteminize bağlı bir oyun kumandanız veya oyun kumandanız varsa, fişini çekin ve ardından WinKey'i kullanmayı deneyin.
Yöntem 2: Başlat Menüsünün çalışıp çalışmadığını kontrol edin
Şansınız, Windows logo anahtarınız gayet iyi çalışıyor ancak başlat menüsü devre dışı/arızalı, bu da sizi Windows anahtarının suçlanacak olan olduğuna inanmanıza neden oluyor. Başlat menüsünün etkin olup olmadığını kontrol etmek için aşağıdaki adımları izleyin:
1. Başlat düğmesine sağ tıklayın, seçin Çalıştırın, regedit yazın ve enter tuşuna basın veya görev yöneticisini açın (Ctrl + Üst Karakter + ESC), ardından Dosya'yı ve ardından Yeni Görevi Çalıştır, tip regedit ve üzerine tıklayın Tamam.

Her durumda, izin isteyen bir kullanıcı hesabı denetimi açılır penceresi sunulacaktır. Kayıt düzenleyici sisteminizde değişiklik yapmak için Tıklamak Evet izin vermek ve ilerlemek için.
2. Sol panelden, yanındaki oku tıklayın. HKEY_CURRENT_USER aynı genişletmek için.
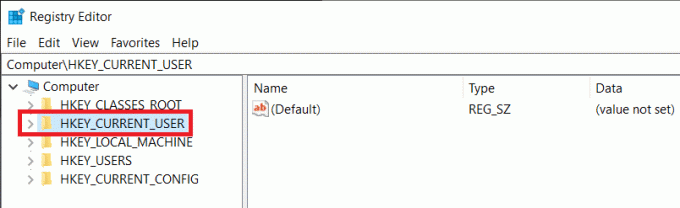
3. Aynı işlemi takiben, yolunuza gidin
HKEY_CURRENT_USER > Yazılım > Microsoft > Windows > CurrentVersion > Explorer > Gelişmiş.
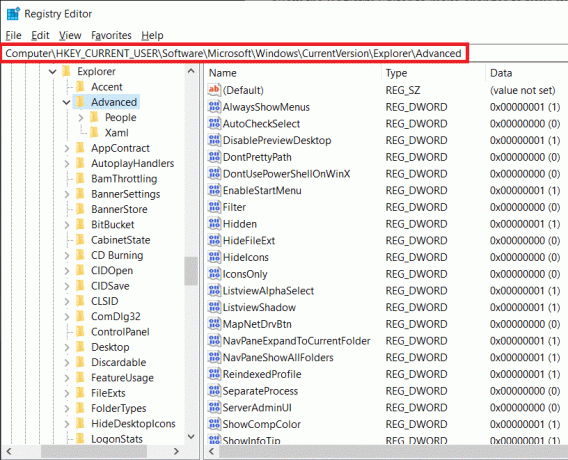
4. Sağ paneldeki negatif/boş alana sağ tıklayın ve Yeni > DWORD (32-bit) Değeri.
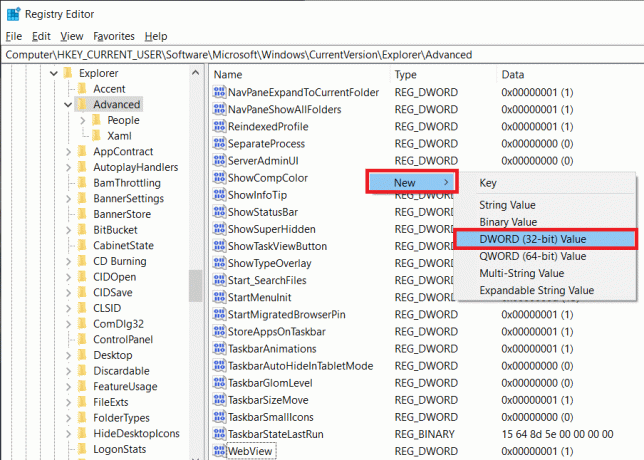
5. Az önce oluşturduğunuz yeni anahtarı şu şekilde adlandırın EnableXamlStartMenu ve kapat Kayıt düzenleyici.
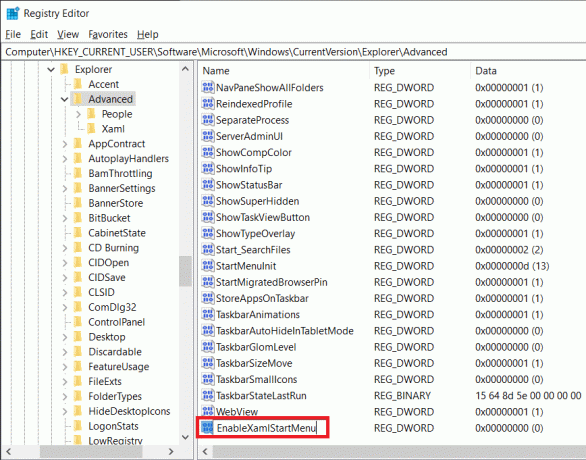
6. Bilgisayarınızı yeniden başlatın ve geri döndüğünüzde başlat menüsünün etkinleştirilip etkinleştirilmediğini kontrol edin.
Yöntem 3: Windows Kayıt Defteri Düzenleyicisi'ni Kullanma
Birçok kullanıcı, 'WinKey çalışmıyor' hatasının Windows Kayıt Defteri Düzenleyicisi aracılığıyla çözülebileceğini bildirdi. Ancak, kayıt defteri düzenleyicisini kullanırken dikkatli olun, aşağıdaki kılavuzu takip ederken en ufak bir hata bile çok sayıda başka hataya neden olabilir.
1. Başlat Windows kayıt defteri düzenleyicisi önceki yöntemin 1. adımında bahsedilen yöntemlerden herhangi biri ile (Yöntem 2).
2. Kayıt defteri düzenleyicisinde, üzerine çift tıklayın. HKEY_LOCAL_MACHINE aynı genişletmek için.
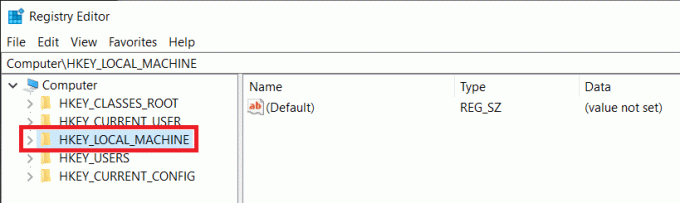
3. Şimdi, üzerine çift tıklayın SİSTEM bunu takiben CurrentControlSet > Kontrol, ve son olarak üzerine tıklayın Klavye Düzeni klasörü.
Adres çubuğu sonunda aşağıdaki adresi göstermelidir:
HKEY_LOCAL_MACHINE\SYSTEM\CurrentControlSet\Control\Klavye Düzeni

4. üzerine sağ tıklayın Tarama Kodu Haritası sağ panelde bulunan kayıt defteri girdisini seçin ve Sil'i seçin.
(Benim bulmadığım gibi Scancode Map girişi bulamazsanız, bu yöntem sizin için çalışmayacaktır, bu yüzden devam edin ve sonraki yöntemi deneyin)
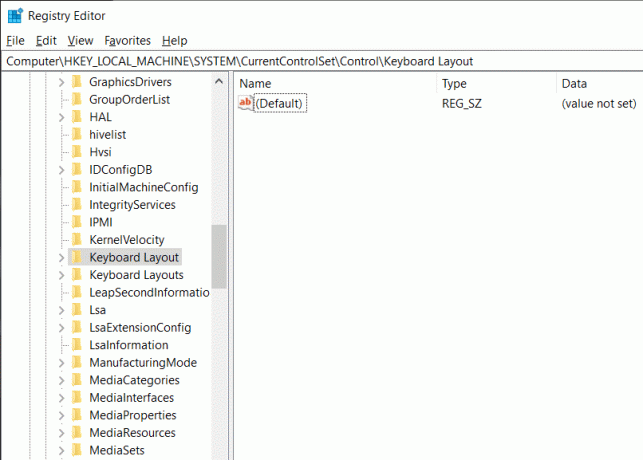
5. Kapat Windows Kayıt Defteri Düzenleyicisi ve PC'nizi yeniden başlatın.
Yöntem 4: Powershell Kullanarak Tüm Uygulamaları Yeniden Kaydedin
Windows PowerShell, çeşitli komutları yürütmek için kullanılabilecek güçlü bir komut satırı aracıdır. Windows anahtarınız bazı yazılım çakışmaları nedeniyle çalışmıyor olabilir ve PowerShell'i kullanarak bu çakışmalardan kurtulmak için tüm uygulamaları yeniden kaydedeceğiz.
1. Başlat düğmesine sağ tıklayın ve seçin Windows PowerShell (Yönetici).
Not: Uzman kullanıcı menüsünde Windows PowerShell (Yönetici) yerine Komut İstemi'ni (Yönetici) bulursanız, Çalıştır'da PowerShell yazın ve PowerShell'i yönetici ile açmak için ctrl + shift + enter tuşlarına basın ayrıcalıklar.

Alternatif olarak, başlat düğmesinin kendisi çalışmıyorsa, aşağıdaki konuma gidin.
C:\Kullanıcılar\Kullanıcı Adınız\AppData\Roaming\Microsoft\Windows\Başlat Menüsü\Programlar\Windows PowerShell\
Windows PowerShell'e sağ tıklayın ve seçin Yönetici olarak çalıştır.

2. Aşağıdaki komut satırını dikkatli bir şekilde yazın veya PowerShell penceresine kopyalayıp yapıştırın.
Get-AppXPackage -AllUsers | Foreach {Add-AppxPackage -DisableDevelopmentMode -“$($_.InstallLocation)\AppXManifest.xml”} Kaydolun

Girdiğiniz komut dosyasının doğru olup olmadığını kontrol edin ve ardından komutu çalıştırmak için Enter tuşuna basın.
3. PowerShell komutu yürütmeyi bitirdiğinde, PowerShell penceresini kapatın ve çalışan bir windows anahtarına dönmek için bilgisayarınızı yeniden başlatın.
Yöntem 5: Windows Gezgini'ni Yeniden Başlatın
Windows gezgini, Windows kullanıcı arabiriminizi kontrol eder ve bozuk bir Windows gezgini işlemi, WinKey çalışmıyor hatası da dahil olmak üzere bazı sorunlara neden olabilir. Dosya gezginini yeniden başlatmanın birçok kullanıcı için sorunu çözdüğü bilinmektedir.
1. Görev Yöneticisini Başlat klavyenizde Ctrl + Shift + ESC tuşlarına basarak veya ctrl + shift + del tuşlarına basarak ve ardından Görev Yöneticisi'ni seçerek.
2. Şuna geç Detaylar sekme ve bulun explorer.exe.
3. Explorer.exe'ye sağ tıklayın ve seçin Görevi bitir.
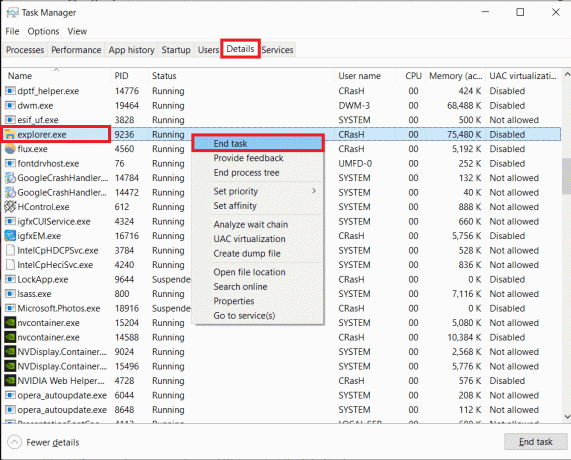
4. Şimdi, tıklayın Dosya Görev Yöneticisi Penceresinin sağ üst köşesinde bulunan seçeneği seçin ve Yeni görevi çalıştır.
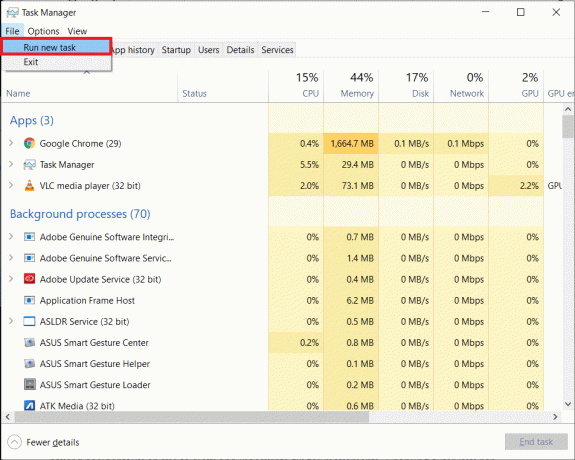
5. Tip explorer.exe ve bas Tamam Dosya Gezgini işlemini yeniden başlatmak için.

Hatanın devam edip etmediğini kontrol edin. Varsa, sonraki yöntemi deneyin.
Yöntem 6: Filtre Anahtarlarını Devre Dışı Bırak
Pencerelerdeki filtre tuşları özelliği, yanlışlıkla veya yavaş ve yanlış parmak hareketlerinden kaynaklanabilecek kısa ve tekrarlı tuş basımlarını yok saymak için mevcuttur. Filtre anahtarının etkinleştirilmesinin Pencere Tuşu işlevini etkilediği ve filtre anahtarı özelliğini kapatmanın hatayı çözdüğü bilinmektedir. Filtre tuşları özelliğini devre dışı bırakmak için:
1. Başlat düğmesine sağ tıklayın ve seçin Ayarlar. Veya basabilirsiniz Windows Tuşu + Ben Ayarlar'ı açmak için
2. Bulun ve tıklayın Erişim kolaylığı.

3. Sol bölmeyi aşağı kaydırın ve tıklayın Tuş takımı Etkileşim etiketi altında.
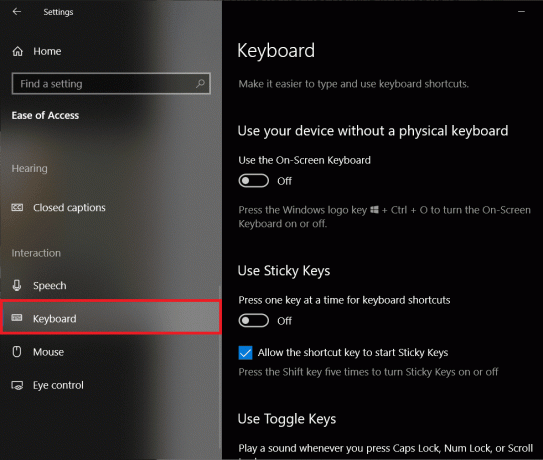
4. Şimdi, sağ bölmeyi aşağı kaydırın, Filtre Tuşlarını Kullan'ı bulun ve kapatın.
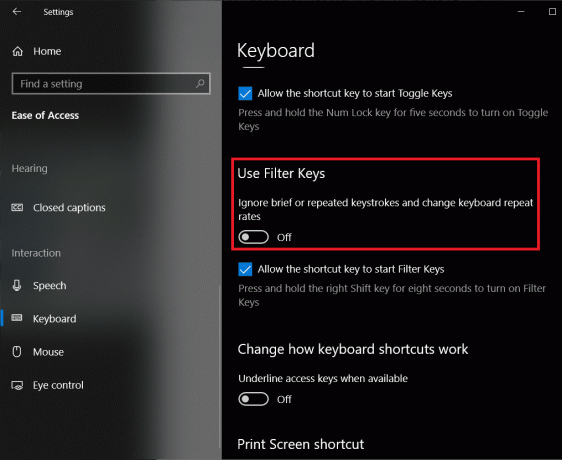
Yapabilecek misin bir bak Windows 10'da çalışmayan Windows anahtarını düzeltin sorun, değilse, sonraki yöntemle devam edin.
Yöntem 7: Bozuk klavye sürücülerini kaldırın ve klavye sürücülerini yeniden yükleyin
Her donanım parçası, bilgisayarın işletim sistemi/yazılımı ile etkin bir şekilde iletişim kurmak için sürücüler veya aygıt sürücüleri olarak bilinen bir dizi dosya gerektirir. Eski aygıt sürücüleri veya tamamen bozuk sürücüler, bizim durumumuzda söz konusu donanım parçasını, klavyeyi kullanırken hatalara neden olabilir. Klavye sürücülerini yeniden yüklemek, kullanırken karşılaşabileceğiniz sorunları çözmelidir.
1. Başlat düğmesine sağ tıklayın, Çalıştır'ı seçin, yazın devmgmt.msc ve Enter'a basın Aygıt Yöneticisi'ni başlat.

2. çift tıklayın klavyeler aynı genişletmek için.
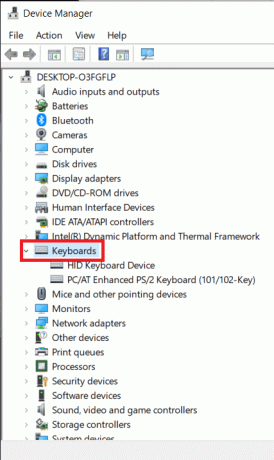
3. Klavye sürücülerinize sağ tıklayın ve seçin Cihazı Kaldır.

Takip eden uyarı mesajında, üzerine tıklayın. Evet veya Kaldır onaylamak.
4. Bir USB klavye kullanıyorsanız, sadece takıp tekrar takın; Windows otomatik olarak web'i tarar ve klavyeniz için güncellenmiş sürücüleri yükler.
Alternatif olarak, klavye sürücülerinize sağ tıklayın ve Sürücüyü güncelle.
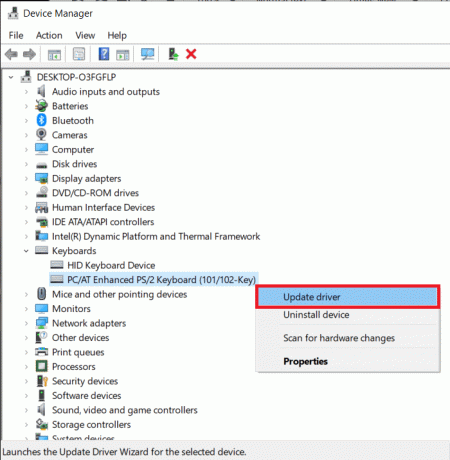
5. Aşağıdaki iletişim kutusundan Güncellenmiş sürücü yazılımını otomatik olarak arayın.
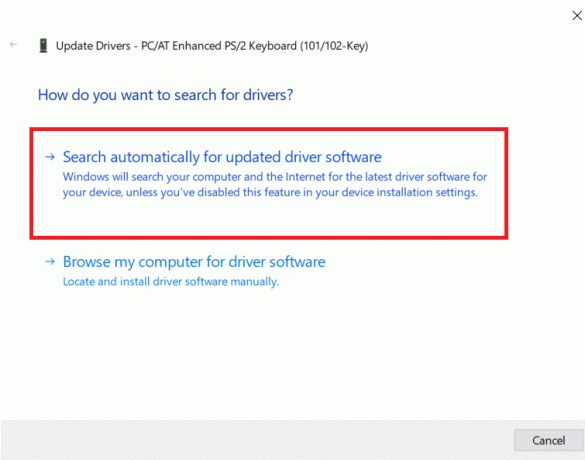
Yöntem 8: SFC taramasını çalıştırın
Windows Anahtarı, bozuk bir Windows yüklemesinden sonra çalışmayı durdurmuş olabilir. Bu durumda, yapabileceğiniz en iyi şey, eksik ve bozuk özellikleri tarayacak ve bunları onaracak bir sistem dosyası denetleyicisi taraması yapmaktır. SFC taraması yapmak için:
1. Başlat düğmesine sağ tıklayın, Çalıştır'ı seçin, cmd yazın ve ctrl + shift + enter tuşlarına basın. Yönetici ayrıcalıklarıyla Komut İstemi'ni başlatın.
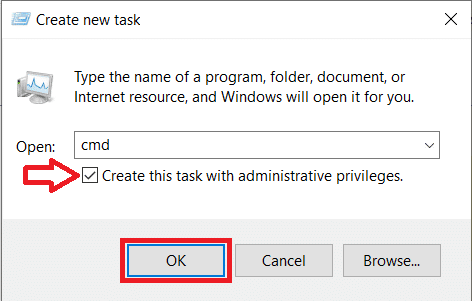
Alternatif olarak, Komut İstemi'ni görev yöneticisinden (Ctrl + Shift + ESC) yönetici olarak başlatabilirsiniz. Dosya > Yeni Görev Çalıştır'a tıklayın, cmd yazın, görevi yönetici ayrıcalıklarıyla oluştur seçeneğini işaretleyin ve tamam tuşuna basın.
2. Komut istemi penceresinde şunu yazın sfc /scannow ve enter'a basın.
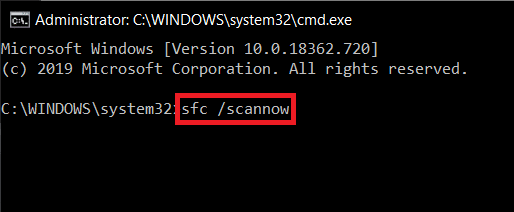
3. Tarama işleminin PC'nizi kontrol etmeyi tamamlamasını bekleyin. Bittiğinde, komut istemi penceresini kapatın ve bilgisayarınızı yeniden başlatın.
Yöntem 9: Sisteminizi kötü amaçlı yazılımlara karşı tarayın
Bazen kötü amaçlı yazılımın sisteminizde birkaç soruna neden olduğunu düşünmüyor musunuz? Evet, bu nedenle sisteminizi kötü amaçlı yazılımlara ve virüslere karşı taramak için bir tanılama aracı çalıştırmanız şiddetle önerilir. Bu nedenle, Windows 10 sorununda Windows anahtarının çalışmamasını düzeltmek için bu yazıyı okumanız önerilir: Kötü Amaçlı Yazılımları kaldırmak için Malwarebytes Anti-Malware nasıl kullanılır?.

Tavsiye edilen:Windows PC'de Bilgisayar Performansı Kıyaslama Testini Çalıştırın
Yukarıda bahsedilen tüm yöntemlerin yanı sıra, kullanıcıların Windows temel sorunlarını çözmek için bildirdiği birkaç yöntem daha var. Yöntemler, Windows hesabınızda oturumu kapatıp tekrar açmayı, tamamen yeni bir kullanıcı hesabı oluşturmayı, kötü amaçlı yazılım uygulamalarını kaldırmayı vb. içerir. Bu makalede açıklanan birkaç yöntem, Windows anahtarının Windows 10'da çalışmıyor hatasını herkes için düzeltmelidir.



