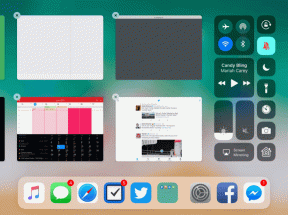Chromebook İndirilenler Klasörünü Harici Ortama Taşıyın
Çeşitli / / February 12, 2022
Chromebook'lar harika taşınabilir bilgisayarlardır, ancak çoğunda yeterli depolama alanı yoktur. Chromebook'unuz birkaç büyük dosya indiriyorsa, 16 GB'lık alanı doldurdun. SD kart yuvası veya USB bağlantı noktaları size ek depolama sağlar, ancak Chromebook'unuz varsayılan olarak dahili depolamaya indirme yapar. Varsayılan indirme klasörünü nasıl değiştireceğiniz aşağıda açıklanmıştır.

Chromebook'unuzda Gelişmiş Ayarları açın
Bu ayarlara erişmenin en kolay yolu, Chrome tarayıcıda yazmaktır. chrome://ayarlar. Bu sizi doğrudan ayarlara götürür. Fareyi tercih ederseniz, tarayıcınızın sağ üst köşesindeki hamburger menüsüne tıklayın ve seçiminizi yapın. Ayarlar. Aşağı kaydırın ve tıklayın Gelişmiş ayarları göster…

Harici Medyanızı Ekleyin
İndirme ayarlarını değiştirmeden önce bunu yapmanız gerekir. Chromebook'unuz şu adrese yazabilir: FAT, exFat ve NTFS sürücüleri (Kontrol burada tam liste için). Mac HFS+ biçimi için biçimlendirilmiş sürücüler, Chromebook'ta salt okunurdur. Harici sürücüyü yeniden biçimlendirmeniz gerekiyorsa, Dosyalar Uygulamasını açın, USB sürücüsüne sağ tıklayın ve
Cihazı biçimlendir. ChromeOS, biçimlendirme için varsayılan olarak FAT32'dir. Biçimden emin değilseniz, İndirilenler klasörünüzden harici sürücüye bir test dosyası kopyalayın.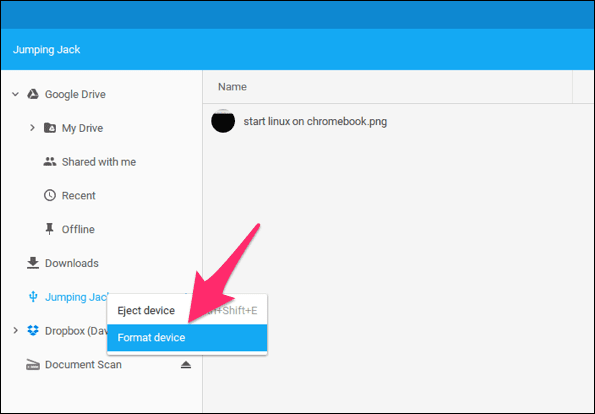
Biçimlendirmeden önce yedeklemeniz mi gerekiyor? Bu dosyaları Dropbox'ınıza bir kullanışlı Chrome Uzantısı
İndirme Konumunu Ayarlayın
Chromebook'unuz USB sürücüsünü veya SD kartı taktıktan sonra, Ayarlar'daki İndirilenler alanına gidin ve Değişiklik…

Bu sizi bir Dosya gezgini penceresine götürür ve indirme konumunu seçmenize izin verir. Yan menüden harici medyanızı seçin ve ardından Açık. ChromeOS size bir seçenek sunmuyor, bu yüzden bu biraz kafa karıştırıcı.

Chromebook, cihazın ChromeOS'tan yazılabilir olup olmadığını doğrulamaz; bu nedenle, formattan emin değilseniz harici depolamayı önceden test etmeniz gerekebilir. gelince İndirmeden önce her dosyayı nereye kaydedeceğinizi sorun seçeneği, bir sürü dosya indiriyorsanız bu ayarın işaretini kaldırmanın daha verimli olduğunu düşünüyorum.
yanındaki kutucuğu işaretleyebilirsiniz. Sor Bazı dosyaları harici ortama ve diğer dosyaları dahili depolamaya indirmek istiyorsanız bu ayarı seçin. İşiniz bittiğinde, ayarlarınız şunu söylemelidir: > medya > çıkarılabilir > ve ardından sürücünüzün adı.
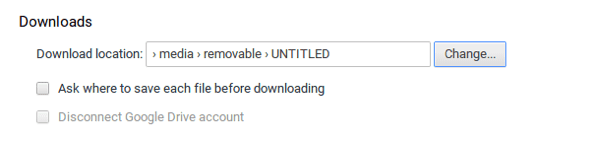
Birkaç Uyarıya Dikkat Edin
Harici ortamı kaldırırsanız, ChromeOS varsayılan olarak dahili İndirilenler klasörüne dönmez. Diğer işletim sistemleri standart indirme klasörüne geri döndüğünden, umarım gelecekteki bir sürümde bunu düzeltirler. Konum ada göre belirlendiğinden, harici ortamınızı yeniden adlandırırsanız ChromeOS, indirme konumu olarak yeni diski tanımaz. Dropbox'ınızı yeni İndirilenler konumu yapmaya çalışmayın. O ayar işe yaramadı.
Zor yoldan öğrendiğim başka bir sorun, İndirilenler klasörünün Chromebook ekran görüntüleri için varsayılan konum olmasıdır. Ekran görüntüsü almaya çalışırsanız ve harici sürücü kullanılamıyorsa ekran görüntüsü şu mesajla başarısız olur: Bir hata oluştu. Ekran görüntüsü kaydedilemedi. Chromebook size nedenini söylemiyor, bu yüzden hatayı anlamam çok uzun sürdü.
Chromebook'ta nasıl ekran görüntüsü alırsınız?
basmak ctrl + pencere tuşu değiştir (f5) geçerli bir sayfa için veya ctrl + shift + pencere tuşu değiştir (f5) kısmi ekran görüntüsü için.
Misafir modundaysanız, oturumu kapattığınızda indirmelerinizin dahili sürücüden silineceğini unutmayın. Dosyalarınızı unutmamak için, oturum açar açmaz İndirilenler klasörünü değiştirin.
Elbette, Dosyaları İndirilenler klasöründen harici depolamaya kopyalayabilirsiniz, ancak büyük dosyalar indirirken veya torrent kullanıyorsanız bu size birkaç adım kazandırır.
Son güncelleme 03 Şubat 2022
Yukarıdaki makale, Guiding Tech'i desteklemeye yardımcı olan bağlı kuruluş bağlantıları içerebilir. Ancak, editoryal bütünlüğümüzü etkilemez. İçerik tarafsız ve özgün kalır.

Tarafından yazılmıştır
İnsanların teknolojiyi çalıştırmalarına yardım etme tutkum var. Günlük işim için Lawrence, Kansas'ta bir bilgisayar onarım işim var. Destek geçmişime dayanarak, kullanıcı perspektifinden pratik teknolojiye odaklanıyorum. Hepsinden keyif alıyorum: Android, Chrome OS, iOS, MacOS, Windows ve aradaki her şey.