Ekstra Güvenlik İçin Google Authenticator'ı LastPass'e Ekleyin
Çeşitli / / February 12, 2022
Parolalar ve parola yönetimiyle ilgili her şey, etrafına sarabileceğiniz kadar çok güvenlik katmanı gerektirir. Özellikle LastPass gibi bulut tabanlı bir şifre yöneticisi ise. Evet, paranoyak zamanlarda yaşıyoruz ve ahır kapısını itmek her zaman akıllıca olur. Sayımızla gördüğümüz gibi LastPass önceki makaleler, şifre yönetimi söz konusu olduğunda kesinlikle en üst düzey uygulamalar arasındadır. LastPass, diğer tüm güvenlik engellerini eklemek için Google Authenticator desteği ekleyerek kendisini daha dayanıklı hale getirmeye çalıştı.
Ayrıca Okuyun:
- LastPass Grid Authentication ile Parolalarınıza Ekstra Güvenlik Nasıl Eklenir
- LastPass'a Ülke Bazlı Günlük Kayıt Kısıtlaması Nasıl Eklenir
2 Faktörlü Doğrulama
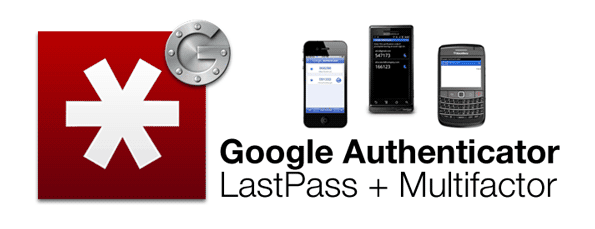
Çok faktörlü kimlik doğrulama artık norm. Google Kimlik Doğrulayıcı ve 2 adımlı doğrulama süreci bir süredir Google hizmetlerinin bir parçası olmuştur. Temel olarak Google Authenticator, mobil cihazınızın internet bağlantısı olmasa bile güvenlik kodu oluşturan bir mobil uygulama kullanır. Bu benzersiz kod, kullanıcı adınız ve şifrenizden sonraki ikinci güvenlik katmanıdır. Google Authenticator uygulaması Android, iOS ve Blackberry için kullanılabilir. İndirme ve kurulum talimatları için yukarıda belirtilen Google Authenticator bağlantısına bakın.
Google Authenticator'ı LastPass ile Ayarlama
Aşama 1.Google Authenticator uygulamasını indirin ve yükleyin mobil cihazınızda.
Adım 2. Buna göz atın LastPass sayfası ve kimlik bilgilerinizle oturum açın. LastPass ayarları sayfanızdaki Google Authenticator sekmesine girersiniz.
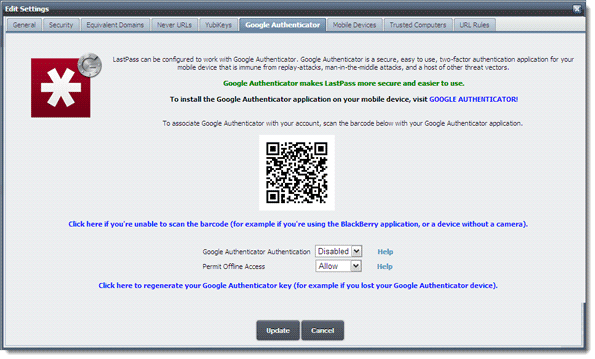
Aşama 3. Sekmede açıkça anlatıldığı gibi, ilk adımda yüklediğiniz Google Authenticator uygulamasını mobil cihazınızda açmanız ve görüntülenen barkodu taramanız gerekmektedir.
Adım 4. Yazan mavi bağlantıya tıklayabilirsiniz - Barkodu okuyamıyorsanız buraya tıklayın…– kameranız yoksa veya başka bir sorun varsa.
Adım 5. Kameranızı ekrandaki barkoda doğrulttuğunuzda, tarama size gösterildiği gibi bir doğrulama kodu verir. aşağıdaki ekranda (hesabın bulunduğu ekran görüntüsünde Gmail kimliğimi engelledim) Birleşmiş):
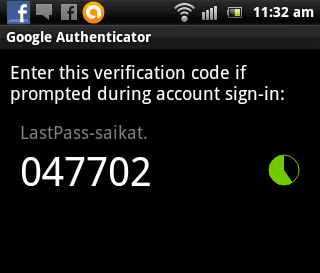
Adım 6. Google Authenticator Authentication için açılır menüyü tıklayın ve Etkinleştirilmiş. Açılır kutuya Google Authenticator kodunu girin. Google Authenticator kimlik doğrulaması tamamlandı.
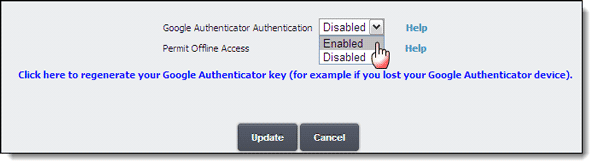
Adım 7. Şimdi, son adım olarak tek yapmanız gereken alttaki Güncelle düğmesine basmak, LastPass Ana Parolanızı tekrar girmek ve işlem tamam.
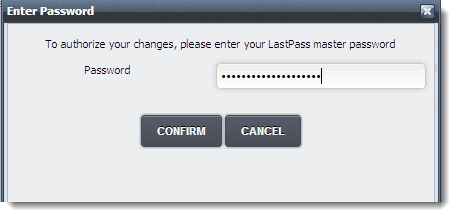
İnternet bağlantınız yoksa, güvenlik önlemi olarak LastPass'in yerel olarak şifreli bir kasa depolamasına izin verip vermemeyi seçebilirsiniz. Çevrimdışı erişimi etkinleştirirseniz, bir bağlantı sorunu olması durumunda Google Authenticator kodunuzu kullanmadan giriş yapabilirsiniz.
bu LastPass Kullanım Kılavuzu ayrıca kurulum süreciyle ilgili eksiksiz talimatlara sahiptir.
Bilgisayar korsanlarının parolalarınıza erişmesini çok daha zor hale getirdiği için iki faktörlü kimlik doğrulama şiddetle tavsiye edilir. kabul etmez miydin? 2 Faktörlü doğrulamanın paranoyayı tedavi etmenin bir yolu olduğunu düşünüyorsanız bize bildirin.
Son güncelleme 03 Şubat 2022
Yukarıdaki makale, Guiding Tech'i desteklemeye yardımcı olan bağlı kuruluş bağlantıları içerebilir. Ancak, editoryal bütünlüğümüzü etkilemez. İçerik tarafsız ve özgün kalır.



