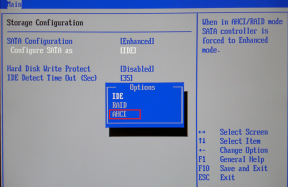Komut İstemi Ekran Arabellek Boyutunu ve Şeffaflık Düzeyini Değiştirin
Çeşitli / / November 28, 2021
Komut İstemi Ekranı Tampon Boyutunu ve Şeffaflık Düzeyini Değiştirin: Komut İsteminin ekran arabelleği boyutu, karakter hücrelerine dayalı bir koordinat ızgarası cinsinden ifade edilir. Başka bir deyişle, Komut İstemi'ni her açtığınızda, birkaç sayfa değerinde boş satır olacağını fark edeceksiniz. metin girişinin altında ve bu "boş satırlar", henüz metinle doldurulmamış ekran arabelleği satırlarıdır. çıktı. Ekran arabelleğinin varsayılan boyutu Microsoft tarafından 300 satıra ayarlanmıştır, ancak bunu istediğiniz herhangi bir şeye kolayca değiştirebilirsiniz.
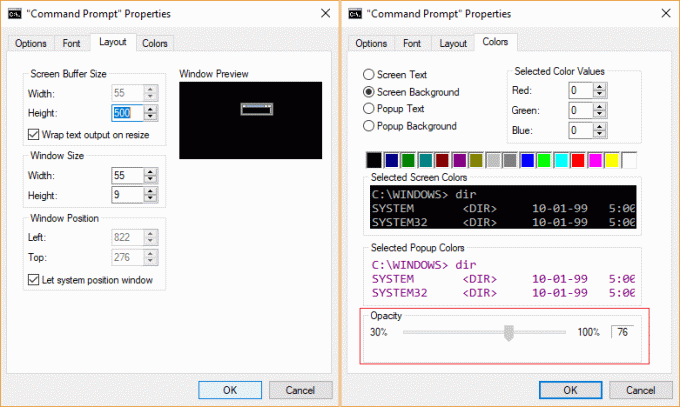
Benzer şekilde, opaklığını ayarlayarak Komut İstemi penceresinin şeffaflık düzeyini de ayarlayabilirsiniz. Tüm bu ayarlar, herhangi bir üçüncü taraf aracı kullanmadan komut istemi özellikleri penceresi içinde ayarlanabilir. O halde vakit kaybetmeden, aşağıda listelenen rehber yardımıyla Komut İstemi Ekranı Tampon Boyutunu ve Şeffaflık Seviyesini Nasıl Değiştirilir onu görelim.
İçindekiler
- Komut İstemi Ekran Arabellek Boyutunu ve Şeffaflık Düzeyini Değiştirin
- Yöntem 1: Windows 10'da Komut İstemi Ekran Arabellek Boyutunu Değiştirin
- Yöntem 2: Windows 10'da Komut İstemi Şeffaflık Düzeyini Değiştirin
- Yöntem 3: “Mod” Komutunu kullanarak Windows 10'da Komut İstemi Ekran Arabellek Boyutunu Değiştirin
- Yöntem 4: Klavye Kısayolunu kullanarak Windows 10'da Komut İstemi Şeffaflık Düzeyini Değiştirin
Komut İstemi Ekran Arabellek Boyutunu ve Şeffaflık Düzeyini Değiştirin
Emin ol bir geri yükleme noktası oluştur sadece bir şeyler ters giderse diye.
Yöntem 1: Windows 10'da Komut İstemi Ekran Arabellek Boyutunu Değiştirin
1. Windows Tuşu + X'e basın ve ardından Komut İstemi (Yönetici).

2.Sağ tık üzerinde başlık çubuğu komut isteminden seçin ve Özellikler.

3. Düzen sekmesi ardından “altındaEkran arabelleği boyutu” Genişlik ve Yükseklik öznitelikleri için istediğiniz ayarlamaları yapın.
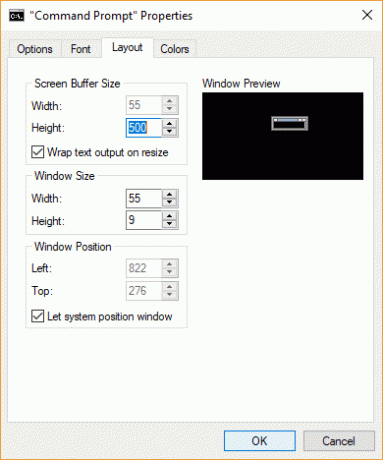
4.İşiniz bittiğinde, Tamam'ı tıklayın ve her şeyi kapatın.
Yöntem 2: Windows 10'da Komut İstemi Şeffaflık Düzeyini Değiştirin
1. Windows Tuşu + X'e basın ve ardından Komut İstemi (Yönetici).

2.Sağ tık üzerinde başlık çubuğu komut isteminden seçin ve Özellikler.

3. Geçiş yaptığınızdan emin olun. Renkler sekmesi sonra Opacity altında opaklığı azaltmak için kaydırıcıyı sola ve Opaklığı artırmak için sağa hareket ettirin.
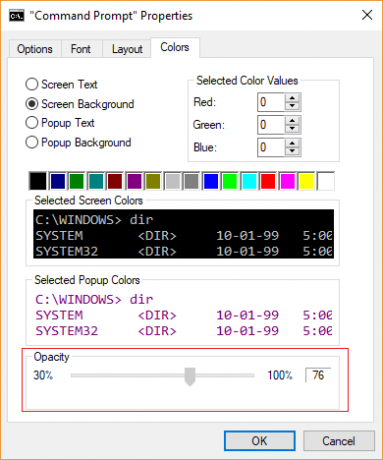
4. İşiniz bittiğinde Tamam'ı tıklayın ve bilgisayarınızı yeniden başlatın.
Yöntem 3: “Mod” Komutunu kullanarak Windows 10'da Komut İstemi Ekran Arabellek Boyutunu Değiştirin
Not: Bu seçeneği kullanarak ayarlanan ekran arabelleği boyutu yalnızca geçici olacaktır ve komut istemini kapatır kapatmaz değişiklikler kaybolacaktır.
1. Windows Tuşu + X'e basın ve ardından Komut İstemi (Yönetici).

2. Aşağıdaki komutu cmd'ye yazın ve Enter'a basın:
mod con
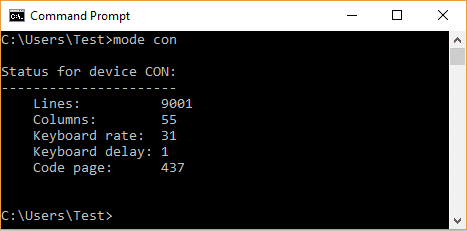
Not: Enter'a basar basmaz, Çizgilerin yükseklik boyutu ve Sütunların genişlik boyutu anlamına geldiği cihaz CON durumunu görüntüler.
3. Şimdi komut isteminin geçerli ekran arabellek boyutunu değiştirin aşağıdaki komutu girin ve Enter'a basın:
mode con: cols=Width_Size satırları=Height_Size
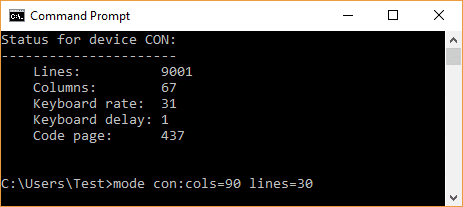
Not: Ekran arabellek genişliği boyutu için istediğiniz değeri “Width_Size” ile ve ekran arabellek yüksekliği boyutu için istediğiniz değeri “Height_Size” ile değiştirin.
Örneğin: mode con: cols=90 satır=30
4. Komut istemini kapatın.
Yöntem 4: Klavye Kısayolunu kullanarak Windows 10'da Komut İstemi Şeffaflık Düzeyini Değiştirin
Windows Tuşu + X'e basın ve ardından Komut İstemi (Yönetici). Şimdi basın ve Ctrl + Shift tuşlarını basılı tutun birlikte ve sonra şeffaflığı azaltmak için fare tekerleğini yukarı kaydırın ve fareyi kaydırınşeffaflığı artırmak için tekerleği aşağı çevirin.
Saydamlığı azaltma: CTRL+SHIFT+Artı (+) veya CTRL+SHIFT+fare yukarı kaydırma
Saydamlığı artırma: CTRL+SHIFT+Eksi (-) veya CTRL+SHIFT+fare aşağı kaydırma
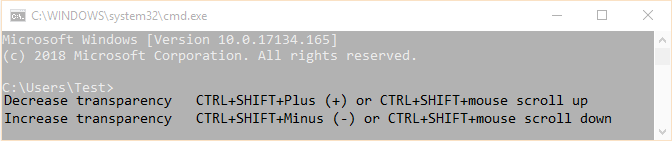
Tavsiye edilen:
- Windows 10'da Fare Tıklama Kilidini Etkinleştirme veya Devre Dışı Bırakma
- Windows 10'da Renk ve Görünüme Kolayca Erişin
- Windows 10'da Renk Filtrelerini Etkinleştirme veya Devre Dışı Bırakma
- Windows 10'da Komut İstemi ve PowerShell için Eski Konsolu Etkinleştirme veya Devre Dışı Bırakma
Başarıyla öğrendiğin bu Windows 10'da Komut İstemi Ekran Arabellek Boyutu ve Şeffaflık Düzeyi Nasıl Değiştirilir ancak bu gönderiyle ilgili hala herhangi bir sorunuz varsa, bunları yorum bölümünde sormaktan çekinmeyin.