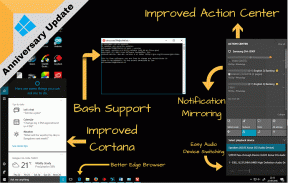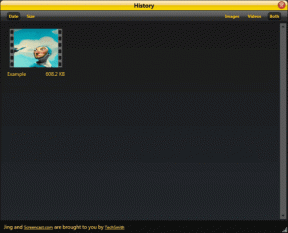Windows 10 Başlat Menüsü Aramasının Çalışmamasını Düzeltin
Çeşitli / / November 28, 2021
Windows 10'daki arama menüsü, Windows'un önceki sürümünde olduğundan çok daha fazla kullanılıyor. Herhangi bir dosyaya, uygulamaya, klasöre, ayara vb. gitmek için kullanabilirsiniz. Ancak bazen hiçbir şey bulamayabilirsiniz veya boş bir arama sonucu alabilirsiniz. Cortana aramasında en son güncellemelerle düzeltilen birkaç sorun vardı. Ancak birçok kullanıcı hala Windows 10 Başlat menüsü veya Cortana arama çubuğunun çalışmaması gibi sorunlarla karşılaşıyor. Bugün de aynısını düzelteceğiz. Öyleyse başlayalım!

İçindekiler
- Windows 10 Başlat Menüsü veya Cortana Arama Çalışmıyor Nasıl Onarılır
- Yöntem 1: Bilgisayarı Yeniden Başlatın
- Yöntem 2: Arama ve Dizin Oluşturma Sorun Gidericisini Çalıştırın
- Yöntem 3: Dosya Gezgini ve Cortana'yı yeniden başlatın.
- Yöntem 4: Windows Güncellemelerini Kaldırın
- Yöntem 5: Cortana'yı Kendini Yeniden Oluşturmaya Zorlayın.
- Yöntem 6: SFC ve DISM Taramalarını Çalıştırın
- Yöntem 7: Windows Arama Hizmetini Etkinleştir
- Yöntem 8: Antivirüs Taramasını Çalıştırın
- Yöntem 9: Swapfile.sys dosyasını taşıyın veya yeniden oluşturun
- Yöntem 10: Başlat Menüsü Arama Çubuğunu Sıfırla
Windows 10 Başlat Menüsü veya Cortana Arama Çalışmıyor Nasıl Onarılır
Birçok kullanıcı bu sorunla karşılaştıklarını bildirdi Ekim 2020 güncellemesinden sonra. Arama çubuğuna bir şey yazdığınızda sonuç gösterilmez. Bu nedenle, Microsoft da bir sorun giderme kılavuzu yayınladı. Windows aramasındaki sorunları düzeltin. Bu soruna neden olan birkaç neden olabilir, örneğin:
- Bozuk veya uyumsuz dosyalar
- Arka planda çalışan çok fazla uygulama
- Virüs veya Kötü Amaçlı Yazılım Varlığı
- Eski sistem sürücüleri
Yöntem 1: Bilgisayarı Yeniden Başlatın
Yöntemlerin geri kalanını denemeden önce, işletim sistemi uygulamalarındaki küçük aksaklıkları sıklıkla çözdüğü için sisteminizi yeniden başlatmanız önerilir.
1. şuraya gidin: Windows Yetkili Kullanıcı Menüsü basarak Kazan + X tuşları eşzamanlı.
2. seçin Kapatın veya oturumu kapatın > Tekrar başlat, gosterildigi gibi.
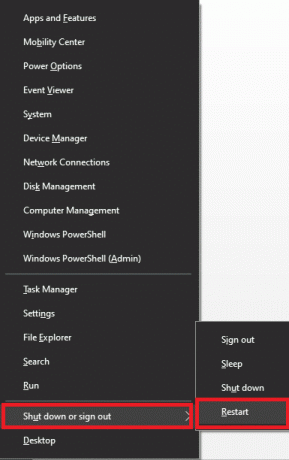
Yöntem 2: Arama ve Dizin Oluşturma Sorun Gidericisini Çalıştırın
Yerleşik Windows sorun giderme aracı, aşağıda açıklandığı gibi sorunu çözmenize de yardımcı olabilir:
1. basmak Windows + benanahtarlar birlikte açmak Ayarlar.
2. Tıklamak Güncelleme ve Güvenlik.

3. Tıklamak sorun giderme sol bölmede.

4. Ardından, seçin Ek Sorun Gidericiler.
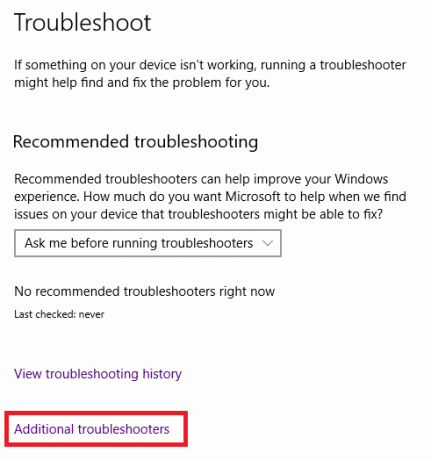
5. Aşağı kaydırın ve tıklayın Arama ve İndeksleme.

6. Şimdi, tıklayın Sorun gidericiyi çalıştırın buton.
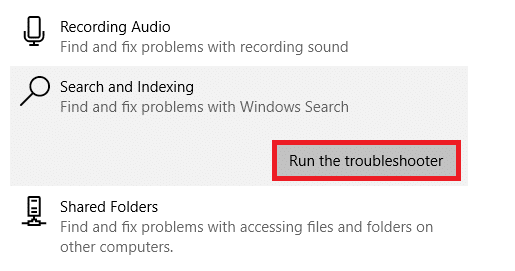
7. İşlemin tamamlanmasını bekleyin ve ardından tekrar başlat bilgisayar.

Ayrıca Okuyun: Windows 10'da Başlangıç Programları Nasıl Değiştirilir
Yöntem 3: Dosya Gezgini ve Cortana'yı Yeniden Başlatın
Windows dosya sistemlerini yönetmek için, Dosya Gezgini veya Windows Gezgini olarak bilinen bir dosya yöneticisi uygulaması yerleşik olarak gelir. Bu, grafik kullanıcı arabirimini yumuşatır ve Başlat menüsü aramasının düzgün çalışmasını sağlar. Bu nedenle, Dosya Gezgini ve Cortana'yı aşağıdaki şekilde yeniden başlatmayı deneyin:
1. Başlatmak Görev Yöneticisi basarak Ctrl + Üst Karakter + Escanahtarlar bir arada.
2. İçinde süreçler sekmesi, arama ve sağ tıklayın Windows Gezgini.
3. Şimdi, seçin Tekrar başlat aşağıda gösterildiği gibi.
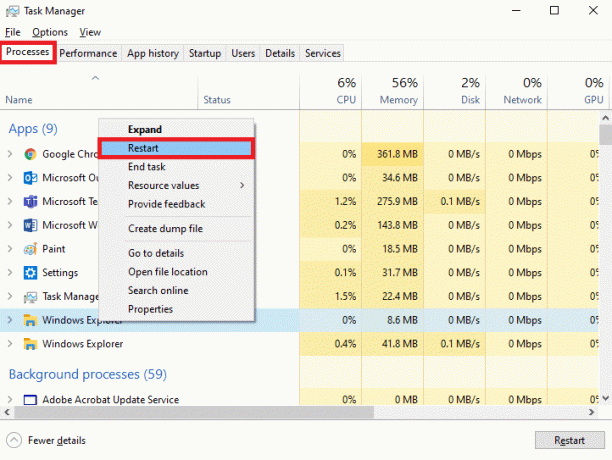
4. Ardından, girişe tıklayın Cortana. Ardından, tıklayın Görevi bitir vurgulanmış olarak gösterilir.

5. Şimdi, basın Windows tuşu açmak için Başlangıç menüsüne gidin ve istediğiniz dosya/klasör/uygulamayı arayın.
Ayrıca Okuyun:Windows 10'da Görev Yöneticisinde %100 Disk Kullanımını Düzeltin
Yöntem 4: Windows Güncellemelerini Kaldırın
Daha önce de belirtildiği gibi, bu sorun Ekim 2020 güncellemesinden sonra ortaya çıkmaya başladı. Son Windows 10 güncellemesinden sonra birçok kullanıcı bu sorundan şikayet etti. Bu nedenle, sorunu çözmek için aşağıda açıklandığı gibi Windows güncellemesini kaldırın:
1. Şu yöne rotayı ayarla Ayarlar > Güncelleme ve Güvenlik da gösterildiği gibi Yöntem 2.
2. Tıklamak Güncelleme geçmişini görüntüle Aşağıda gösterildiği gibi.
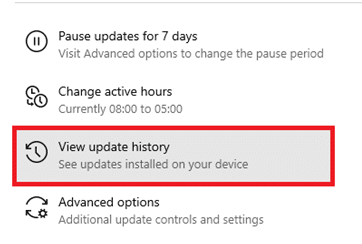
3. Tıklamak Güncellemeleri kaldır sonraki ekranda.

4. Burada, tıklayın Güncelleme bundan sonra sorunla karşılaştınız ve Kaldır gösterilen seçenek vurgulanır.

5. Takip et ekran talimatları Kaldırma işlemini tamamlamak için.
Yöntem 5: Cortana'yı Kendini Yeniden Oluşturmaya Zorlayın
Yukarıdaki yöntemler işe yaramazsa, Windows 10'da başlat menüsü aramasının çalışmamasını düzeltmek için Cortana'yı kendini yeniden oluşturmaya zorlayabilirsiniz.
1. basmak Windows + R tuşları birlikte açmak Çalıştırmak iletişim kutusu.
2. Tip cmd ve bas Ctrl + Shift + Enter tuşları çalıştırmak Yönetici: Komut İstemi.

3. Aşağıdaki komutları tek tek yazın ve Girmek her komuttan sonra:
CD /d "%LOCALAPPDATA%\Packages\Microsoft. Pencereler. Cortana_cw5n1h2txyewy" Taskkill /F /IM SearchUI.exe. RD /S /Q Ayarları

Dahası, bu kılavuzu takip et Windows 10 PC'deki Cortana arama özelliğiyle ilgili sorunları gidermek için.
Yöntem 6: SFC ve DISM Taramalarını Çalıştırın
Windows 10 kullanıcıları, Windows 10 Başlat menüsü aramasının çalışmaması sorununu gidermek için SFC ve DISM taramalarını çalıştırarak sistem dosyalarını otomatik olarak tarayabilir ve onarabilir.
1. Başlatmak Yönetici ayrıcalıklarına sahip Komut İstemi önceki yöntemde belirtildiği gibi.
2. Tip sfc /scannow ve basın Giriş anahtarı.

3. Sistem Dosyası Denetleyicisi sürecini başlatacak. bekle Doğrulama %100 tamamlandı deyimi ardından PC'nizi yeniden başlatın.
Windows 10 Başlat menüsünün veya Cortana'nın düzgün çalışıp çalışmadığını kontrol edin. Değilse, verilen adımları izleyin:
4. Başlatmak Komut istemi daha önce olduğu gibi ve aşağıdakileri yürütün komutlar verilen sırayla:
DISM /Çevrimiçi /Temizleme görüntüsü /CheckhealthDISM.exe /Çevrimiçi /Temizleme görüntüsü /ScanHealthDISM.exe /Çevrimiçi /Temizleme görüntüsü /Restorehealth
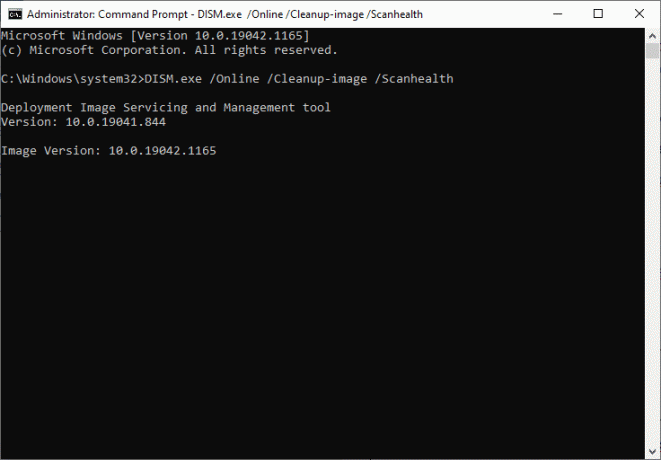
5. Son olarak, işlemin başarılı bir şekilde çalışmasını bekleyin ve pencereyi kapatın. PC'nizi yeniden başlatın.
Ayrıca Okuyun: Windows 10'da DISM Hatası 87'yi Düzeltin
Yöntem 7: Windows Arama Hizmetini Etkinleştir
Windows Arama Hizmetleri devre dışı bırakıldığında veya düzgün çalışmadığında, sisteminizde Windows 10 Başlat menüsü arama çalışmıyor hatası oluşur. Bu, hizmeti etkinleştirdiğinizde aşağıdaki şekilde düzeltilebilir:
1. Başlat Çalıştırmak düğmesine basarak iletişim kutusu Windows + R tuşları eşzamanlı.
2. Tip services.msc ve tıklayın TAMAM.
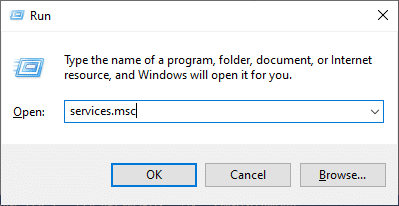
3. İçinde Hizmetler pencere, sağ tıklayın Windows Arama ve seçin Özellikler aşağıda gösterildiği gibi.
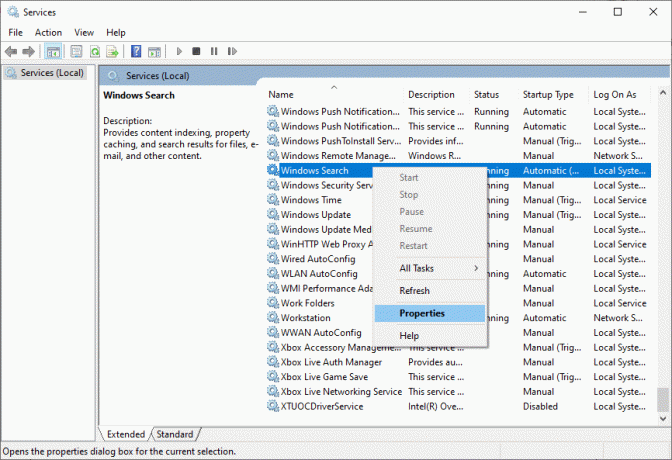
4. Şimdi, ayarlayın başlangıç türü ile Otomatik veya Otomatik(Rötar) açılır menüden.
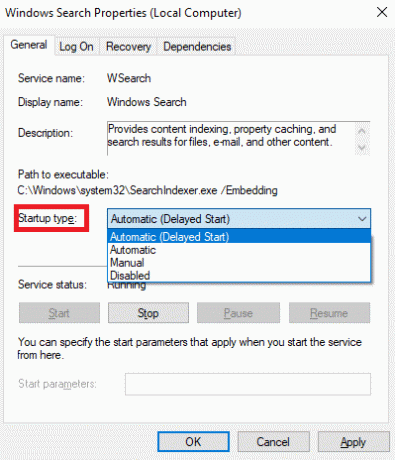
5A. Eğer Servis durumu devletler durdurulduöğesine tıklayın, ardından Başlangıç buton.
5B. Eğer Servis durumu NS Koşma, tıklamak Durmak ve üzerine tıklayın Başlangıç bir süre sonra düğmesine basın.

6. Son olarak, tıklayın Uygulamak > Tamam değişiklikleri kaydetmek için
Yöntem 8: Antivirüs Taramasını Çalıştırın
Bazen virüsler veya kötü amaçlı yazılımlar nedeniyle, sisteminizde Windows 10 Başlat menüsü arama çalışmıyor sorunu ortaya çıkabilir. Sisteminizde bir virüsten koruma taraması çalıştırarak bu virüsleri veya kötü amaçlı yazılımları kaldırabilirsiniz.
1. git Ayarlar > Güncelleme ve Güvenlik, gosterildigi gibi.

2. Şimdi, tıklayın Windows Güvenliği sol bölmede.

3. Ardından, üzerine tıklayın Virüs ve tehdit koruması altındaki seçenek Koruma alanları.

4. Tıklamak Tarama seçenekleri, gosterildigi gibi.

5. Seçin tarama seçeneği (Örneğin. Hızlı tarama) tercihinize göre ve tıklayın Şimdi Tara.

6A. Tıklamak Eylemleri başlat bulunursa, tehditleri düzeltmek için.
6B. bir mesaj alacaksınız Eyleme gerek yok tarama sırasında herhangi bir tehdit bulunmazsa.

Ayrıca Okuyun:Windows Defender Güvenlik Duvarı Etkinleştirilemiyor Düzeltme
Yöntem 9: Swapfile.sys dosyasını taşıyın veya yeniden oluşturun
Çoğu zaman, aşırı RAM kullanımı, sabit disk alanı olarak bilinen belirli bir miktar sabit disk alanı ile telafi edilir. Sayfa dosyası. NS Dosya değiştir aynı şeyi yapar, ancak daha çok modern Windows uygulamalarına odaklanır. Pagefile'ı taşımak veya yeniden başlatmak, birbirlerine bağımlı olduklarından Swapfile'ı yeniden oluşturacaktır. Sayfa dosyasını devre dışı bırakmanızı önermiyoruz. Verilen talimatları izleyerek bir sürücüden diğerine taşıyabilirsiniz:
1. basmak Windows + X tuşları birlikte seçin ve sistem seçeneği gösterildiği gibi

2. Tıklamak Hakkında sol bölmede. Ardından, tıklayın Sistem bilgisi sağ bölmede.
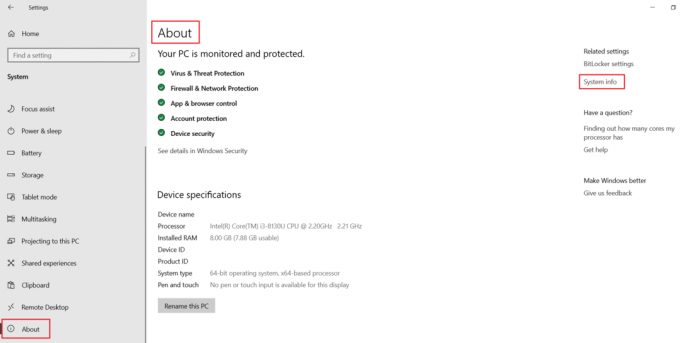
3. Tıklamak Gelişmiş sistem Ayarları sonraki pencerede.

4. şuraya git ileri sekmesine tıklayın ve Ayarlar altındaki düğme Verim Bölüm.

5. Ardından, ileri sekmesine tıklayın ve tıklayın Değiştirmek… aşağıda vurgulandığı gibi.
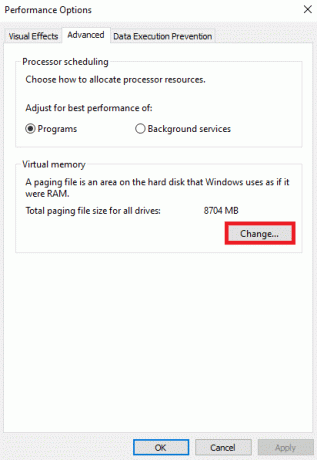
6. NS Sanal bellek pencere açılacaktır. Burada, başlıklı kutunun işaretini kaldırın. Tüm sürücüler için disk belleği dosyası boyutunu otomatik olarak yönetin.
7. Ardından, seçin sürmek dosyayı taşımak istediğiniz yere

8. Tıkla Özel boyut ve şunu yazın Başlangıç boyutu (MB) ve Maksimum boyut (MB).
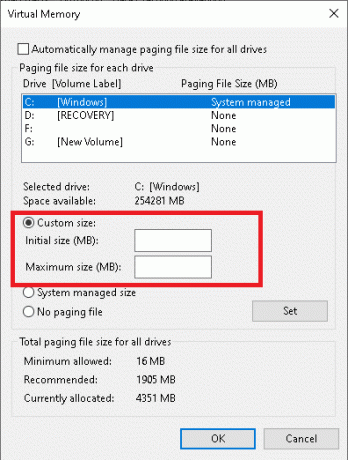
9. Son olarak, tıklayın Tamam değişiklikleri kaydetmek ve Windows 10 PC'nizi yeniden başlatmak için.
Ayrıca Okuyun:Windows 10'da Başlat Menüsünün Çalışmamasını Düzeltme
Yöntem 10: Başlat Menüsü Arama Çubuğunu Sıfırla
Yöntemlerden hiçbiri size yardımcı olmadıysa, Başlat Menüsünü sıfırlamanız gerekebilir.
Not: Bu, yerleşik olanlar dışındaki tüm uygulamaları kaldıracaktır.
1. basmak Windows + X tuşları birlikte ve tıklayın Windows PowerShell (Yönetici).
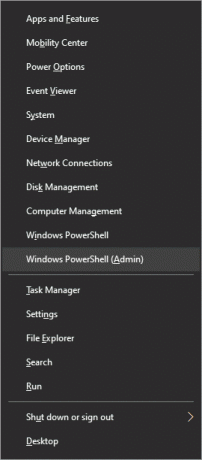
2. Şimdi, aşağıdakini yazın emretmek ve vur Girmek:
Get-AppXPackage -AllUsers | Foreach {Add-AppxPackage -DisableDevelopmentMode - "$($_.InstallLocation)\AppXManifest.xml"} kaydını yapın

3. Bu, Başlat menüsü araması da dahil olmak üzere orijinal Windows 10 uygulamalarını yükleyecektir. Tekrar başlat Bu değişiklikleri uygulamak için sisteminiz.
Tavsiye edilen:
- Windows 11'de Tanrı Modu Nasıl Etkinleştirilir
- PC'nin Açılması Ama Görüntü Olmaması Onar
- Windows 10 başlat düğmesinin çalışmamasını düzeltin
- Windows 11'de Uygulamalar Nasıl Güncellenir
Umarız bu rehber faydalı olmuştur ve bunu öğrenmişsinizdir. düzeltmekWindows 10 Başlat menüsü veya Cortana arama çubuğu çalışmıyor konu. Bu makalenin size nasıl yardımcı olduğunu bize bildirin. Ayrıca, herhangi bir sorunuz / öneriniz varsa, lütfen bunları yorumlar bölümüne bırakın.