OS X Yosemite'i Mac'e Doğru Şekilde Yükleme Nasıl Temizlenir
Çeşitli / / February 12, 2022

Mac'inizi sık kullanıyorsanız, kesinlikle heyecanlısınız demektir. Yosemite hakkında, Apple'ın en son OS X sürümü. Yeni sistem yalnızca geçmiş sürümlerden en büyük farklılık olmakla kalmıyor, aynı zamanda hem minimal hem de renkli yeni ve çarpıcı bir görünüm getiriyor.
Yosemite, her zamanki gibi, onu destekleyen bir Mac'i olan herkes için ücretsizdir. Bilgisayarınızın aşağıdaki özelliklere sahip olup olmadığını kontrol edebilirsiniz:
- iMac (2007 Ortası veya sonrası)
- MacBook (13 inç Alüminyum, 2008 Sonu), (13 inç, 2009 Başı veya sonrası)
- MacBook Pro (13 inç, 2009 Ortası veya sonrası), (15 inç, 2007 Ortası/Sonu veya sonrası), (17 inç, 2007 Sonu veya sonrası)
- MacBook Air (2008 Sonu veya sonrası)
- Mac Mini (2009 Başı veya sonrası)
- Mac Pro (2008 Başı veya sonrası)
- Xserve (2009 Başı)
Hızlı kurulumu indirmek ve gerçekleştirmek de oldukça kolaydır: Mac App Store'dan Yosemite ve indirme işlemi bittiğinde üzerine çift tıklayın.

Ancak, basit bir yükseltme yerine temiz bir kurulum yapılması tavsiye edilir, çünkü temiz kurulum geçmiş işletim sistemlerinin tüm karmaşasından kurtulur ve Yosemite'in yeni gibi davranmasını sağlar.
Bununla birlikte, bu tür bir yüklemeyi gerçekleştirmek biraz ekstra özen ve birkaç ek adım gerektirir. Öyleyse, temiz bir yüklemeyi doğru şekilde gerçekleştirmek için yapmanız gereken her şeyi gözden geçirelim.
Hazır? Başlayalım.
Kurulumdan Önce
Söylemeye gerek yok, yeni bir işletim sistemi kurmak için Mac'inizin sabit diskini tamamen silecekseniz, birkaç önlem almanız gerekir. Bu nedenle, temiz yükleme işlemine başlamadan önce, emin olun…
- Mac'inizdeki her şeyin tam bir yedeğini alın
- Sık kullandığınız tüm uygulamaların şifrelerini hatırlayın
- Mac App Store dışında satın aldığınız uygulamaların tüm lisanslarına sahip olun
- Tüm yer işaretlerinizin ve diğer tarayıcı bilgilerinizin bir yedeğini dışa aktarın
Faydalı İpucu: nasıl yapabileceğini gör bilgisayarınızın önyüklenebilir bir yedeğini harici bir sabit sürücüye aktarın. Bu, Mac'lerine büyük ölçüde güvenen herkes için harika bir fikir.
Bitti mi? Harika. Şimdi devam edelim.
Önyüklenebilir bir Yosemite USB Sürücüsü Oluşturun
Yosemite'in temiz bir kurulumunu gerçekleştirmek için, bir USB'deki yükleyicinin bir kopyasına sahip olmanız gerekir. Orijinal Yosemite dosyası, kullanıldığında otomatik olarak hızlı bir yükleme (temiz değil) gerçekleştiren ve ardından kendini silen bağımsız bir uygulama olduğundan, bu düşündüğünüzden daha zordur.
Bu, çoğu kullanıcı için uygundur, ancak temiz bir kurulum istiyorsanız orijinal Yosemite yükleyicisini de işe yaramaz hale getirir. Bu nedenle, yalnızca yükleyici dosyasını bir önyüklenebilir USB sürücü, senin birkaç seçeneğin var.
Önemli Not: Yosemite dosyasını Mac App Store'dan indirdiğinizden ve USB sürücünüzü Mac'inize taktığınızdan emin olun. önceki sen başla.
Özel Bir Uygulama Kullanın
Aşama 1: Bu kesinlikle önyüklenebilir Yosemite USB sürücünüzü oluşturmanın en kolay yoludur. Bunu yapmak için önce en son sürümünü indirin. DiskMaker ve uygulamayı başlatın.
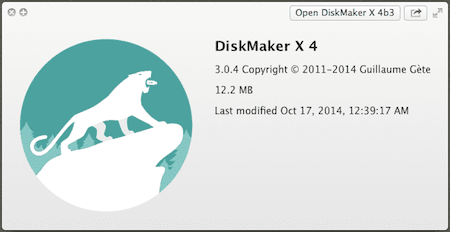
Adım 2: Tıkla Yosemit (10.10) buton. Uygulama daha sonra (önceden indirmiş olmanız gereken) yükleme dosyasını arayacaktır. Dosyayı bulduğunda, önyüklenebilir USB'nizi oluşturmak için onu kullanmanızı isteyecektir. Dosyanın konumunu doğrulayın ve kabul edin.
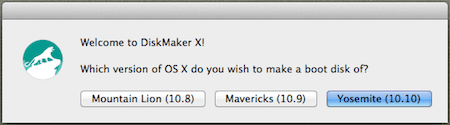
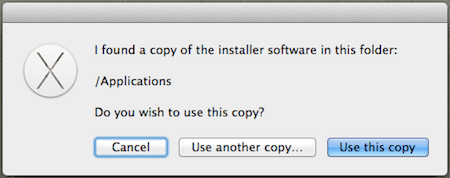
Aşama 3: Bundan sonra, kullanacağınız USB sürücüsünün türünü seçin ve ardından Sil ve sonra diski oluştur DiskMaker'ın sihrini yapması için düğme. Sonuç, boyutu 5 GB'den büyük bir yükleme USB sürücüsü olmalıdır.
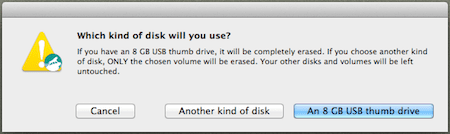
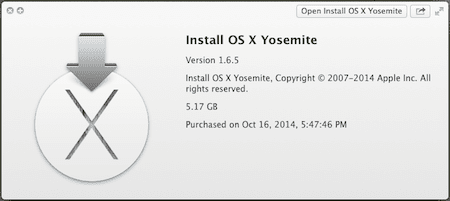
Şimdi, herhangi bir nedenle bu yöntem sizin için işe yaramazsa veya sadece kullanmak istemiyorsanız, işte o zaman Terminal'i kullanan ikinci yöntem.
Önemli Not: Sadece kullanmayı unutmayın terminal Oldukça gelişmiş olduğu için kendinizi rahat hissediyorsanız ve yanlış yola girerseniz Mac'inizde işleri karıştırabilirsiniz.
Terminali kullanın
Aşama 1: Mac'inizde Terminal'i açın. Ardından aşağıdaki kodu kopyalayıp içine yapıştırın:
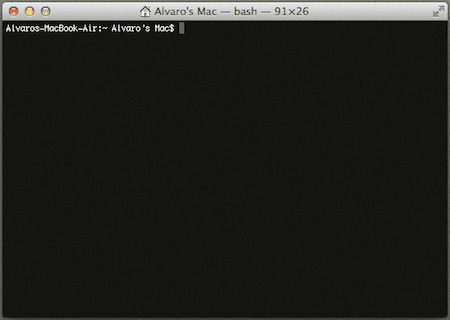
sudo /Applications/Install\ OS\ X\ Yosemite.app/Contents/Resources/createinstallmedia --volume /Volumes/Untitled --applicationpath /Applications/Install\ OS\ X\ Yosemite.app --nointeraction
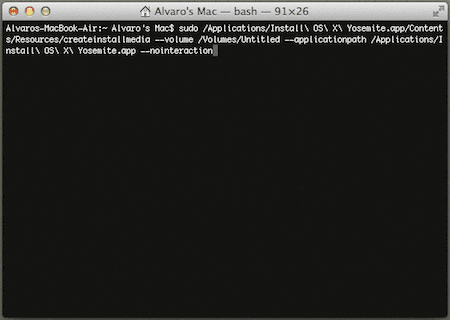
Bunu yaptıktan sonra, USB sürücünüzün Mac'inize takılı olduğundan emin olun, ardından parolanızla kimlik doğrulaması yapın ve Dönüş komutu çalıştırmak için.

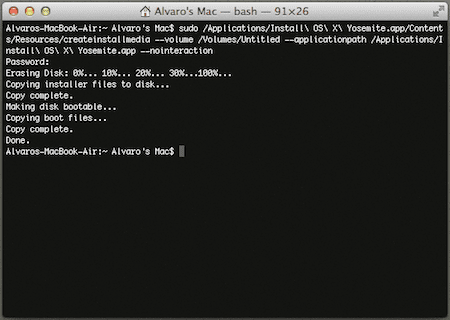
Birkaç dakika sonra Yosemite kurulum USB sürücünüzü kullanıma hazır hale getirmelisiniz.
Temiz Kurulum OS X Yosemite
Aşama 1: Önyüklenebilir USB'niz Mac'inize takılıyken, düğmesine basarken yeniden başlatın. alt klavyenizdeki tuşa basın. Bu, sisteminizden mevcut tüm sürücüleri görüntülemesini ister. Kurulumu başlatmak için turuncu olanı seçin.

Adım 2: Ardından, temel OS X yardımcı programlarını gösteren bir pencere sunulacaktır. Açmak için alttaki seçeneği seçin Disk Yardımcı Programı. Mac'inizin sabit diskini silmenin zamanı geldi.
Uyarı! Saklamak istediğiniz tüm dosyaların başka bir yerde yedeklendiğinden kesinlikle emin olun; sabit sürücünüzü bir kez sildikten sonra geri dönüş yoktur.
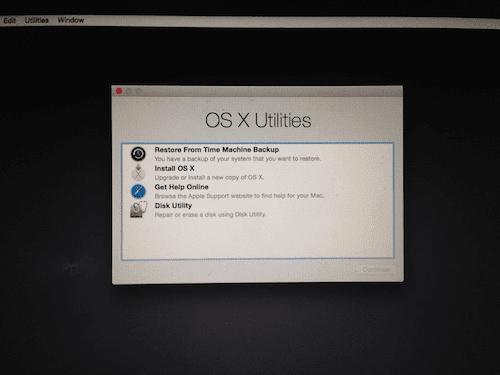
Aşama 3: Açık Disk Yardımcı Programı Aşağıdaki resimde gösterildiği gibi Mac'inizin sabit sürücüsünü seçin ve ardından Sil sekme. Ardından sabit sürücünüzü adlandırın ve sürücünüzde olduğundan emin olun. Mac OS Genişletilmiş (Günlüklü) biçim.
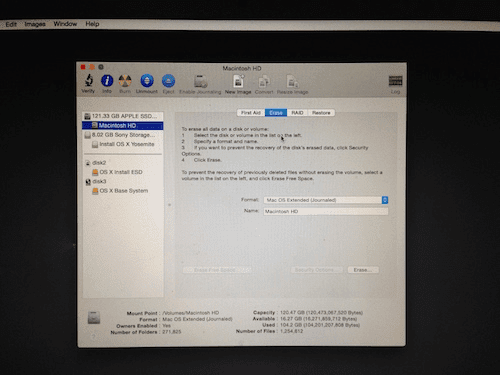
Tüm bunları iki kez kontrol ettikten sonra, Sil… Mac'inizin sabit sürücüsünü biçimlendirmeye başlamak için düğmesine basın.
4. Adım: Bu işlem bittiğinde çıkın Disk Yardımcı Programı ve şimdi seç OS X'i yükleyin Sonunda Yosemite'i kurmaya başlamak için.
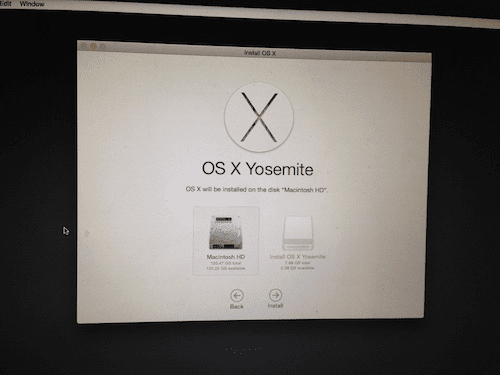
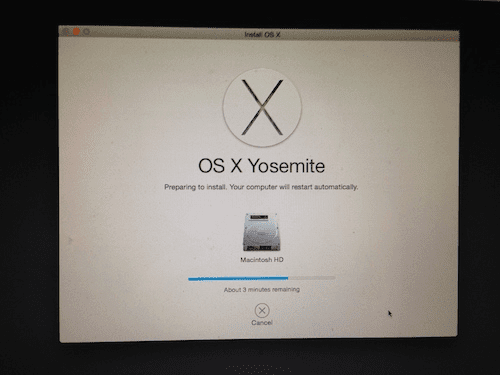
Birkaç kurulum ekranından sonra, OS X'in şaşırtıcı derecede güzel yeni sürümü, kullanmaya başlamanız için hazır olacak.

Sadece sistemi yapılandırın, tüm favori uygulamalarınızı ve bilgilerinizi web'den alın ve gitmeye hazır olacaksınız.
En İyi Görsel Kredisi:Mike Liu
Son güncelleme 03 Şubat 2022
Yukarıdaki makale, Guiding Tech'i desteklemeye yardımcı olan bağlı kuruluş bağlantıları içerebilir. Ancak, editoryal bütünlüğümüzü etkilemez. İçerik tarafsız ve özgün kalır.

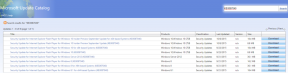

![[ÇÖZÜLDÜ] İşletim Sistemi Bulunamadı Hatası](/f/dc15f4e71d777db7b4bc219be6b773f7.jpg?width=288&height=384)