Microsoft Teams'in Yeniden Başlatmaya Devam Etmesini Düzeltin
Çeşitli / / November 28, 2021
Microsoft Teams, şirketler tarafından çeşitli amaçlarla kullanılan çok popüler, üretkenliğe dayalı, kurumsal bir uygulamadır. Ancak, bir hata, onu kullanırken 'Microsoft ekipleri yeniden başlatmaya devam ediyor' sorununa yol açar. Bu, son derece rahatsız edici olabilir ve kullanıcıların diğer işlemleri gerçekleştirmesini zorlaştırabilir. Aynı sorunla karşı karşıyaysanız ve bunu düzeltmenin bir yolunu bulmak istiyorsanız, işte size mükemmel bir kılavuz düzeltme Microsoft Teams yeniden başlatmaya devam ediyor.

İçindekiler
- Microsoft Teams Yeniden Başlatmaya Devam Ediyor Nasıl Onarılır
- Microsoft Teams Neden Yeniden Başlıyor?
- Yöntem 1: Microsoft Teams İşlemlerini Sonlandırın
- Yöntem 2: Bilgisayarı Yeniden Başlatın
- Yöntem 3: Antivirüs Yazılımını Devre Dışı Bırakın
- Yöntem 4: Önbellek dosyalarını temizle
- Yöntem 5: Office 365'i Güncelleyin
- Yöntem 6: Office 365'i onarın
- Yöntem 7: Yeni Bir Kullanıcı Hesabı Oluşturun
- Yöntem 8: Microsoft Teams'i Yeniden Yükleyin
Microsoft Teams Yeniden Başlatmaya Devam Ediyor Nasıl Onarılır
Microsoft Teams Neden Yeniden Başlıyor?
Eldeki sorunun daha net bir şekilde anlaşılması için bu hatanın arkasında birkaç neden var.
- Eski Office 365: Office 365 güncelleştirilmediyse, Microsoft Teams Office 365'in bir parçası olduğu için Microsoft Teams'in yeniden başlatmaya ve kilitlenmeye devam etmesine neden olabilir.
- Bozuk kurulum dosyaları: Microsoft Teams kurulum dosyalarının bozuk veya eksik olması bu hataya neden olabilir.
- Depolanan Önbellek dosyaları: Microsoft Teams, 'Microsoft Teams yeniden başlatmaya devam ediyor' hatasına yol açan bozulabilen önbellek dosyaları oluşturur.
Şimdi Microsoft Teams'in bilgisayarınızda sürekli yeniden başlatılmasını düzeltmenin yöntemlerini ayrıntılı olarak tartışalım.
Yöntem 1: Microsoft Teams İşlemlerini Sonlandırın
Microsoft Teams'den çıktıktan sonra bile uygulamanın arka plan işlemlerinden birinde bir hata olabilir. Herhangi bir arka plan hatasını kaldırmak ve söz konusu sorunu düzeltmek için bu tür işlemleri sonlandırmak için şu adımları izleyin:
1. Windows'ta arama çubuğu, aramak Görev Yöneticisi. Aşağıda gösterildiği gibi arama sonuçlarında en iyi eşleşmeye tıklayarak açın.

2. Ardından, üzerine tıklayın Daha fazla detay sol alt köşesinde Görev Yöneticisi pencere. Daha Fazla Ayrıntı düğmesi görünmezse sonraki adıma geçin.
3. Ardından, üzerine tıklayın süreçler sekmesine gidin ve altında Microsoft Teams'i seçin. uygulamalar Bölüm.
4. Ardından, üzerine tıklayın Görevi bitir düğmesi aşağıda gösterildiği gibi ekranın sağ alt köşesinde bulunur.

Microsoft Teams uygulamasını yeniden başlatın ve sorunun çözülüp çözülmediğini kontrol edin. Sorun devam ederse, sonraki yönteme geçin.
Yöntem 2: Bilgisayarı Yeniden Başlatın
Bilgisayarınızı yeniden başlatmak ve varsa İşletim Sistemi belleğindeki hatalardan kurtulmak için bu adımları izleyin.
1. Tıkla Windows simgesi ekranın sol alt köşesinde veya klavyenizdeki Windows düğmesine basın.
2. Ardından, üzerine tıklayın Güç simgesine tıklayın ve ardından Tekrar başlat.

3. Güç simgesini bulamıyorsanız, masaüstüne gidin ve “Alt+F4” tuşlarını birlikte açacak olan “Windows'u kapat“. Seçmek Tekrar başlat seçeneklerden.
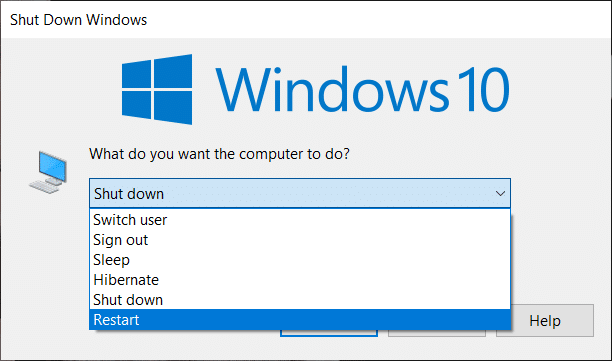
Bilgisayar yeniden başlatıldığında Microsoft Teams sorunu çözülebilir.
Ayrıca Okuyun:Microsoft Teams Mikrofonunun Windows 10'da Çalışmamasını Düzeltme
Yöntem 3: Antivirüs Yazılımını Devre Dışı Bırakın
Virüsten koruma yazılımınızın Microsoft Teams uygulamasının bazı işlevlerini engelleme olasılığı vardır. Bu nedenle, bilgisayarınızda aşağıdaki gibi programları devre dışı bırakmak önemlidir:
1. Aç Anti-virüs uygulaması, Ve git Ayarlar.
2. Ara Devre dışı bırakmak düğme veya benzeri bir şey.
Not: Adımlar, kullandığınız virüsten koruma yazılımına bağlı olarak değişebilir.

Anti-virüs yazılımını devre dışı bırakmak, Microsoft Teams ile çakışmaları çözecek ve düzeltme Microsoft Teams, çökmeye ve sorunları yeniden başlatmaya devam ediyor.
Yöntem 4: Önbellek dosyalarını temizle
Bilgisayarınızda depolanan Teams önbellek dosyalarını temizlemek için aşağıdaki adımları izleyin. Bu, Microsoft Teams'in bilgisayarınızda sürekli olarak yeniden başlatılmasını düzeltebilir.
1. Aramak Çalıştırmak Windows'ta arama çubuğu ve üzerine tıklayın. (Veya) “ tuşuna basmakWindows Tuşu + R” birlikte Çalıştır'ı açacaktır.
2. Ardından, diyalog kutusuna aşağıdakini yazın ve ardından Girmek gösterildiği gibi tuşa basın.
%AppData%\Microsoft
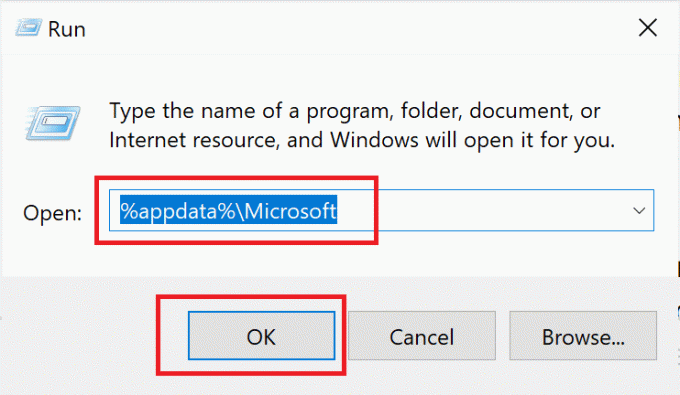
3. Ardından, açın Takımlar klasöründe bulunan Microsoft dizini.
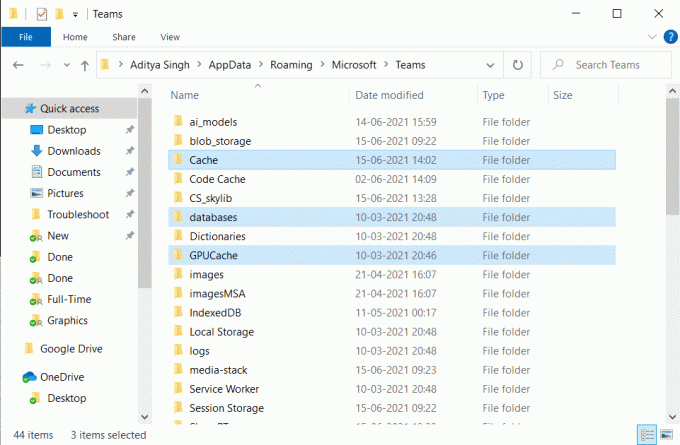
4. İşte yapmanız gereken klasörlerin bir listesi tek tek sil:
uygulama önbelleği\önbellekblob_storageveritabanlarıönbellekGPU önbellekIndexdDBYerel depolamatmp
5. Yukarıda belirtilen tüm dosyalar silindikten sonra, değişiklikleri kaydetmek için bilgisayarınızı yeniden başlatın.
Sorun devam ederse, Office 365'i güncelleyeceğimiz sonraki yönteme geçin.
Ayrıca Okuyun:Microsoft Teams Durumunu Her Zaman Kullanılabilir Olarak Ayarlama
Yöntem 5: Office 365'i Güncelleyin
Microsoft Teams Yeniden Başlatmaya Devam Ediyor sorununu çözmek için, eski bir sürüm bu tür sorunlara neden olabileceğinden Office 365'i güncellemeniz gerekir. Bunu yapmak için şu adımları izleyin:
1. Ara Kelime Windows'ta Arama çubuğuve ardından arama sonucuna tıklayarak açın.
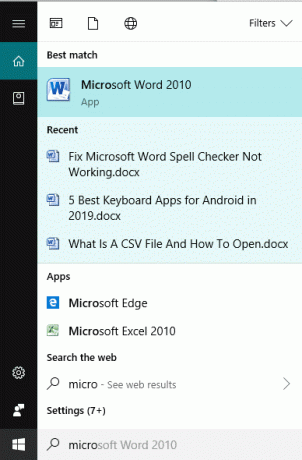
2. Ardından, yeni bir Word belgesi üzerine tıklayarak Yeni. Ardından, tıklayın Boş evrak.
3. Şimdi, tıklayın Dosya üst şeritten ve başlıklı bir sekme olup olmadığını kontrol edin Hesap veya Ofis Hesabı.
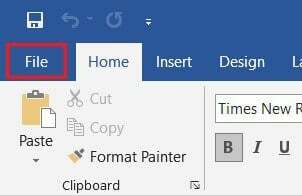
4. Hesap'ı seçerken, şuraya gidin: Ürün Bilgisi bölümünü seçin, ardından Seçenekleri Güncelle.
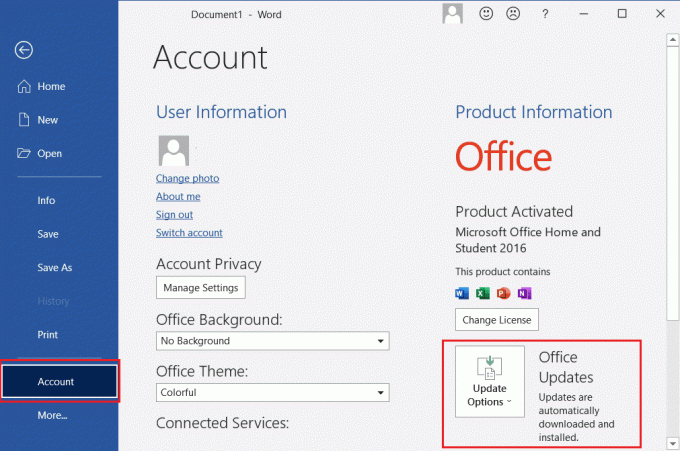
5. Güncelleme Seçenekleri altında, üzerine tıklayın. Şimdi güncelle. Bekleyen güncellemeler Windows tarafından yüklenecektir.
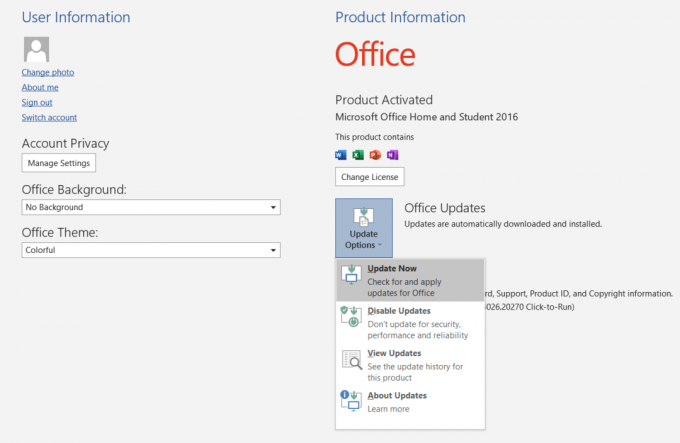
Güncellemeler tamamlandıktan sonra, sorun şimdi çözüleceği için Microsoft Teams'i açın. Veya bir sonraki yöntemle devam edin.
Yöntem 6: Office 365'i onarın
Office 365'i önceki yöntemde güncellemek yardımcı olmadıysa, Microsoft Teams sürekli yeniden başlatma sorununu gidermek için Office 365'i onarmayı deneyebilirsiniz. Sadece şu adımları izleyin:
1. Windows'ta arama çubuğu, aramak Program ekle veya kaldır. Gösterildiği gibi ilk arama sonucunu tıklayın.

2. Office 365 veya Microsoft Office'i şurada arayın: Bu listede ara arama çubuğu. Ardından, üzerine tıklayın MicrosoftOfis sonra tıklayın değiştir.
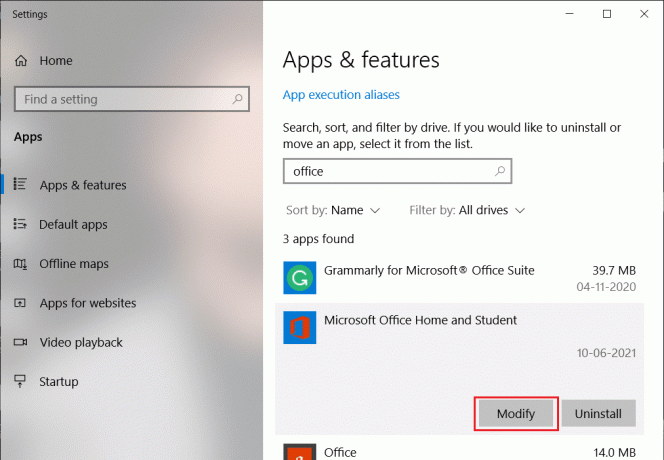
3. Şimdi görünen açılır pencerede, Çevrimiçi Onarım'ı seçin sonra üzerine tıklayın Onarım buton.
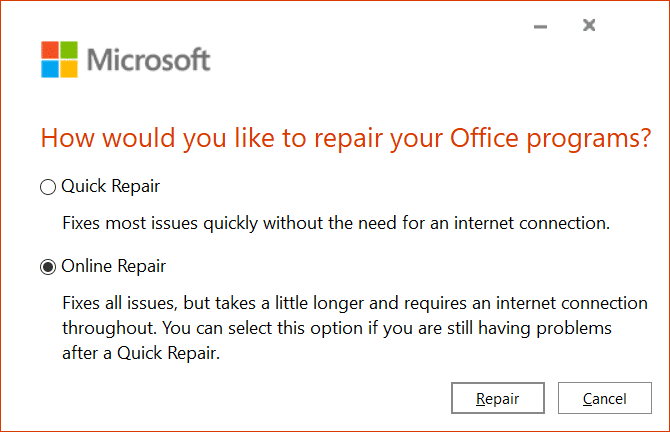
İşlem tamamlandıktan sonra, onarım yönteminin sorunu çözüp çözmediğini kontrol etmek için Microsoft Teams'i açın.
Ayrıca Okuyun:Microsoft Office'i Yeni Bir Bilgisayara Nasıl Aktarırım?
Yöntem 7: Yeni Bir Kullanıcı Hesabı Oluşturun
Bazı kullanıcılar, yeni bir kullanıcı hesabı oluşturmanın ve yeni hesapta Office 365 kullanmanın söz konusu sorunun çözülmesine yardımcı olduğunu bildirdi. Bu numaraya bir şans vermek için şu adımları izleyin:
1. Aramak hesapları yönet içinde Windows Arama çubuğu. Ardından, açmak için ilk arama sonucunu tıklayın Hesap ayarları.
2. Ardından, şuraya gidin: Aile ve diğer kullanıcılar sol bölmedeki sekme.
3. Ardından, tıklayın Bu bilgisayara başka birini ekle ekranın sağ tarafından.
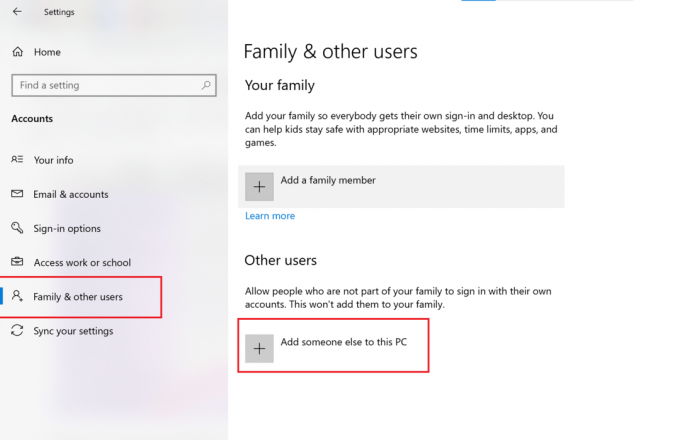
4. Ardından, yeni bir kullanıcı hesabı oluşturmak için ekranda gösterilen talimatları izleyin.
5. Microsoft Office ve Teams'i indirin ve yükleyin yeni kullanıcı hesabında.
Ardından, Microsoft Teams'in düzgün çalışıp çalışmadığını kontrol edin. Sorun devam ederse, sonraki çözüme geçin.
Yöntem 8: Microsoft Teams'i Yeniden Yükleyin
Sorun, Microsoft Teams uygulamasında bozuk dosyalar veya hatalı kodlar olabilir. Bozuk dosyaları kaldırmak ve kaldırmak için adımları izleyin ve ardından Microsoft Teams'in çökmeye ve yeniden başlatma sorununu gidermek için Microsoft Teams uygulamasını yeniden yükleyin.
1. Açık Program ekle veya kaldır Bu kılavuzda daha önce açıklandığı gibi.
2. Ardından, üzerine tıklayın Bu listede ara barda Uygulamalar ve özellikler bölüm ve tip Microsoft Ekipleri.
3. Tıkla Takımlar uygulama sonra tıklayın Kaldır, Aşağıda gösterildiği gibi.
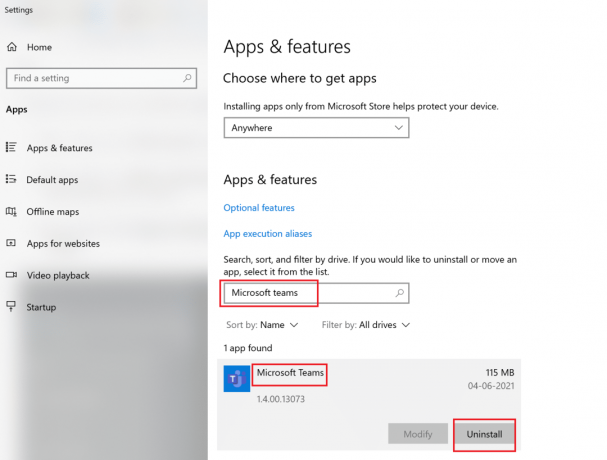
4. Uygulama kaldırıldıktan sonra, Yöntem 2 tüm önbellek dosyalarını kaldırmak için.
5. Ardından, ziyaret edin Microsoft Teams web sitesiöğesine tıklayın ve ardından Masaüstü için indirin.
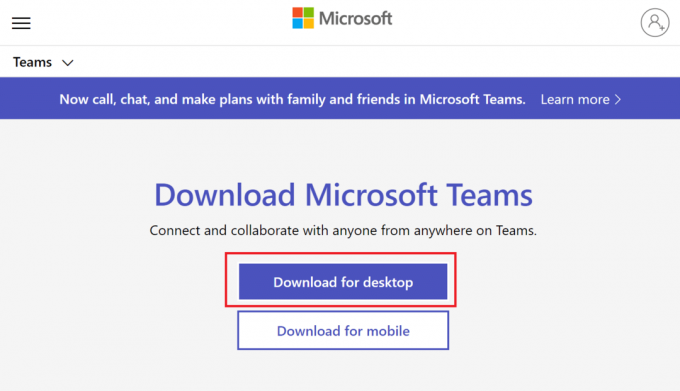
6. İndirme işlemi tamamlandıktan sonra, üzerine tıklayın. indirilmiş dosya yükleyiciyi açmak için için ekrandaki talimatları izleyin. Yüklemek Microsoft Ekipleri.
Tavsiye edilen:
- Office 365 etkinleştirme hatasını düzeltin Sunucuya ulaşamadık
- Microsoft Teams Together Modu nedir?
- Android Ekranı Dönmüyor Nasıl Onarılır
- Düzeltme Windows'un bu kopyası orijinal değil hatası
Bu kılavuzun yardımcı olduğunu ve sorunu çözebildiğinizi umuyoruz. Microsoft Teams yeniden başlatmaya devam ediyor hata. Bu makaleyle ilgili herhangi bir sorunuz veya yorumunuz varsa, bunları yorumlar bölümüne bırakmaktan çekinmeyin.


