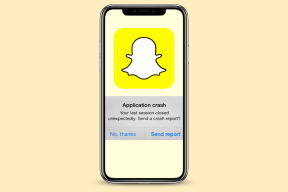OneDrive'ı Windows'ta Ağ Sürücüsü Olarak Eşleştirme
Çeşitli / / February 14, 2022
Bu günlerde, birçok çevrimiçi ile dolup taşıyoruz bulut dosya barındırma hizmetleri Dosyalarımızı kaydetmek için kullanabileceğimiz. Ancak Microsoft, aşağıdaki gibi promosyonlarda 100'lerce ücretsiz GB'yi bulduktan sonra Bing Ödülleri, onunla gitmeyi seçtim. OneDrive ile gelen Microsoft'un marka değeri ek bir avantajdı.

Her bulut barındırma hizmetinin, dosyaları yüklemek/indirmek ve yönetmek için çevrimiçi panosu vardır. Ancak hiçbir şey, bir Windows kullanıcısını tanıdık bir şekilde dosyaları görmekten daha fazla rahatlatamaz. Gezgin görünümü. Öyleyse, işletim sistemindeki diğer dosyalar gibi dosyaları yönetmek için OneDrive'ı Windows'ta bir Ağ Sürücüsü olarak nasıl eşleştireceğimizi görelim.
Buna ek olarak, size dosyaları bağlamak ve bağlantısını kesmek için basit komutlar da göstereceğim. komut istemini kullanarak böylece yönetici erişimi olmadan bile sürücüyü ekleyebilirsiniz.
Harika İpucu: Android dosyalarınıza Explorer görünümünde erişmek ister misiniz? Nasıl yapılacağını görmek için bu makaleyi kontrol edin
Android'i bir Ağ Sürücüsü olarak eşleyin.OneDrive'ı Windows ile Eşleme
Aşama 1: Masaüstünüzde OneDrive ana sayfasını açın ve hesabınızda oturum açın. OneDrive ana sayfası açıldıktan sonra, yazan seçeneğe sağ tıklayın. Dosya arama seçeneğinin hemen altında ve bağlantıyı panoya kopyalayın.
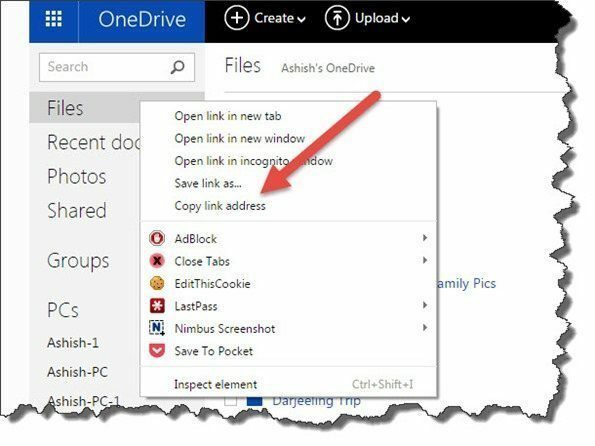
Adım 2: Şimdi Not Defteri'ni veya başka bir metin düzenleyiciyi açın ve kopyalanan bağlantıyı yapıştırın. Bağlantı şöyle bir şeye benzeyecek:
https://onedrive.live.com/?cid=xxxxxxxxxx
xxx, hesabınıza özgü bazı alfasayısal karakterleri temsil eder. Şimdi tek yapmanız gereken, CID kodundan önceki OneDrive URL'sini şununla değiştirmek. https://d.docs.live.net/. Aşağıdaki örneğe bakın.
https://d.docs.live.net/18dra28d5ss
Aşama 3: Şimdi bu bağlantıyı bir Ağ Sürücüsü olarak eşleyeceğiz. Açık Bilgisayar Windows 7 veya 8'de ve seçeneğe tıklayın Harita Ağ Sürücüsü üst çubuktan. Windows 8 kullanıcıları için seçenek şeridin altına gizlenmiş olabilir.
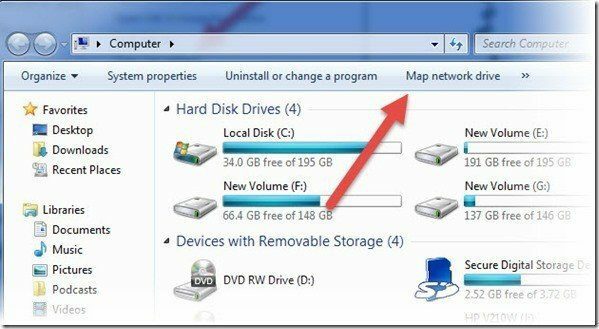
4. Adım: Şimdi sürücüye bir harf atayın ve bağlantıyı, sunucu adresini belirtmenizi istediği yere yapıştırın. Son olarak, tıklayın Sona ermek ve Windows belirtilen ağ sürücüsüne bağlanmaya çalışacaktır. Bu süreçte, OneDrive oturum açma kimlik bilgilerinizi isteyecektir. Kişisel bir bilgisayarda, kimlik bilgilerini hatırlama seçeneğini işaretleyebilirsiniz, ancak paylaşılan sistemler veya genel bilgisayarlar için seçeneği işaretlemeden bırakın.

Hepsi bu kadar, başarılı bir kimlik doğrulamasından sonra, Windows Gezgini'ni kullanarak OneDrive'ınıza doğrudan erişebilmelisiniz. Sürücüde gördüğünüz kullanılmış/boş alan için endişelenmeyin, bu yalnızca sistem sürücünüzün alanını yansıtır ve gerçek veriler değildir.
Bu şekilde OneDrive'ı bir Ağ Sürücüsü olarak eşleyebilir ve doğrudan Windows gezgininden erişebilirsiniz. Ancak size, yönetici hakları olmadan sürücüyü eşleyebilen ve iş bittiğinde onu halka açık bir bilgisayardan silebilen hızlı bir komut istemi numarası söyleyeyim.
Komut İstemi kullanarak Ağ Sürücüsünü Eşleme
Not defterinde benzersiz CID'nizle OneDrive harita bağlantısına zaten sahip olduğunuzu varsayarak, komut istemini açın ve aşağıdaki komutu verin.
net kullanım y: https://d.docs.live.net/xxxxxxxxxxxx
OneDrive oturum açma kimlik bilgilerinizi girmeniz istenecek ve bu onaylandıktan sonra sürücü, Windows Gezgini'ndeki yolla eşlenecektir. Eşlenen sürücüyü silmek için aşağıdaki komutu kullanabilirsiniz.
net kullanım y: /delete

Bu, paylaşılan sürücünüze herhangi bir bilgisayardan, ister paylaşılan ister herkese açık olsun, herhangi bir ayak izi bırakmadan erişmenin temiz ve kullanışlı bir yoludur. Dosya aktarımlarının hızı, bağlantı hızına bağlıdır ve kopyalama sırasında 'Windows Yanıt Vermiyor' hatası alabilirsiniz. Ancak bu, dosyalar başarıyla kopyalandıktan sonra bırakılmalıdır. Yine de, bu yalnızca genel bilgisayarlar için bir geçici çözümdür ve OneDrive resmi uygulamasının yerini alamaz.
Çözüm
OneDrive, herhangi bir ek yazılım indirmeden ağ sürücülerini eşleme seçeneği sunan tek sürücüdür. Google Drive veya Dropbox hilelerinden haberdarsanız, lütfen bizimle paylaşın. Bir hata mesajı alıyorsanız, bana ulaşın ve birlikte düzeltmeye çalışabiliriz.
Son güncelleme 02 Şubat 2022
Yukarıdaki makale, Guiding Tech'i desteklemeye yardımcı olan bağlı kuruluş bağlantıları içerebilir. Ancak, editoryal bütünlüğümüzü etkilemez. İçerik tarafsız ve özgün kalır.