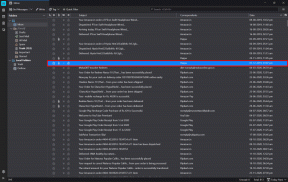Kütüphaneci: Hepsi bir arada Windows 7, Windows 8 Kitaplıklar Yöneticisi
Çeşitli / / February 12, 2022

Windows 7 kullanmıyorsanız kütüphaneler özelliği o zaman size söylemeliyim ki, en temel ve güçlü araçlardan birinin güzelliğini kaçırıyorsunuz. bilgisayarınızı organize etmek. Ve işler düzenlendiğinde kullanımı da kolaylaşıyor, değil mi?
Pekala, asla çok geç değildir ve henüz yapmadıysanız hemen kullanmaya başlamalısınız. Rehberimiz oluşturma ve toplama (müzik, video ve resimler) Windows 7 Kitaplıkları başlamanıza yardımcı olacaktır. Ayrıca, tüm ihtiyaçlarınız için tek durak olarak hizmet edecek bir araç sunmaya hazırız. Kitaplık özelleştirmesi ihtiyaçlar.
Bahsettiğimiz aracın adı kütüphaneci – Windows 7 ve Windows 8 için güçlü bir kitaplık yöneticisi. Özelliklerine ve günlük Windows kullanımımızda bizi nasıl daha üretken hale getirebileceğine bir göz atacağız.
Harika İpucu: Kısa bir süre önce başlıklı yazımızda başka bir hepsi bir arada ürünü ele aldık. Windows Görev Çubuğu Küçük Resimlerini Tüm Olası Şekillerde Özelleştirme.
Her şeyden önce, uygulamayı ürün web sitesinden indirin. İndirilen dosyayı açın ve Windows 7'ye gidin veya
Windows 8 klasör (sizin için hangisi geçerliyse). üzerine çift tıklayın kütüphaneci dosya ve uygulamanız başlayacaktır. Olduğundan beri taşınabilir yüklü olması gerekmez.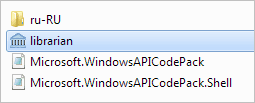
Not: Bu aracı denedik ve test ettik Windows 7. Üzerinde iyi çalışması gerekir Windows 8 ilave olarak.
Araç çalışır durumdayken, böyle görünecek. Şu anda bilgisayarınızda bulunan tüm kitaplık klasörlerinin listesini gösterir.

Gördüğünüz simgeler (menü çubuğunun altında) yeni kitaplık oluşturmak, seçilen kitaplık için ayarları değiştirmek ve seçilen kitaplığı silmek (soldan sağa) için kullanılabilir.
Benzer seçenekler şu adreste mevcuttur: kütüphaneler sekme. Yeniden isimlendirmek ekstra seçenek (bunun ne yapması gerektiğini biliyorsunuz) ve Değişiklik başlatmakla aynı Kitaplık ayarlarını değiştir diyalog.
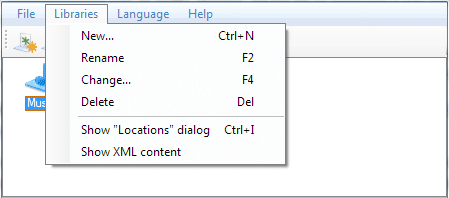
Ayrıca ayarlar penceresini açmak için bir kitaplığa çift tıklayabilirsiniz. Ve işte bunlardan biri nasıl görünüyor.
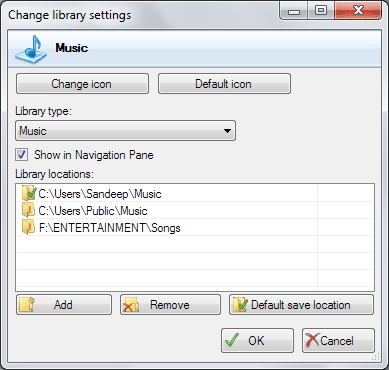
fark ederseniz, Kütüphane konumları bölüm üç giriş gösterir. Bunlar, kütüphanenin içeriği için başvurduğu üç konumdur. Ve işaretli olan (yeşil işaretli) varsayılan depolama konumudur. İsterseniz farklı bir konum seçip üzerine basarak bunu değiştirebilirsiniz. Varsayılan kaydetme konumu. ayrıca yapabilirsin Eklemek yeni bir konum veya Kaldırmak ve mevcut olanı.
Herhangi bir kitaplık için simgesine tıklayarak simgeyi değiştirebilirsiniz. Simgeyi değiştir buton. Eğer seçersen Varsayılan simge simge tanımı, kitaplık türü sen seç.
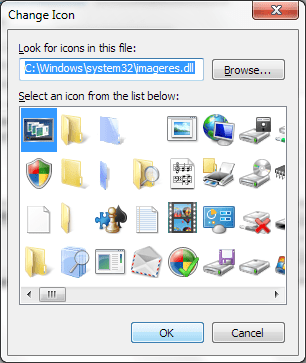
İdeal olarak, bir kitaplık türü tanımlamak için beş seçeneğiniz vardır: Genel, Belgeler, Müzik, Resimler ve Videolar. Son olarak, bir kitaplığın ekranda görünüp görünmeyeceğini seçebilirsiniz. Gezinti Bölmesi.
Çözüm
Bence bu, kitaplıklarınızı mümkün olan her şekilde özelleştirmenize yardımcı olan en basit araçlardan biridir. Çok az sayıda Windows 7 kullanıcısının Kitaplıklar özelliğini kullanması ve hatta bundan haberdar olması şaşırtıcı. Umarım bu araç, yalnızca bu yararlı özelliği tanımalarına yardımcı olmakla kalmaz, aynı zamanda onu günlük olarak kullanmalarını da sağlar.
Resim Kredisi: John Nakamura Remy
Son güncelleme 03 Şubat 2022
Yukarıdaki makale, Guiding Tech'i desteklemeye yardımcı olan bağlı kuruluş bağlantıları içerebilir. Ancak, editoryal bütünlüğümüzü etkilemez. İçerik tarafsız ve özgün kalır.