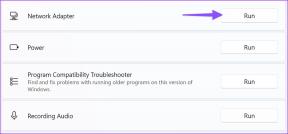Mac'inizde FileVault Nasıl Kurulur ve Kullanılır
Çeşitli / / February 14, 2022
Şimdi her zamankinden daha fazla, dijital güvenlik neredeyse her bilgisayar ve mobil cihaz kullanıcısı için inanılmaz derecede önemli ve alakalı hale geldi. Özellikle kötü amaçlı yazılım ve casus yazılım (bir bilgisayarın etkinliklerini ve bilgilerini gizlice gözetleyen) kullanıcı) hemen hemen her gün haber yapın, bu nedenle bilgilerinizi nasıl koruyacağınızı bilmek giderek daha önemli hale geliyor. veri.

Ve Mac kullanıcıları bu tür saldırılara çok daha az eğilimli olsa da, Mac'ler onlara karşı tamamen savunmasız değildir. Ve tüm değerli bilgilerinizle birlikte Mac'inizin çalınma olasılığı her zaman vardır.
Peki bir Mac kullanıcısı olarak bu konuda ne yapabilirsiniz?
Mac Şifreleme
OS X varsayılan olarak son derece güvenli bir sistem olsa da, aynı zamanda yerel bir güvenlik özelliği olan FileVault ile donatılmıştır. tüm önemli bilgilerinizi şifreler böylece sadece siz erişebilirsiniz.

Kavrama aşina değilseniz, şifreleme, verileri özel bilgi olmadan okunamaz hale getirmek için kodlama işlemidir.
FileVault, size izin veren çok güçlü bir araçtır. verilerinizi koruyun öyle bir dereceye kadar ki, Mac'iniz çalınsa veya kaybolsa bile ona yalnızca siz erişebilirsiniz. Bir casus yazılım veya başka biri Mac'inize erişse bile verileriniz güvende olmaya devam eder.
Öte yandan, şifrelenmiş verilerin 'anahtarlarını' yanlış yerleştirirseniz, hepsini tamamen kaybetme riskiyle karşı karşıya kalırsınız, bu nedenle Mac'inizde şifrelemeyi kurmadan önce çok iyi düşünün.
Bunu geride bıraktıktan sonra, Mac'inizde FileVault'u nasıl kuracağınıza bir göz atalım.
Önemli Not: Mac'inizde FileVault'u etkinleştirmeden önce, tüm önemli bilgilerinizi yedekleyin. Bu işlem sonucunda ortaya çıkabilecek herhangi bir sorun için sorumluluk kabul etmiyoruz.
Aşama 1: Mac'inizde açık Sistem Tercihleri ve ardından Güvenlik seçenek. Bir kez orada, üzerine tıklayın Dosya kasası sekme.
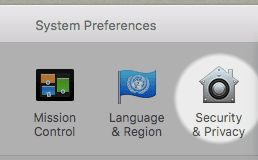
Adım 2: Ardından, pencerenin sol alt kısmında bulunan asma kilit simgesine tıklayın ve Mac kimlik bilgilerinizi kullanarak kimlik doğrulaması yapın.

Önemli Not: Mac'inizde FileVault'u uygulamak için bir yönetici hesabınızın olması gerekir.
Bu pencereye tam erişiminiz olduğunda, üzerine tıklayın. FileVault'u Açın Şifreleme özelliğini etkinleştirmek için düğmesine basın.

Düğmeye tıkladığınızda, ekranda bir kurtarma anahtarı görüntülenecektir. FileVault'u kaldırmak isterseniz buna ihtiyacınız olacağından, güvenli bir yere not ettiğinizden ve yanlış yere koymadığınızdan emin olun.
Not: İsterseniz, OS X size bunu yapma seçeneği sunacağı için kurtarma anahtarınızı Apple ile de saklayabilirsiniz.
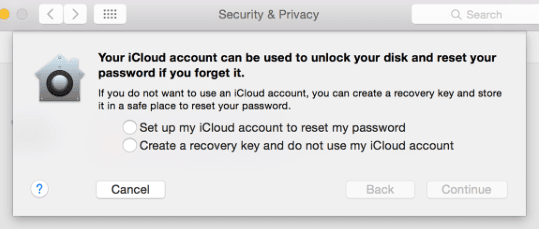
Aşama 3: Bu adımları tamamladıktan sonra, Mac yeniden başlatılacak ve ilk şifreleme işlemini başlatın. Önlem olarak Mac'inizin bir güç kaynağına takılı olduğundan emin olun. İşlem, Mac'inizde ne kadar veri olduğuna bağlı olarak biraz zaman alabilir, ancak şifrelemenin ilerlemesini kontrol etmek için her zaman FileVault bölmesine gidebilirsiniz.
Güvenli!
İşte gidiyorsun. Daha önce de belirtildiği gibi, FileVault'u yalnızca sürecin yararlarının ve risklerinin tamamen farkındaysanız kullanın. Ve devam etmeye karar verirseniz, Mac'inizde daha iyi ve çok daha güvenli bir kullanıcı deneyiminin keyfini çıkarın.
Son güncelleme 03 Şubat 2022
Yukarıdaki makale, Guiding Tech'i desteklemeye yardımcı olan bağlı kuruluş bağlantıları içerebilir. Ancak, editoryal bütünlüğümüzü etkilemez. İçerik tarafsız ve özgün kalır.
BİLİYOR MUSUN
Tarayıcınız, sisteminizin işletim sistemini, IP adresini, tarayıcısını ve ayrıca tarayıcı eklentilerini ve eklentilerini takip eder.