Mac'in Pilini Optimize Etmek İçin Activity Monitor Nasıl Kullanılır
Çeşitli / / February 14, 2022
Mac'inizi kullanırken, bazen aniden yavaşlama veya aşırı ısınmayla karşılaşmış olabilirsiniz. Çoğu zaman, bunu 'kaçınılmaz' bir şey olarak görürüz ve devam ederiz. Mac'lerimizi yeniden başlatın veya her şey normale dönene kadar bir süre bekleyin.
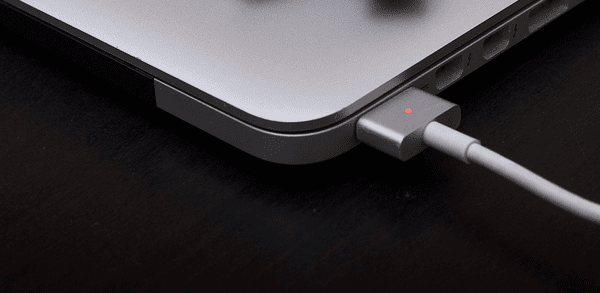
Ancak, "perde arkasında" neler olup bittiğine bakmak için biraz zaman ayırırsanız, bunun arkasındaki nedeni çok sık bulacaksınız. bu çökmeleri ve yavaşlamaları belirlemek oldukça kolay olabilir, bu da sorunu çözmenize veya en azından gelecekte önlemeye hazır olmanıza izin verir. gelecek.
Bunu yapmak için kullanacaksınız Etkinlik Monitörü, tüm Mac'lerde bulunan ve her biri belirli bir ölçümü ölçen beş sekmesi sayesinde performansı analiz etmek için oldukça kapsamlı bir yol sağlayan ücretsiz bir yardımcı program.
Bu sekmelerin her birine daha yakından bakalım.
İşlemci
bu İşlemci sekmesi, Mac'inizle ilgili sorunlar söz konusu olduğunda bakılması gereken belki de en önemli şeydir. Bu panel, Mac'inizin performansını olumsuz yönde etkileyebilecek tüm işlemleri belirlemenize yardımcı olabilir. Bunlara çok fazla pil tüketenler ve aşırı ısınmaya neden olanlar da dahildir.
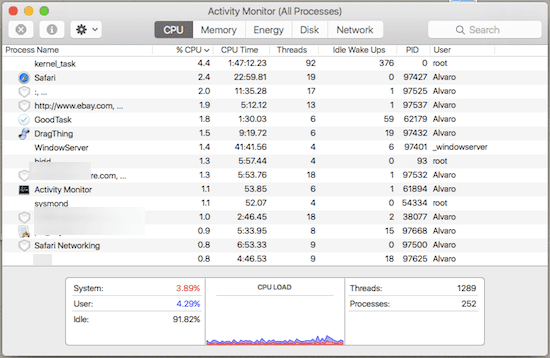
'%CPU' sütunu kesinlikle burada kullanmak isteyeceğiniz sütundur, çünkü verileri bu şekilde sıralamak, performans isabetiniz için hangi süreçlerin suçlu olabileceğine anında bir bakış sağlayacaktır.
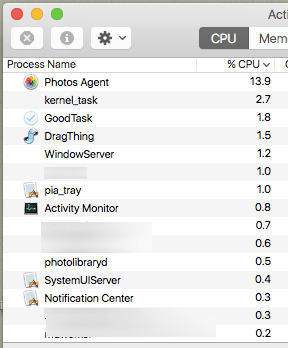
Kullanılmayan uygulamalar ve işlemler her zaman yüzde bir veya daha az işareti civarında kalmalıdır ve gerçekten kullandığınız çoğu uygulama alt çift hane aralığını geçmemelidir. Bu aralıkları aşan herhangi bir işlem görürseniz, bu performans düşüşünün suçlusunu bulmuş olabilirsiniz.
Hafıza
bu Hafıza sekmesi daha az kritik olsa da yine de önemlidir. gösterir bellek dağıtımı Mac'inizde çalışan ve başlangıç sürücüsünü doğrudan etkileyen tüm uygulamalar için.
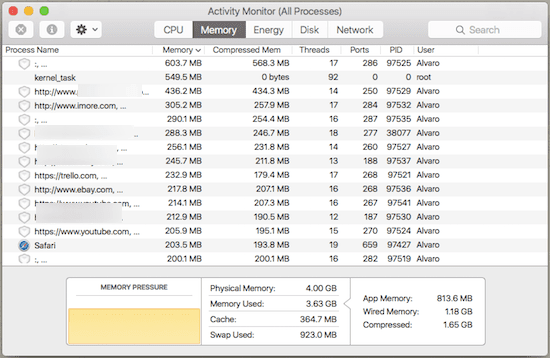
Alt panel de bir o kadar önemli. Burada bir bakışta çok önemli bilgiler elde edersiniz: Mac'inizde bulunan toplam bellek miktarı ve o ana kadar kullanılan bellek gibi. Mac'inizin bellek kullanımının sınırına yaklaştığını görürseniz, bunlardan sorumlu olan uygulamalar genellikle en üstteki bir veya iki uygulamadır. Hafıza kolon.

Enerji
bu Enerji sekmesi, pil kullanımıyla en yakından bağlantılı olanıdır. "Enerji Etkisi" sütunu kullanılarak sıralandığında, çeşitli uygulamaların pil tüketimini etkileme yüzdesini gösterir.
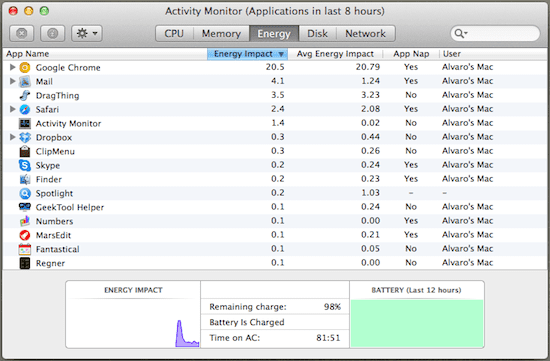
Bu, özellikle Mac'inizin fişi takılı değilse oldukça kullanışlı olabilir, çünkü bu bilgileri, pil üzerinde en fazla zorlama.
Harika İpucu: Bu sekmedeki Safari gibi bazı uygulamalar, tam olarak hangi sekmenin size sorun çıkardığını görmenizi sağlar.
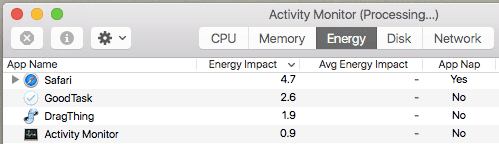
App Nap, buradaki bir diğer önemli sütundur. Bu özelliği kullanan birkaç uygulama, Mac'iniz Uyku Modunda olsa bile genellikle güncellenir. Hangi uygulamaların App Nap kullandığını öğrenmek için bu paneli kullanabilir ve ardından özelliği devre dışı bırakabilirsiniz.
Disk
bu Disk sekmesinin ana işlevi, diskinize yazılan veri miktarının yanı sıra okunan veri miktarını size göstermektir. Bu nedenle, genellikle Mac'inizin performansı üzerinde çok az etkisi vardır.

Ağ
Mac'inizin performansı üzerindeki doğrudan etkisi hakkında bilgi vermemekle birlikte, Ağ sekmesi, çalışan farklı uygulamalar tarafından gönderilen ve alınan veri miktarını gösterir.
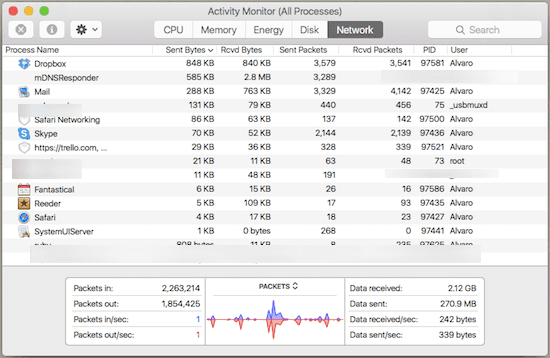
Bu, çalışması için neredeyse tamamen ağa bağlı olan belirli uygulamalar (örn. Dropbox veya torrent istemcileri), veri tüketimleri ne kadar yoğun olursa, Enerji ve CPU'yu silip süpürmeye başlayabilir olur.
Optimize ve Hazır
Ve bu şimdilik özetliyor. Bir dahaki sefere Mac'iniz bir performans darbesi aldığında veya başladığında pil kaybetmek çok hızlıysa, bu soruna neden olan hatalı bir işlem olabilir. Neyse ki, artık bu tür sorunları nasıl avlayacağınızı tam olarak biliyorsunuz.
Son güncelleme 03 Şubat 2022
Yukarıdaki makale, Guiding Tech'i desteklemeye yardımcı olan bağlı kuruluş bağlantıları içerebilir. Ancak, editoryal bütünlüğümüzü etkilemez. İçerik tarafsız ve özgün kalır.



