Excel'de Sütunları veya Satırları Değiştirme
Çeşitli / / November 28, 2021
Microsoft word'deki metin sırasını değiştirirken her şeyi değiştirmeniz gerektiğini anlıyoruz. manuel olarak, çünkü Microsoft word size satırları veya sütunları yeniden düzenlemek için değiştirme özelliği vermemektedir. Metin. Microsoft word'de satırları veya sütun verilerini manuel olarak yeniden düzenlemek oldukça can sıkıcı ve zaman alıcı olabilir. Ancak, Microsoft ile aynı şeyi yaşamak zorunda değilsiniz. Excel'de Excel'de sütunları değiştirmek için kullanabileceğiniz bir takas işlevi elde ettiğinizde.
Bir Excel sayfasında çalışırken, hücreler bazı verilerle doldurulur, ancak yanlışlıkla bir sütun veya satır için yanlış verileri başka bir sütun veya satıra koyarsınız. O noktada şu soru ortaya çıkıyor: Excel'de sütunlar veya satırlar nasıl değiştirilir? Bu nedenle, Excel'in takas işlevini anlamanıza yardımcı olmak için takip edebileceğiniz küçük bir kılavuz ile geldik.

İçindekiler
- Microsoft Excel'de Sütunları veya Satırları Değiştirme
- Excel'de sütunları veya satırları nasıl değiştireceğinizi bilmek için nedenler
- Yöntem 1: Sütunu Sürükleyerek Değiştir
- Yöntem 2: Sütunları Kopyala/Yapıştırarak Değiştir
- Yöntem 3: Sütunları Yeniden Düzenlemek için Sütun Yöneticisini Kullanın
Microsoft Excel'de Sütunları veya Satırları Değiştirme
Excel'de sütunları veya satırları nasıl değiştireceğinizi bilmek için nedenler
Patronunuz için önemli bir görev yaparken, doğru verileri belirli bir yere eklemeniz gerekir. bir Excel sayfasındaki sütunlar veya satırlar, yanlışlıkla Sütun 2'deki sütun 1'in verilerini ve sütun 1'deki satır 1'in verilerini eklersiniz. 2. sıra Peki, manuel olarak yapmak çok zamanınızı alacağı için bu hatayı nasıl düzeltirsiniz? Microsoft excel'in takas işlevinin işe yaradığı yer burasıdır. Takas işleviyle, herhangi bir satırı veya sütunu manuel olarak yapmak zorunda kalmadan kolayca değiştirebilirsiniz. Bu nedenle, Excel'de sütunların veya satırların nasıl değiştirileceğini bilmek önemlidir.
Excel'de sütunları veya satırları takas etmenin birkaç yolundan bahsediyoruz. Bir Excel çalışma sayfasındaki sütunları veya satırları değiştirmek için aşağıdaki yöntemlerden herhangi birini kolayca deneyebilirsiniz.
Yöntem 1: Sütunu Sürükleyerek Değiştir
Sürükleme yöntemi, göründüğünden daha karmaşık olabileceğinden biraz pratik gerektirir. Şimdi, ekip üyeleriniz için farklı aylık puanlara sahip bir Excel sayfanız olduğunu varsayalım ve D Sütununun puanlarını C sütununa değiştirmek istiyorsanız, bunun için aşağıdaki adımları takip edebilirsiniz. yöntem.
1. Aşağıdaki ekran görüntüsünde görebileceğiniz gibi, ekip üyelerimizin farklı aylık puanlarının bir örneğini alıyoruz. Bu ekran görüntüsünde, Sütun D'nin aylık puanlarını Sütun C'ye değiştirin ve tam tersi.
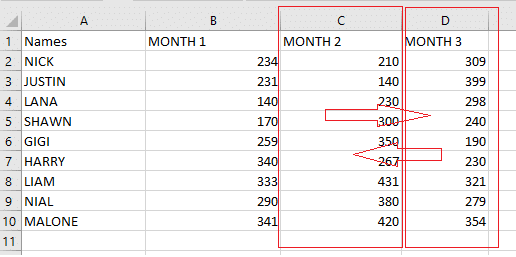
2. Şimdi, zorundasın sütunu seç takas etmek istediğiniz Bizim durumumuzda, en üstteki D Sütununa tıklayarak D sütununu seçiyoruz. Daha iyi anlamak için ekran görüntüsüne bakın.

3. Değiştirmek istediğiniz sütunu seçtikten sonra, fare imlecinizi çizginin kenarına getirin, burada fare imlecinin bir noktadan döneceğini göreceksiniz. beyaz artı dört taraflı bir ok imlecine.


4. İmleci sütunun kenarına yerleştirdikten sonra dört taraflı bir ok imleci gördüğünüzde, shift tuşunu basılı tut ve sürüklemek için sol tıklayın sütunu tercih ettiğiniz konuma getirin.
5. Sütunu yeni bir konuma sürüklediğinizde, bir ekleme çizgisi tüm sütununuzu taşımak istediğiniz sütundan sonra.
6. Nihayet, sütunu sürükleyebilir ve tüm sütunu değiştirmek için shift tuşunu bırakabilirsiniz. Ancak, üzerinde çalıştığınız verilere bağlı olarak sütun başlığını manuel olarak değiştirmeniz gerekebilir. Bizim durumumuzda aylık verilerimiz var, bu yüzden sırayı korumak için sütun başlığını değiştirmeliyiz.
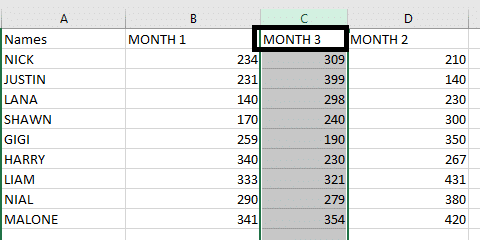
Bu, sütunları değiştirmek için bir yöntemdi ve benzer şekilde, satırlardaki verileri değiştirmek için aynı yöntemi kullanabilirsiniz. Bu sürükleme yöntemi biraz pratik gerektirebilir, ancak bu yöntem, ustalaştıktan sonra kullanışlı olabilir.
Ayrıca Okuyun: Excel (.xls) dosyası vCard (.vcf) dosyasına nasıl dönüştürülür?
Yöntem 2: Sütunları Kopyala/Yapıştırarak Değiştir
Başka bir kolay yöntem Excel'de sütunları değiştir kullanıcılar için kullanımı oldukça kolay olan kopyala/yapıştır yöntemidir. Bu yöntem için şu adımları takip edebilirsiniz.
1. İlk adım sütunu seç takas etmek istediğiniz sütun başlığına tıklayarak. Bizim durumumuzda, Sütun D'yi Sütun C'ye değiştiriyoruz.
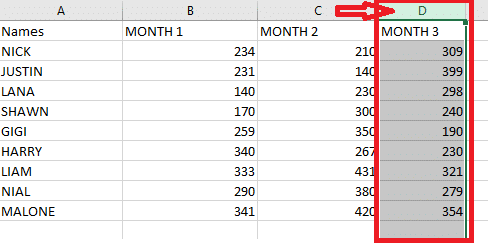
2. Şimdi, sütuna sağ tıklayıp kesme seçeneğini seçerek seçilen sütunu kesin. Ancak, kısayola basarak da kullanabilirsiniz. ctrl + x anahtarlar birlikte.

3. Kesim sütununuzu eklemek istediğiniz sütunu seçmeniz ve ardından seçilen sütuna sağ tıklayın 'seçeneğini seçmek içinKesilmiş hücreleri ekle' açılır menüden. Bizim durumumuzda C sütununu seçiyoruz.
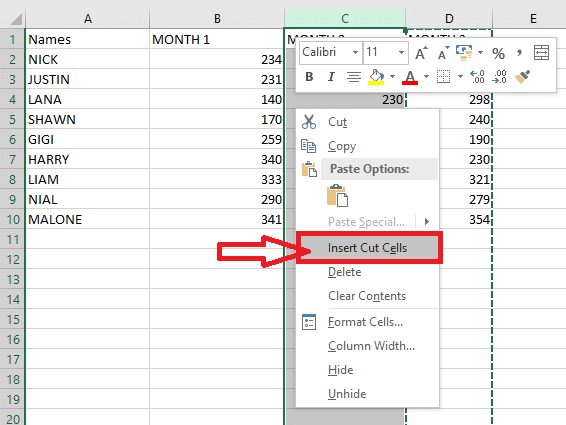
4. ' seçeneğine tıkladığınızdaKesilmiş hücreleri ekle,' tüm sütununuzu tercih ettiğiniz konuma değiştirir. Son olarak, sütun başlığını manuel olarak değiştirebilirsiniz.
Yöntem 3: Sütunları Yeniden Düzenlemek için Sütun Yöneticisini Kullanın
için yerleşik sütun yöneticisini kullanabilirsiniz. Excel'de sütunları değiştir. Bu, bir Excel sayfasındaki sütunları değiştirmek için hızlı ve verimli bir araçtır. Sütun yöneticisi, kullanıcıların verileri manuel olarak kopyalamadan veya yapıştırmadan sütunların sırasını değiştirmesine olanak tanır. Bu nedenle, bu yönteme geçmeden önce yüklemeniz gerekir. nihai süit Excel sayfanızdaki uzantı. Şimdi, bu yöntemi kullanarak Excel'deki sütunları nasıl değiştireceğiniz aşağıda açıklanmıştır:
1. Nihai süit eklentilerini Excel sayfanıza başarıyla yükledikten sonra, şuraya gitmeniz gerekir: 'Ablebits verileri' sekmesi ve üzerine tıklayın 'Üstesinden gelmek.'

2. Yönet sekmesinde yapmanız gerekenler "Sütun yöneticisi"ni seçin.
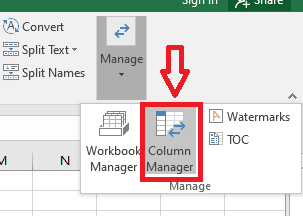
3. Şimdi, Excel sayfanızın sağ tarafında sütun yöneticisi penceresi açılacaktır. Sütun yöneticisinde, tüm sütunlarınızın listesini göreceksiniz.
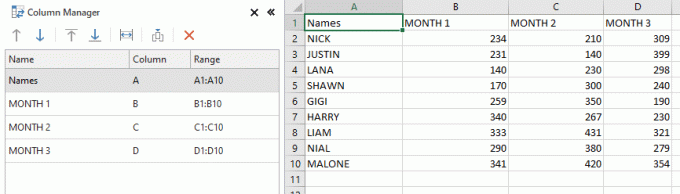
4. sütunu seçin Excel sayfanızda taşımak istediğiniz sütunu seçin ve seçtiğiniz sütunu kolayca taşımak için soldaki sütun yöneticisi penceresindeki yukarı ve aşağı okları kullanın. Bizim durumumuzda, çalışma sayfasından D sütununu seçiyoruz ve yukarı oku kullanarak C sütunundan önce hareket ettiriyoruz. Benzer şekilde; sütun verilerini taşımak için ok tuşlarını kullanabilirsiniz. Ancak ok araçlarını kullanmak istemiyorsanız, sütun yöneticisi penceresindeki sütunu istediğiniz konuma sürükleme seçeneğiniz de vardır.
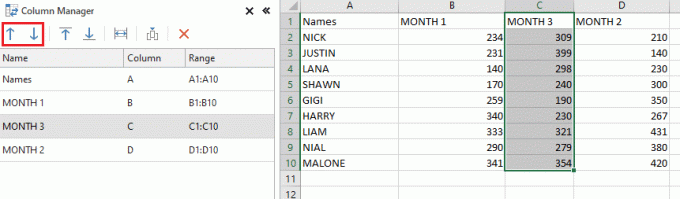
Bu, yapabileceğiniz başka bir kolay yoldu. Excel'de sütunları değiştirin. Bu nedenle, sütun yöneticisi penceresinde gerçekleştirdiğiniz işlevler aynı anda ana Excel sayfanızda gerçekleştirilir. Bu şekilde, sütun yöneticisinin tüm işlevleri üzerinde tam kontrole sahip olabilirsiniz.
Tavsiye edilen:
- Excel'de Çalışma Sayfaları Arasında Hızla Geçiş Yapın
- Excel Dosyasından Parola Nasıl Kaldırılır
- Koaksiyel Kabloyu HDMI'ya Dönüştürme
Umarız bu rehber yardımcı olmuştur ve anlayabilmişsinizdir. Excel'de sütunlar veya satırlar nasıl değiştirilir. Yukarıdaki yöntemlerin uygulanması oldukça kolaydır ve bazı önemli görevlerin ortasındayken kullanışlı olabilirler. Ayrıca, sütunları veya satırları değiştirmek için başka bir yöntem biliyorsanız, aşağıdaki yorumlarda bize bildirebilirsiniz.



![USB Aygıtı Windows 10'da Çalışmıyor [ÇÖZÜLDÜ]](/f/08ffe807493f6b9db0a83d0e2cc31f13.jpg?width=288&height=384)