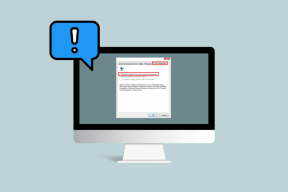USB Aygıtı Windows 10'da Çalışmıyor [ÇÖZÜLDÜ]
Çeşitli / / November 28, 2021
USB Aygıtı Windows 10'da çalışmıyor USB ile uğraşırken ortaya çıkan yaygın bir sorundur. Tipik USB Aygıtı çalışmıyor Hata, bilgisayara yazıcı, tarayıcı, Harici sürücü, Sabit disk veya Kalem sürücü gibi bir USB aygıtı bağlandıktan sonra gösterilir. Bazen bu hata oluştuğunda, Aygıt Yöneticisi Evrensel Seri Veri Yolu denetleyicilerinde "Bilinmeyen Aygıt" listeleyebilir.
Bu kılavuzda, Windows 10'da çalışmayan USB Aygıtı ile ilgili tüm bilgileri bulabilirsiniz. Çok zaman harcadıktan sonra, nasıl yapılacağına dair bu birkaç çalışma çözümünü bulduk. USB Aygıtının çalışmama sorununu düzeltin. Herhangi bir sonuca varmadan önce lütfen aşağıda listelenen tüm yöntemleri deneyin.
![Windows 10'da Çalışmayan USB Aygıtını Düzeltme [ÇÖZÜLDÜ]](/f/08ffe807493f6b9db0a83d0e2cc31f13.jpg)
USB Aygıtının çalışmaması ile uğraşırken alabileceğiniz farklı hata türleri:
- USB cihaz tanınmadı
- Aygıt Yöneticisi'nde tanınmayan USB aygıtı
- USB Aygıt sürücüsü yazılımı başarıyla yüklenmedi
- Windows, sorun bildirdiği için bu aygıtı durdurdu (Kod 43).
- Windows, bir program tarafından kullanılmaya devam ettiği için "Genel birim" cihazınızı durduramaz.
![Windows 10'da Çalışmayan USB Aygıtını Düzeltme [ÇÖZÜLDÜ]](/f/e5468e7765ef998655f7468ddadee06d.png)
İçindekiler
- Windows 10'da Çalışmayan USB Aygıtını Düzeltme [ÇÖZÜLDÜ]
- USB Aygıtının Çalışmama Hatasının Genel Nedenleri:
- Yöntem 1: EnhancedPowerManagementEnabled'ı Devre Dışı Bırakın
- Yöntem 2: Donanım ve Aygıt Sorun Gidericisini Çalıştırın
- Yöntem 3: Aygıt Sürücünüzü Güncelleyin
- Yöntem 4: Windows USB sorunlarını otomatik olarak tanılayın ve düzeltin
- Yöntem 5: En son Intel aygıt sürücülerini yükleyin.
- Yöntem 6: Windows Disk Hata Denetimini Çalıştırın
Windows 10'da Çalışmayan USB Aygıtını Düzeltme [ÇÖZÜLDÜ]
USB Aygıtının Çalışmama Hatasının Genel Nedenleri:
- Bozuk veya güncel olmayan USB sürücüleri.
- USB aygıtı arızalanmış olabilir.
- Ana bilgisayar denetleyicisi donanım arızası.
- Bilgisayar USB 2.0 veya USB 3.0'ı desteklemiyor
- USB Genel Hub sürücüleri uyumlu değil veya bozuk.
Şimdi nasıl yapıldığını görelim Windows 10'da Çalışmayan USB Aygıtını Düzeltme aşağıda listelenen sorun giderme kılavuzunun yardımıyla.
Yöntem 1: EnhancedPowerManagementEnabled'ı Devre Dışı Bırakın
1. Windows Tuşu + R tuşlarına basın ve “yazındevmgmt.msc” ardından Aygıt Yöneticisi'ni açmak için enter tuşuna basın.

2. Şimdi genişlet Evrensel Seri Veri Yolu denetleyicileri.
3. Ardından, sorun yaşayan USB cihazınızı prize takın ve Evrensel Seri Veri Yolu denetleyicilerindeki değişikliği fark edin, yani Cihazınız ile güncellenen listeyi göreceksiniz.
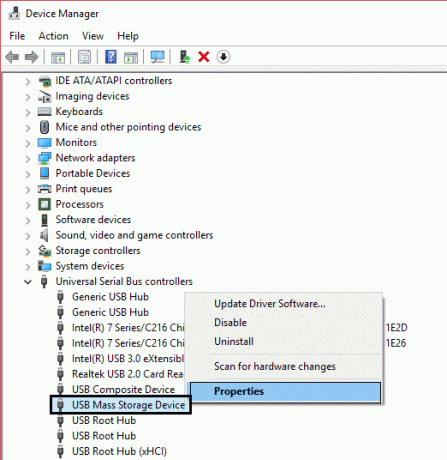
Not: Cihazınızı tanımlamak için isabet ve deneme kullanmanız gerekebilir ve bunu yaparken USB cihazınızı birden çok kez bağlamanız/bağlantısını kesmeniz gerekebilir. USB cihazınızın bağlantısını keserken her zaman “Güvenle kaldır” seçeneğini kullanın.
4. Evrensel Seri Veri Yolu denetleyicilerinde cihazınızı tanımladıktan sonra, üzerine sağ tıklayın ve seçin. özellikler.
5. Daha sonra Ayrıntılar sekmesine geçin ve Mülk açılır menüsünden “Cihaz örneği yolu.“

6. not edin Cihaz örneğinin değeri yol çünkü daha fazla ihtiyacımız olacak veya sağ tıklayıp kopyalayın.
7. basmak Windows Tuşu + R ve "yazınregedit” ardından Kayıt Defteri Düzenleyicisi'ni açmak için enter tuşuna basın.

8. Aşağıdakilere gidin:
HKEY_LOCAL_MACHINE\SYSTEM\CurrentControlSet\Enum\USB\
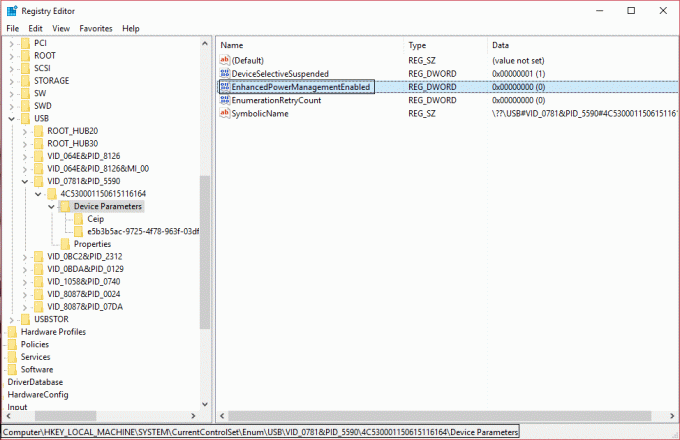
9. Şimdi ara DWORD EnhancedPowerManagementEtkin ve üzerine çift tıklayın.
Not: DWORD'u sağ tıklayarak bir tane bulamadıysanız, Yeni'yi ve ardından DWORD (32-bit) değerini seçin. Ve DWORD'u “EnhancedPowerManagementEnabled” olarak adlandırın, ardından değere 0 girin ve Tamam'a tıklayın.
10. değerini değiştir 1'den 0'a ve Tamam'ı tıklayın.
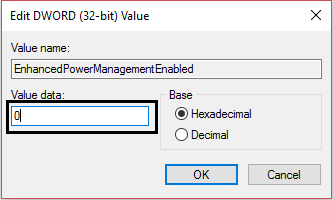
11. Artık Kayıt Defteri Düzenleyicisi'ni ve Aygıt Yöneticisi'ni kapatabilirsiniz.
12. Değişiklikleri uygulamak için bilgisayarınızı yeniden başlatın ve bu, Windows 10'da USB Aygıtı Çalışmıyor sorununu düzeltin.
Yöntem 2: Donanım ve Aygıt Sorun Gidericisini Çalıştırın
1. Windows arama çubuğunu kullanarak Denetim Masası'nı açın.

2. Seçme Kontrol Paneli arama listesinden. Kontrol Paneli penceresi açılacaktır.

3. Aramak sorun giderici Kontrol Paneli ekranının sağ üst köşesindeki arama çubuğunu kullanarak.

4. Tıklamak Sorun giderme arama sonucundan.
5. Sorun giderme penceresi açılacaktır.

6. Tıklamak Donanım ve Ses seçeneği.

7. Donanım ve Ses altında, üzerine tıklayın. Bir cihaz seçeneği yapılandırın.

8. Yönetici parolasını girmeniz istenecektir. Şifreyi girin ve ardından onaya tıklayın.
9. Donanım ve Aygıt Sorun Giderici penceresi açılacaktır.

10. Tıkla Sonraki düğmesi Bu, Donanım ve Aygıtlar sorun gidericisini çalıştırmak için ekranın altında olacaktır.

11. Sorun giderici sorunları algılamaya başlayacaktır. Sisteminizde sorunlar bulunursa, sorunları düzeltmeniz istenir.
Yöntem 3: Aygıt Sürücünüzü Güncelleyin
1. basmak Windows Tuşu + R ve "yazındevmgmt.msc” ardından açmak için enter'a basın Aygıt Yöneticisi.

2. Şimdi genişlet Evrensel Seri Veri Yolu denetleyicileri.
3. Ardından, Yöntem 1'de daha önce tanımladığınız cihaza sağ tıklayın ve “Sürücü Yazılımını Güncelleyin.“
4. Seçme "Güncellenmiş sürücü yazılımını otomatik olarak arayın.“

5. İşlemin bitmesine izin verin ve sorunu çözüp çözemeyeceğinizi görün.
6. Değilse, 3. adımı tekrarlayın. Bu sefer "Sürücü yazılımı için bilgisayarıma göz atın.“
7. Seçme "Bilgisayarımdaki aygıt sürücüleri listesinden seçim yapmama izin verin.“

8. Ardından, seçin USB Yığın Depolama Aygıtı ve İleri'ye tıklayın.
Not: Uyumlu donanımı göster seçeneğinin işaretli olduğundan emin olun.
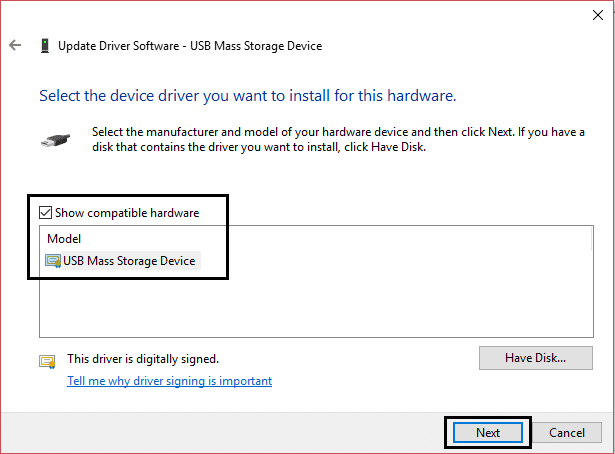
9. Kapat'a tıklayın ve ayrıca Aygıt Yöneticisi'ni kapatın.
10. Değişikliklerinizi uygulamak için yeniden başlatın ve bu mümkün olabilir Windows 10'da Çalışmayan USB Aygıtını Düzeltin.
Yöntem 4: Windows USB sorunlarını otomatik olarak tanılayın ve düzeltin
1. Bu bağlantıya gidin ve İndir düğmesine tıklayın.
2. Sayfanın yüklenmesi tamamlandığında aşağı kaydırın ve İndirmek.

3. Dosya indirildikten sonra dosyayı açmak için dosyaya çift tıklayın. Windows USB Sorun Giderici.
4. İleri'ye tıklayın ve Windows USB Sorun Giderici'nin çalışmasına izin verin.

5. Bağlı cihazlarınız varsa, USB Sorun Giderici bunları çıkarmak için onay isteyecektir.
6. PC'nize bağlı USB cihazını kontrol edin ve İleri'ye tıklayın.
7. Sorun bulunursa, tıklayın Bu düzeltmeyi uygula.
8. PC'nizi yeniden başlatın.
Yöntem 5: En son Intel aygıt sürücülerini yükleyin.
1. Intel Sürücü Güncelleme Yardımcı Programını indirin.
2. Sürücü Güncelleme Yardımcı Programını çalıştırın ve İleri'ye tıklayın.
3. Lisans sözleşmesini kabul edin ve Yükle'yi tıklayın.

4. Intel Driver Update Utility'nin gerekli tüm programları ve dosyaları başlatmasını ve yüklemesini bekleyin.
5. Sistem Güncellemesi tamamlandıktan sonra tıklayın Başlatmak.
6. Şimdi seçin Taramayı Başlat ve sürücü taraması tamamlandığında, üzerine tıklayın. İndirmek.

7. Tüm Sürücüler, varsayılan indirme dizininize indirilecektir. sol altta belirtilmiştir.
8. Son olarak, tıklayın Düzenlemek PC'niz için en son Intel sürücülerini yüklemek için.
9. Sürücü kurulumu tamamlandığında bilgisayarınızı yeniden başlatın.
Yapabilecek misin bir bak Windows 10'da USB Aygıtı Çalışmıyor sorununu düzeltin, değilse sonraki yöntemle devam edin.
Yöntem 6: Windows Disk Hata Denetimini Çalıştırın
1. basmak Windows Tuşu + R sonra yaz diskmgmt.msc ve Enter'a basın.

2. Sonraki sağ tıklayın USB sürücüsü ve seçin Özellikler.
3. şimdi git Araçlar sekmesi iç özellikler.
4. Tıklamak Check-in Hata Kontrolü.

5. USB Hata Kontrolü tamamlandığında, her şeyi kapatın ve Yeniden Başlatın.
Sizin için önerilen:
- BOOTMGR nasıl düzeltilir Windows 10 eksik
- Windows 10 Sürücü Güç Durumu Arızasını Düzeltin
- Sistem İpliği İstisnasının İşlenmediği Hatasını Düzeltin Windows 10
- Otomatik Onarım nasıl düzeltilir PC'nizi onaramadı
işte bu, başarılı oldun Windows 10'da Çalışmayan USB Aygıtını Düzeltme Sorunu. Umarım yukarıda listelenen yöntemlerden biri sorununuzu/sorununuzu başarılı bir şekilde çözmüştür ve bu kılavuzla ilgili hala herhangi bir sorunuz varsa, bunları yorumlarda sormaktan çekinmeyin. Ve USB hatalarıyla uğraşmalarına yardımcı olmak için bu gönderiyi aileniz veya arkadaşlarınızla paylaşın.
![USB Aygıtı Windows 10'da Çalışmıyor [ÇÖZÜLDÜ]](/uploads/acceptor/source/69/a2e9bb1969514e868d156e4f6e558a8d__1_.png)