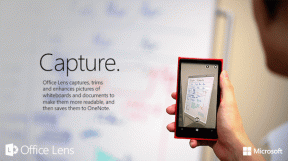Birden Çok PowerPoint Sunum Dosyasını Birleştirmenin 3 Yolu
Çeşitli / / November 28, 2021
Yani iki farklı yaptın Priz sunumlar ve bunları bir araya getirmekle mi kaldınız? Merak etme. Temalarını eşleştirmek mi yoksa orijinal tutmak mı istiyorsunuz? Kapalı. Geçişleri bırakmak/saklamak mı istiyorsunuz? Güzel. PowerPoint her şeyi sizin için ele aldı. Ancak slaytları birleştirmek istiyorsanız, hepsini PowerPoint'te yapabilirsiniz. Bu makale, birden çok PowerPoint Sunum dosyasını istediğiniz gibi birleştirmenize olanak tanıyan farklı yöntemler ve seçenekler konusunda size yol gösterecektir.

İçindekiler
- Birden Fazla PowerPoint Sunum Dosyasını Birleştirmenin 3 Yolu
- Yöntem 1: Slaytları Yeniden Kullanın
- Yöntem 2: Nesne Ekle
- Yöntem 3: Kopyala-Yapıştır
Birden Fazla PowerPoint Sunum Dosyasını Birleştirmenin 3 Yolu
Yöntem 1: Slaytları Yeniden Kullanın
Ne zaman kullanılır:
- Eklenen sunumu ana sunumla birleştirdikten sonra geçişleri ve animasyonları saklamak istemiyorsanız.
- Sunumun tamamını değil, yalnızca eklenen sunumun birkaç slaydını birleştirmek istiyorsanız.
Nasıl kullanılır:
1.Başka bir sunum eklemek istediğiniz ana sunumu açın.
2. Arasında yapmak istediğiniz iki slayta karar verin. yeni slaytları ekleyin ve aralarına tıklayın.
3.Kırmızı bir çizgi görünecektir.

4. ' üzerine tıklayınSokmak' Menü.
5. ' üzerine tıklayarak açılır menüyü açınYeni slayt’.
6. Menünün alt kısmında ' üzerine tıklayınSlaytları Yeniden Kullan’.
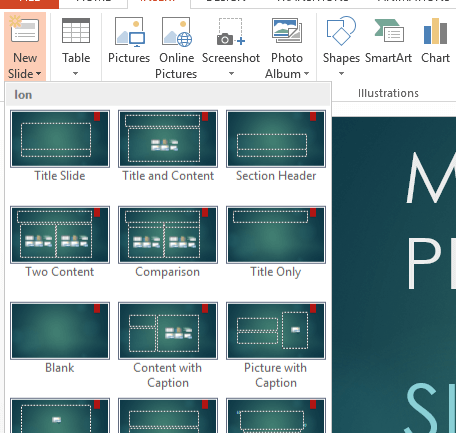
7. Sağ tarafta, Slaytlar sekmesini yeniden kullan görünecek.
8. Eklenen sunumun temasını korumak istiyorsanız, 'Kaynak biçimlendirmesini koruyun’ onay kutusu sekmenin alt kısmında. Yoksa ana sunumun temasını almasını istiyorsanız, kutunun işaretini kaldırın.
9. Şimdi, dosyaya göz at eklemek istediğinizde Tamam'a tıklayın.
10. Şimdi yapabilirsiniz eklenecek sunumun tüm slaytlarına bakın.

11.Bu sunumdan birkaç özel slaydın ana sunumda görünmesini istiyorsanız, küçük resme tıklamanız yeterli. Aksi takdirde, herhangi bir küçük resme sağ tıklayın ve 'Tüm slaytları ekle’.
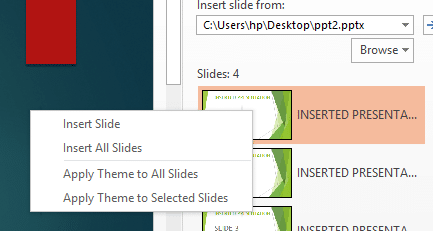
12.' yaparken slayt eklemeKaynak biçimlendirmesini koruyun' işaretlendiğinde böyle bir şey alacaksınız.

Ve 'Kaynak biçimlendirmeyi koru' seçeneğinin işaretini kaldırın sana vereceğim.

13.Eklenen sunumun teması ile sunumun tamamını istiyorsanız, ' içindeki herhangi bir küçük resme sağ tıklayınSlaytları Yeniden Kullan' sekmesi ve ' üzerine tıklayınTüm slaytlara tema uygula' ve ardından şunları alacaksınız:

14.Yeni slaytları ana sunumda farklı konumlara eklemek istiyorsanız, 'Slaytları Yeniden Kullan' sekmesine eklenecek herhangi bir slayda tıklamadan önce, o ana slayt küçük resmine tıklayın (pencerenin sol tarafında), altına eklediğiniz slaydı istediğiniz yer. Bunu elde etmek için eklenen her slayt için bunu yapabilirsiniz:

Yöntem 2: Nesne Ekle
Ne zaman kullanılır:
- Eklenen sunumu ana sunumla birleştirdikten sonra geçişleri ve animasyonları saklamak istiyorsanız.
- Tüm sunumu ana sunumla birleştirmek istiyorsanız.
Nasıl kullanılır:
1.Başka bir sunum eklemek istediğiniz ana sunumu açın.
2.Boş bir slayt ekleyin eklediğiniz slaytın olmasını istediğiniz konumda. Bunu ' üzerine tıklayarak yapabilirsiniz.Yeni slayt' Ekle menüsünde ve ardından 'Boşluk’.

3. ' üzerine tıklayınNesne' Ekle menüsünde.
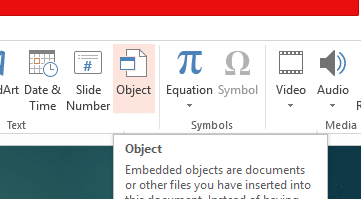
4. ' öğesini seçinDosyadan oluştur' radyo düğmesi ve eklenmesini istediğiniz sunuma göz atın ve Tamam'a tıklayın.
5. Göreceksiniz eklenen sunumun ilk slaydı eklediğiniz boş slaydın ortasında.

6.Eklenen slaydı yeniden boyutlandır ana slaydı tamamen sığdırmak için eklenen slaydın köşelerini sürükleyerek.
7. tıklayın Nesne.
8.Animasyonlar menüsüne gidin ve 'Animasyon Ekle’.

9. ' üzerine tıklayınOLE eylem fiilleri' açılır menünün alt kısmında.
11.İletişim kutusunda, ' öğesini seçin.Göstermek' ve Tamam'a tıklayın.

13.''ye gidinanimasyonlar' menüsü ve ' üzerine tıklayınAnimasyon Bölmesi’.
14.Sağ tarafta bir sekme açılacaktır. Eklenen nesneyi sekmede görebilirsiniz.
15. üzerine tıklayın aşağı işaretçi nesne adının yanında bir liste açılacaktır.

16.SeçinÖncekiyle Başla’.
17. Şimdi, ssekmedeki nesneyi seçin ve aşağı işaretçiyi tıklayın Yeniden.
18.SeçinEfekt Seçenekleri’. Bir iletişim kutusu açılacaktır.
19."Animasyondan Sonra" açılır listesinde, "Animasyondan Sonra Gizle’.
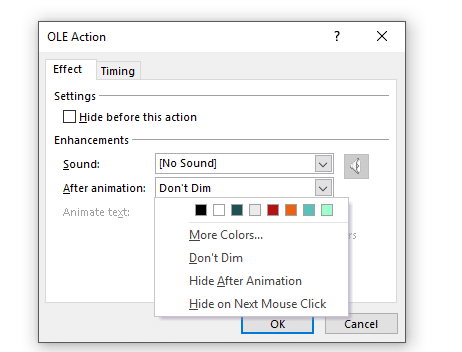
20.Şimdi, eklenen sunum nesnesini içeren ana slaytta bir metin kutusu veya bir görüntü gibi bir nesne ekleyin.

21. Üzerine sağ tıklayın ve 'Geri gönder’.
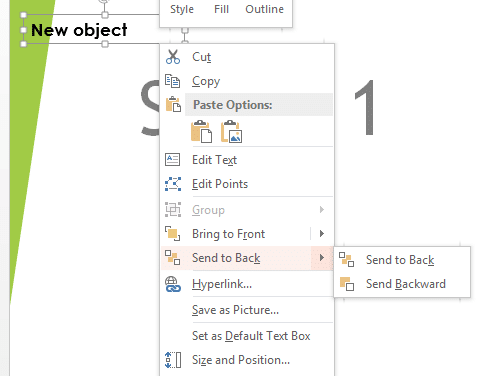
22.Artık sunumlarınız birleştirildi.
Yöntem 3: Kopyala-Yapıştır
Ne zaman kullanılır:
Eklenen sunumun animasyonlarını saklamak ve temayı ve geçişleri korumak/değiştirmek istiyorsanız.
Nasıl kullanılır:
1.Eklemek istediğiniz sunumu açın ve ana sunuma eklemek istediğiniz slaytları seçin.
2. ' tuşuna basınCtrl+C' onları kopyalamak için.
3.Ana sunumu açın.
4.Slaytları eklemek istediğiniz yere sol bölmede sağ tıklayın.
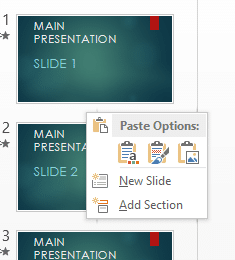
5. Burada iki yapıştırma seçeneği elde edersiniz:
1. HEDEF TEMASINI KULLANIN:
Bunu seçmek, eklenen slaytların ana sunumun temasını ve geçişlerini benimsemek eklenen slaytların animasyonlarını olduğu gibi tutarken.
2. KAYNAK BİÇİMLENDİRMEYİ TUTUN:
Bunu seçmek eklenen dosyanın temasını, geçişlerini ve animasyonlarını saklayın.
6.İstediğiniz seçeneği seçin ve bitirdin.
Buyrun! Artık sunumlarınızı olası kombinasyonlarla birleştirebilirsiniz.
Tavsiye edilen:
- Düzeltme Windows, Ağ Bağdaştırıcınız için Bir Sürücü Bulamadı
- Windows 10'da Ana Önyükleme Kaydı'nı (MBR) Onarın
- Windows'un Bu Kopyası Orijinal Değil Hatasını Düzeltin
- 5 Dakikada Gmail Şifresi Nasıl Değiştirilir
Umarım yukarıdaki adımlar yardımcı olmuştur ve şimdi kolayca yapabilirsiniz Birden Çok PowerPoint Sunum Dosyasını Birleştirin, ancak bu eğitimle ilgili hala herhangi bir sorunuz varsa, bunları yorum bölümünde sormaktan çekinmeyin.