OS X'te Klavye Kısayollarını, Hareketlerini En Üst Düzeye Çıkarma
Çeşitli / / February 15, 2022
Klavye kısayolları
Aşağıda, en önemli olduğunu düşündüğümüz 40'tan fazla klavye kısayolunun ayrıntılı bir listesini bulacaksınız. mutlak bilinmesi gereken herhangi bir Mac kullanıcısı için. Bunları Mac için kullanılabilen 100'lerce klavye kısayolundan özenle seçtik.

Bunlar, işletim sistemine özel kısayollardır. Safari, Chrome, Evernote Mail vb. için uygulamaya özel kısayollar hakkında bilgi edinmek istiyorsanız, sayfamıza göz atın. popüler hizmetler için en kullanışlı klavye kısayollarına özel kılavuz.
Sadece bir Mac'e mi geçtiniz? e-Kitabımızı alın – Yeni Başlayanlar İçin OS X Yosemite İçin En İyi Kılavuz. Mac'i ve ondan en iyi şekilde nasıl yararlanacağını öğrenmek isteyenler için mükemmel bir e-Kitap.
Başlangıç Seçenekleri
1. Seçenek: Tüm başlangıç birimlerini görüntüle
2. Vardiya : Güvenli Modda başlat
3. Komut + R : Kurtarma menüsüne önyükleme yapın
Ekran Görüntüsü Alın
1. Komut + Üst Karakter + 3: Tüm ekranı bir dosyaya yakalayın
2. Komut + Üst Karakter + Kontrol + 3: Ekranı yakalayın ve panoya kopyalayın
3. Komut + Üst Karakter + 4: Ekranın seçimini bir dosyaya yakalayın, pencereyi yakalamak için boşluk çubuğuna basın.
4. Komut + Üst Karakter + Seçenek + 4: Seçimi merkezden yakalayın
Geniş sistem
1. Cmd + Boşluk çubuğu: Spotlight aramasını göster
2. Cmd + Sekme / Komut + Shift + Sekme: Bir sonraki/önceki en son kullanılan uygulamaya git
3. Komut F3: Masaüstünü göster (tam ekranlı bir uygulamada olmadığınızda)
4. Komut + Tilda (`) : Kullanmakta olduğunuz uygulamada bir sonraki açık pencereye geçin
5. Option + Shift + Komut + Esc : Çıkmaya Zorla uygulama menüsünü açın
6. Komut + Sil: Seçili dosyayı çöp kutusuna taşı
7. Cmd + Üst Karakter + Sil: Çöp Kutusunu Boşalt
8. Komut + S : Kayıt etmek
9. Komut + S: Çıkış yapmak
10. Komut + N: Yeni
11. Komut + W : Pencereyi kapat
12. Komut + M: Pencereyi Küçült
Bulucu için Kısayollar
1. Komut + A : Uygulama öğelerini seçin
2. Komut + Üst Karakter + A: Uygulamalar Klasörünü Açın
3. Komut + D: Seçili öğeyi çoğalt
4. Komut + Üst Karakter + N: Yeni bir klasör oluştur
5. Komut + 1/2/3/4 : Simge/liste/sütunlar/kapak akışı olarak görüntüle
6. Komut + [/] :Önceki/sonraki klasöre git
7. Cmd + Yukarı/Aşağı Ok: Bir seviye yukarı/aşağı gezinin
Metinle İlgili
1. Cmd + Sol/Sağ Ok: Sizi mevcut satırın başına/sonuna götürür
2. Cmd + Yukarı/Aşağı: Sizi bir sayfadaki tüm metnin başına/sonuna götürür
3. Alt + Yukarı/Aşağı: Geçerli paragrafın başına/sonuna git
4. Komut + Z : Geri alma
5. Komut + Üst Karakter + Z : Yeniden yap
6. Komut + F: Bulmak
7. Komut + Kontrol + D: Vurgulanan kelimeyi tanımlayın
8. Seçenek + Kaçış : Yazdığınız kelimeyi otomatik tamamlayın
9. Komut + B: Gözü pek
10. cmd + ben : italik
11. Komut + U: Altını çizmek
İzleme Dörtgeni Hareketleri

Windows'tan MacBook'a geçmenin bir başka harika yanı da izleme dörtgeninin kullanılabilirliğinin epik oranlarda olmasıdır. MacBook'taki izleme dörtgeni, standart bir Windows dizüstü bilgisayardakiyle karşılaştırıldığında oldukça büyüktür ve 5 parmağınızı kolayca kaydırabileceğiniz düz bir cam parçasından yapılmıştır.
Şimdi, klavye kısayollarını seviyorum. Yazarken ve parmaklarım zaten klavyedeyken, kesinlikle işe yararlar.
Ancak web'de gezinirken veya RSS'ye yetişirken, çoğunlukla izleme dörtgenine güveniyorum. Normal Mac uygulaması değiştirme ve diğer sıradan işlemleri yapmak bile izleme dörtgeni ile keyifli bir ilişki haline gelir.
git Sistem Tercihleri -> izleme dörtgeni.
için üç sekme göreceksiniz. İşaretle ve Tıkla, Kaydır ve Yakınlaştır ve Daha Fazla Hareket
Tıklamak için dokun, varsayılan olarak devre dışıdır. Bazı insanlar, özellikle 90'lı yıllardan itibaren yüksek sesli fare tıklamalarına alışkın olanlar, fiziksel Tıklayın geri bildirim. Hayran değilseniz, etkinleştirin Tıklamak için dokunun itibaren İşaretle ve Tıkla Bölüm.
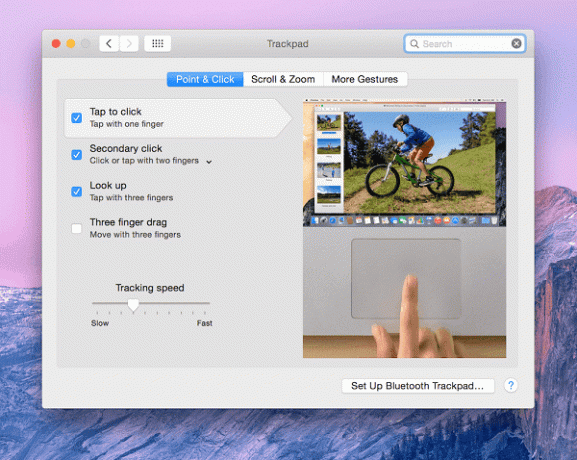
Parlak yeni MacBook'unuzda kaydırma şu şekilde çalışır: yukarı kaydırdığınızda sayfa aslında aşağı doğru hareket eder. Bu değişiklik, 2011'de OS X 10.7 Lion'da yapıldı ve doğrudan iOS dokunmatik ekran kaydırmasından çekildi. Çünkü dokunmatik ekran kullandığınızda, itmek aşağı kaydırmak için parmaklarınızı kullanarak içeriği yukarı kaldırın.
Şahsen bu davranışı sinir bozucu buluyorum çünkü eski yöntemlere alışkınım. Aynı şeyi hissediyorsanız, işaretini kaldırabilirsiniz. Kaydırma yönü: doğal seçeneğinden Kaydır ve Yakınlaştır Bölüm.
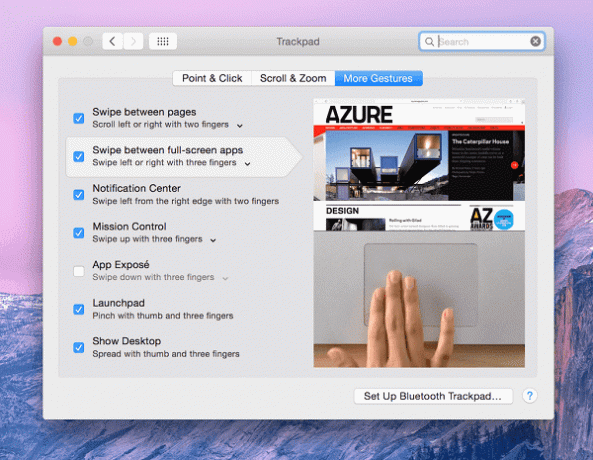
İşte bilmeniz gereken daha gelişmiş hareketler:
- Dört parmakla yukarı kaydırma: Görev kontrolü
- Dört parmakla sola veya sağa kaydırma: Masaüstleri veya tam ekran uygulamalar arasında geçiş yapın
- Sağ kenardan iki parmağınızla içeri kaydırın: Bildirim Merkezini Aç
- Üç parmak ve başparmak ile sıkıştırın: Başlatma paneli
- Üç bulucu ve başparmak yayın: Masaüstünü göster
İzleme Dörtgeni bölümünün en güzel yanı, size bir hareketi nasıl gerçekleştireceğinize ve orada ne yaptığına dair bir video göstermesidir. Tek yapmanız gereken fareyi birinin üzerine getirmek.
Tüm hareketleri tanımak için burada biraz zaman geçirin. Mac'te gezinmeyi çok, çok daha iyi hale getirecekler.
Klavye Kısayollarını ve İzleme Dörtgeni Hareketlerini Kullanarak OS X'te Pencere Yönetimini İyileştirme

Windows'un gerçekten iyi olduğu tek şey pencere yönetimidir. Demek istediğim, nasıl olmasın, tam orada ismin içinde. Ve bu, Apple'ın umursadığı bir şey değil. Evet, tam ekran uygulamalar harikadır, ancak bir ekranda iki veya üç uygulamayı yan yana kullanmak isterseniz ne olur? onları yeniden boyutlandırmak tam kararında izleme dörtgenini manuel olarak kullanmak kabustur.
Üçüncü taraf uygulamalardan yardım alacağımız yer burasıdır. Bu kılavuz daha çok OS X'teki temel işlevler hakkındadır ve gelecekte bir kılavuzda OS X'teki üçüncü taraf uygulamaları ve üretkenlik özelliklerini ele alacağız, ancak bu benim vazgeçemeyeceğim bir şey.
BetterTouchAracı ve gösteri bugün bize yardımcı olacak iki uygulama.
Başlatma sırasında BetterTouchTool, Pencere Yapıştırma özelliğini etkinleştirmek isteyip istemediğinizi soracaktır. Evet de.
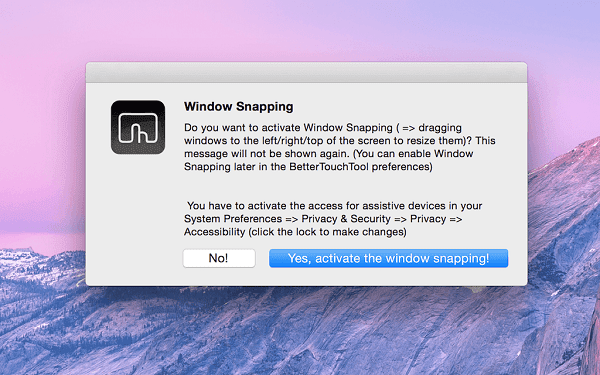
Windows'ta pencere yerleştirme hakkında bilginiz varsa, bir pencereyi sol kenara sürüklemenin onu ekranın sol yarısına sabitlediğini (ekranın tam olarak %50'sini kaplar) bilirsiniz.
BetterTouchTool'daki Pencere Yapıştırma özelliği tam olarak bunu yapar. Daha da iyisi, pencereyi ekranın köşegen kenarlarına sürükleyerek uygulamalara ekran alanının dörtte birini atayabilirsiniz.
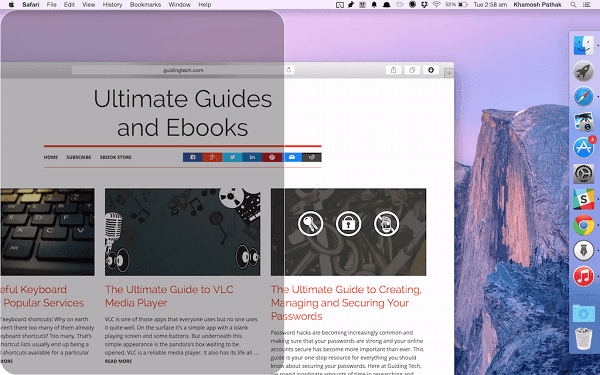
BetterTouchTool, ana özelliği şu olan harika bir uygulamadır: izleme dörtgeni hareketi için belirli eylemleri özelleştirme. Örneğin, izleme dörtgeninde bir daire çizdiğinizde bir sayfayı yenilemek için bir hareket ve çok daha fazlasını oluşturabilirsiniz.
Kurulum burada ayrıntılı olarak anlatılamayacak kadar karmaşık ama şanslısın, bir tane yazdım. ona rehberlik et.

Diğer uygulama, Spectacle basit bir uygulamadır. Yükleyin ve menü çubuğunda yaşayacak. Esasen, pencereleri yerleştirmek için özelleştirilebilir klavye kısayolları sunar (yukarıdaki ekran görüntüsünde görüldüğü gibi).
Sadece bir Mac'e mi geçtiniz? e-Kitabımızı alın – Yeni Başlayanlar İçin OS X Yosemite İçin En İyi Kılavuz. Mac'i ve ondan en iyi şekilde nasıl yararlanacağını öğrenmek isteyenler için mükemmel bir e-Kitap.
Son güncelleme 03 Şubat 2022
Yukarıdaki makale, Guiding Tech'i desteklemeye yardımcı olan bağlı kuruluş bağlantıları içerebilir. Ancak, editoryal bütünlüğümüzü etkilemez. İçerik tarafsız ve özgün kalır.



