Düzeltme Windows, yerel bilgisayarda Yazdırma Biriktiricisi hizmetini başlatamadı
Çeşitli / / November 28, 2021
Düzeltme Windows, yerel bilgisayarda Yazdırma Biriktiricisi hizmetini başlatamadı: Yukarıdaki hata mesajını yazdıramıyor ve alıyorsanız, bugün bu hata mesajını nasıl çözeceğimizi tartışacağımız için doğru yerdesiniz. Hata, Yazdırma Biriktiricisi hizmetinin başlatılamadığını açıkça belirtir, peki bu yazdırma biriktiricisi ne yapar? Yazdırma ile ilgili tüm işler, Yazdırma Biriktiricisi adlı bir Windows hizmeti tarafından yönetilir. Yazdırma biriktiricisi, Windows'unuzun yazıcıyla etkileşim kurmasına yardımcı olur ve kuyruğunuzdaki yazdırma işlerini sipariş eder. Yazdırma Biriktiricisi hizmeti başlamazsa, aşağıdaki hata mesajını alırsınız:
Windows, Yerel Bilgisayarda Yazdırma Biriktiricisi hizmetini başlatamadı.
Hata 1068: Bağımlılık hizmeti veya grubu başlatılamadı.

Yukarıdaki hata mesajı yalnızca services.msc penceresinde Yazdırma Biriktiricisi hizmetlerini başlatmaya çalıştığınızda görüntülenir. Bu yüzden, herhangi bir zaman kaybetmeden, Windows'un gerçekte nasıl düzeltileceğini görelim, aşağıda listelenen sorun giderme kılavuzunun yardımıyla yerel bilgisayar hatasında Yazdırma Biriktiricisi hizmetini başlatamadı.
İçindekiler
- Düzeltme Windows, yerel bilgisayarda Yazdırma Biriktiricisi hizmetini başlatamadı
- Yöntem 1: Yazıcı Sorun Gidericisini Çalıştırın
- Yöntem 2: Kayıt Defteri Düzeltmesi
- Yöntem 3: Yazdırma Biriktiricisi Hizmetlerini Başlatın
- Yöntem 4: CCleaner ve Malwarebytes'i çalıştırın
- Yöntem 5: YAZICILAR klasöründeki tüm dosyaları silin
- Yöntem 6: Sistem Dosyası Denetleyicisini (SFC) çalıştırın ve Diski Denetle (CHKDSK)
- Yöntem 7: Hizmetin masaüstüyle etkileşime girmesine izin ver seçeneğinin işaretini kaldırın.
Düzeltme Windows, yerel bilgisayarda Yazdırma Biriktiricisi hizmetini başlatamadı
Emin ol bir geri yükleme noktası oluştur sadece bir şeyler ters giderse diye.
Yöntem 1: Yazıcı Sorun Gidericisini Çalıştırın
1. Windows Arama çubuğuna “sorun giderme” yazın ve tıklayın Sorun giderme.

6.Sonra, sol pencere bölmesinden seçin Hepsini gör.
7.Ardından Bilgisayar sorunlarını giderin listesinden Yazıcı.

8.Ekrandaki talimatları izleyin ve Yazıcı Sorun Gidericisinin çalışmasına izin verin.
9.Bilgisayarınızı yeniden başlatın ve şunları yapabilirsiniz: Düzeltme Windows, yerel bilgisayarda Yazdırma Biriktiricisi hizmetini başlatamadı.
Yöntem 2: Kayıt Defteri Düzeltmesi
1.Windows Tuşu + R'ye basın ve ardından yazın regedit ve Kayıt Defteri Düzenleyicisi'ni açmak için Enter'a basın.

2. Aşağıdaki kayıt defteri anahtarına gidin:
HKEY_LOCAL_MACHINE\SYSTEM\CurrentControlSet\Services\Spooler
3. Vurguladığınızdan emin olun biriktirici sol pencere bölmesinde tuşuna basın ve ardından sağ pencere bölmesinde adı verilen dizeyi bulun. DependOnService.

4.DependOnService dizesine çift tıklayın ve değerini şu şekilde değiştirin: HTTP silme bölüm ve sadece RPCSS bölümünden ayrılma.

5. Değişiklikleri kaydetmek ve Kayıt Defteri Düzenleyicisi'ni kapatmak için Tamam'ı tıklayın.
6.Bilgisayarınızı yeniden başlatın ve hatanın çözülüp çözülmediğine bakın.
Yöntem 3: Yazdırma Biriktiricisi Hizmetlerini Başlatın
1.Windows Tuşu + R'ye basın ve ardından yazın services.msc ve Enter'a basın.

2. Bul Yazdırma Biriktiricisi hizmeti listede ve üzerine çift tıklayın.
3. Başlangıç türünün olarak ayarlandığından emin olun. Otomatik ve hizmet çalışıyor, ardından Durdur'a tıklayın ve ardından yeniden başlatmak için yeniden başlat'a tıklayın. hizmeti yeniden başlatın.

4. Uygula'yı ve ardından Tamam'ı tıklayın.
5. Bundan sonra, yazıcıyı tekrar eklemeyi deneyin ve mümkün olup olmadığına bakın. Düzeltme Windows, yerel bilgisayarda Yazdırma Biriktiricisi hizmetini başlatamadı.
Yöntem 4: CCleaner ve Malwarebytes'i çalıştırın
1.İndirin ve kurun CCleaner & Malwarebytes.
2.Malwarebytes'i çalıştırın ve sisteminizi zararlı dosyalar için taramasına izin verin.
3. Kötü amaçlı yazılım bulunursa, bunları otomatik olarak kaldıracaktır.
4. Şimdi çalıştırın CCleaner ve “Temizleyici” bölümünde, Windows sekmesi altında, temizlenecek aşağıdaki seçimleri kontrol etmenizi öneririz:

5. Uygun noktaların kontrol edildiğinden emin olduktan sonra, tıklamanız yeterlidir. Temizleyici Çalıştır, ve CCleaner'ın kendi rotasını yönetmesine izin verin.
6. Sisteminizi daha fazla temizlemek için Kayıt Defteri sekmesini seçin ve aşağıdakilerin işaretli olduğundan emin olun:

7. Sorun için Tara'yı seçin ve CCleaner'ın taramasına izin verin, ardından Seçili sorunu düzelt.
8.CCleaner "Kayıt defterinde yedekleme değişiklikleri istiyor musunuz?” Evet'i seçin.
9.Yedeklemeniz tamamlandıktan sonra, Seçilen Tüm Sorunları Onar'ı seçin.
10.Değişiklikleri kaydetmek için bilgisayarınızı yeniden başlatın. Bu Düzeltme Windows, yerel bilgisayar hatasında Yazdırma Biriktiricisi hizmetini başlatamadı ama değilse, o zaman koş Adwcleaner ve HitmanPro.
Yöntem 5: YAZICILAR klasöründeki tüm dosyaları silin
1.Windows Tuşu + R'ye basın ve ardından yazın services.msc ve Enter'a basın.

2. Bul Yazdırma Biriktiricisi servis sonra sağ tıklayın ve seçin Durmak.

3. Şimdi Dosya Gezgini'nde aşağıdaki klasöre gidin:
C:\Windows\system32\spool\YAZICILAR
Not: Devam etmek isteyecek ve üzerine tıklayın.
4.Silmek YAZICILAR klasöründeki tüm dosyaları (klasörün kendisi değil) ve ardından her şeyi kapatın.
5. Tekrar git services.msc pencere ve start Yazdırma Biriktiricisi hizmeti.

6.Bilgisayarınızı yeniden başlatın ve yapıp yapamayacağınıza bakın. Düzeltme Windows, yerel bilgisayarda Yazdırma Biriktiricisi hizmetini başlatamadı.
Yöntem 6: Sistem Dosyası Denetleyicisini (SFC) çalıştırın ve Diski Denetle (CHKDSK)
1. Windows Tuşu + X'e basın ve ardından Komut İstemi'ne (Yönetici) tıklayın.

2. Şimdi cmd'ye aşağıdakini yazın ve enter tuşuna basın:
Sfc /scannow. sfc /scannow /offbootdir=c:\ /offwindir=c:\windows

3.Yukarıdaki işlemin bitmesini bekleyin ve bittiğinde bilgisayarınızı yeniden başlatın.
4.Sonra, CHKDSK'yi buradan çalıştırın Check Disk Utility (CHKDSK) ile Dosya Sistemi Hatalarını Düzeltin.
5. Değişiklikleri kaydetmek için yukarıdaki işlemin tamamlanmasına izin verin ve bilgisayarınızı yeniden başlatın.
Yöntem 7: Hizmetin masaüstüyle etkileşime girmesine izin ver seçeneğinin işaretini kaldırın.
1.Windows Tuşu + R'ye basın ve ardından yazın services.msc ve Enter'a basın.
2. Bul Yazdırma Biriktiricisi hizmeti listede ardından sağ tıklayın ve seçin Özellikler.

3. Oturum Aç sekme ve işaretini kaldır “Hizmetin masaüstüyle etkileşime girmesine izin verin.“
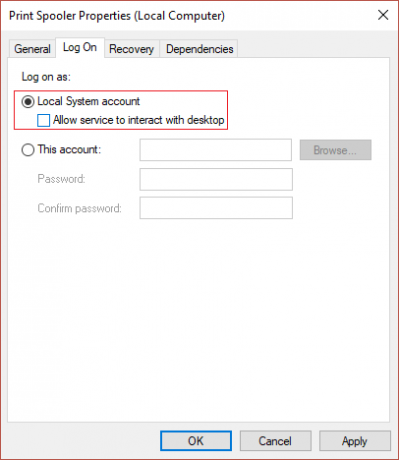
4. Uygula'yı tıklayın ve ardından Genel sekmesine geri dönün ve hizmeti başlatın.
4. Tekrar Uygula'yı ve ardından Tamam'ı tıklayın.
5. Değişiklikleri kaydetmek için bilgisayarınızı yeniden başlatın.
Sizin için önerilen:
- Windows 10 Creators Güncellemesinden sonra Parlaklık sorunlarını düzeltin
- Windows 10 Posta Hatasını Düzeltin 0x80040154 veya 0x80c8043e
- Yazdırma Biriktiricisi Hatası 0x800706b9 Nasıl Onarılır
- Düzeltme Windows 10 Oluşturucu Güncellemesi yüklenemiyor
işte bu kadar başarılısın Düzeltme Windows, yerel bilgisayarda Yazdırma Biriktiricisi hizmetini başlatamadı ancak bu gönderiyle ilgili hala herhangi bir sorunuz varsa, yorum bölümünde onlara sormaktan çekinmeyin.



