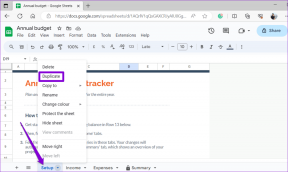Kötü Görüntü Hatasını Düzeltin
Çeşitli / / November 28, 2021
Kötü Görüntü Hatasını Düzeltin - Application.exe, Windows'ta çalışmak üzere tasarlanmamıştır veya bir hata içerir: Windows 10 Bad Image Error, herhangi bir uygulamayı açamadığınız için cidden çok can sıkıcı bir sorundur. Ve herhangi bir programı açar açmaz hata şöyle bir açıklama ile görünebilir: “C:\Program Files\Windows Portable Devices\xxxx.dll, Windows üzerinde çalışmak üzere tasarlanmamıştır veya bir hata içermektedir. Orijinal yükleme medyasını kullanarak programı yeniden yüklemeyi deneyin veya destek için sistem yöneticinize veya yazılım satıcısına başvurun.” Pekala, bu çok uzun bir mesaj, hiç bilgi yok veya çok az bilgi var ve bu da bizi bu hatanın neden oluştuğuna dair birkaç olasılığa götürüyor.
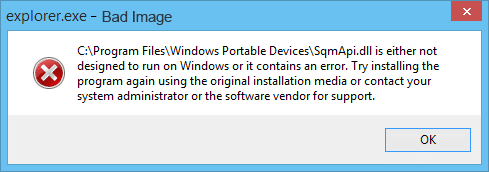
İçindekiler
- Kötü Görüntü Hatasını Düzeltin - Application.exe, Windows'ta çalışmak üzere tasarlanmamıştır veya bir hata içerir
- Yöntem 1: CCleaner ve Malwarebytes Anti-Malware'i çalıştırın
- Yöntem 2: Sistem Dosyası Denetleyicisi (SFC) Aracını Çalıştırın
- Yöntem 3: Microsoft güvenlik tarayıcısını çalıştırın
- Yöntem 4: Başlatma/Otomatik Onarımı Çalıştırın
- Yöntem 5: Chrome.exe Bozuk Görüntü hata mesajını düzeltin
- Yöntem 6: Microsoft Office Bozuk Görüntü Hatasını Onarın
- Yöntem 7: Sistem Geri Yükleme'yi veya Windows Onarım Yüklemesini Çalıştırın
Kötü Görüntü Hatasını Düzeltin - Application.exe, Windows'ta çalışmak üzere tasarlanmamıştır veya bir hata içerir
Vakit kaybetmeden bu sorunu nasıl çözeceğimizi görelim:
Yöntem 1: CCleaner'ı çalıştırın ve Malwarebytes Kötü Amaçlı Yazılımdan Koruma
1. CCleaner'ı indirin ve yükleyin.
2. Kurulumu başlatmak için setup.exe dosyasına çift tıklayın.

3. Tıkla Yükle düğmesi CCleaner kurulumunu başlatmak için. Kurulumu tamamlamak için ekrandaki talimatları izleyin.

4. Uygulamayı başlatın ve sol taraftaki menüden Gelenek.
5. Şimdi, varsayılan ayarlardan başka bir şeyi işaretlemeniz gerekip gerekmediğine bakın. Bittiğinde, Analiz Et'e tıklayın.

6. Analiz tamamlandıktan sonra, “CCleaner'ı çalıştırın" buton.

7. CCleaner'ın kursunu yürütmesine izin verin ve bu, sisteminizdeki tüm önbelleği ve tanımlama bilgilerini temizleyecektir.
8. Şimdi, sisteminizi daha fazla temizlemek için Kayıt sekmesi, ve aşağıdakilerin kontrol edildiğinden emin olun.

9. Bittiğinde, “Sorunlar için tara” düğmesine basın ve CCleaner'ın taramasına izin verin.
10. CCleaner şu anki sorunları gösterecek Windows Kayıt Defteri, sadece tıklayın Seçilen Sorunları Düzelt buton.

11. CCleaner "Kayıt defterinde yedekleme değişiklikleri istiyor musunuz?" Seçme Evet.
12. Yedeklemeniz tamamlandığında, öğesini seçin. Seçilen Tüm Sorunları Düzeltin.
13. Değişiklikleri kaydetmek için bilgisayarınızı yeniden başlatın.
Bu sorunu çözmezse, o zaman Malwarebytes'i çalıştır ve sisteminizi zararlı dosyalar için taramasına izin verin.
Yöntem 2: Sistem Dosyası Denetleyicisi (SFC) Aracını Çalıştırın
1. Windows Tuşu + X'e basın ve ardından tıklayın Komut İstemi (Yönetici).

2. Şimdi cmd'ye aşağıdakini yazın ve enter tuşuna basın:
Sfc /scannow

3. Sistem dosyası denetleyicisinin çalışmasına izin verin ve ardından bilgisayarınızı yeniden başlatın.
Yöntem 3: Microsoft güvenlik tarayıcısını çalıştırın
Bu bir virüs enfeksiyonuysa, çalıştırmanız önerilir. Microsoft güvenlik tarayıcısı ve yardımcı olup olmadığını kontrol edin. Microsoft güvenlik tarayıcısını çalıştırırken tüm virüsten koruma ve güvenlik korumasını devre dışı bıraktığınızdan emin olun.
Bu yardımcı olmazsa, bazı durumlarda kötü amaçlı yazılım nedeniyle sistemin etkilendiği durumlarda. tavsiye edilir kötü amaçlı yazılımları sisteminizden kaldırın.

Yöntem 4: Başlatma/Otomatik Onarımı Çalıştırın
1. Windows 10 önyüklenebilir kurulum DVD'sini takın ve bilgisayarınızı yeniden başlatın.
2. CD veya DVD'den önyükleme yapmak için herhangi bir tuşa basmanız istendiğinde, Devam etmek için herhangi bir tuşa basın.

3. Dil tercihlerinizi seçin ve İleri'ye tıklayın. Tıklamak Onarım Bilgisayarınız sol altta.

4. Bir seçenek belirleyin ekranında, Sorun giderme.

5. Sorun giderme ekranında, öğesine tıklayın. Gelişmiş seçenek.

6. Gelişmiş seçenekler ekranında, Otomatik tamir veya Başlangıç Onarma.

7. Windows Otomatik/Başlangıç Onarımları tamamlanana kadar bekleyin.
8. Yeniden başlatın ve başarıyla Kötü Görüntü Hatasını Düzeltin – Application.exe, Windows üzerinde çalışacak şekilde tasarlanmamıştır veya bir hata içerir, değilse, devam edin.
Yöntem 5: Chrome.exe Bozuk Görüntü hata mesajını düzeltin
Hata mesajı: Chrome.exe – Bozuk Görüntü. Belirli bir dosya ya Windows'ta çalışmak üzere tasarlanmamıştır ya da bir hata içermektedir. Hata durumu 0xc000012f.
1. Tıklamak üç nokta simgesi sağ üst köşede mevcuttur.

2. Tıkla Ayarlar düğmesi menüden açılır.

3. Ayarlar sayfasının alt kısmında aşağı kaydırın ve ileri.

4. Gelişmiş'e tıkladığınız anda, sol taraftan "Sıfırla ve temizle“.
5. şimdi senSıfırla ve temizle sekmesinde, tıklayın Ayarları orijinal varsayılanlarına geri yükleyin.

6. Aşağıda, Chrome ayarlarını geri yüklemenin ne yapacağıyla ilgili tüm ayrıntıları verecek olan iletişim kutusu açılacaktır.
Not: Devam etmeden önce verilen bilgileri dikkatlice okuyunuz, bundan sonra bazı önemli bilgi veya verilerin kaybolmasına neden olabilir.

7. Chrome'u orijinal ayarlarına geri yüklemek istediğinizden emin olduktan sonra, Ayarları Sıfırla buton.
8. Yukarıdakiler sorununuzu çözmezse, aşağıdaki klasöre gidin:
C:\Kullanıcılar\Kullanıcı Adı\AppData\Local\Google\Chrome\Kullanıcı Verileri
9. Ardından, Varsayılan klasörünü bulun ve yeniden adlandırın. Varsayılan yedekleme.
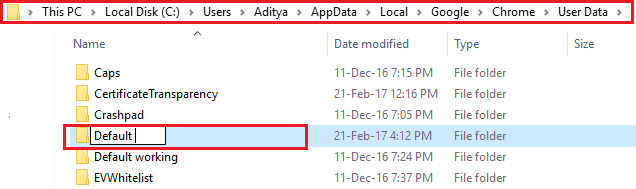
10. Sorunun çözülüp çözülmediğini kontrol etmek için tekrar Chrome'u açın.
11. Chrome Menüsü'nü tıklayın, ardından Yardım'ı seçin ve Google Chrome hakkında.

12. Güncel olduğundan emin olun veya güncelleyin.

13. Hiçbir şey yardımcı olmazsa, Chrome'u kaldırmayı ve yeni bir kopya yüklemeyi düşünmeniz gerekebilir.
Yöntem 6: Microsoft Office Bozuk Görüntü Hatasını Onarın
1. Aramak Kontrol Paneli Windows Arama'da arama sonucunu tıklayın.

2. Şimdi tıklayın Programı kaldır.
3. Oradan Microsoft Office'i bulun ve ardından sağ tıklayın ve seçin. Değiştirmek.
4. Seçme Onarın ve İleri'ye tıklayın.

5. Tamamlanması biraz zaman alabileceğinden onarımın arka planda çalışmasına izin verin.

6. Tamamlandığında, değişiklikleri kaydetmek için kapat'ı tıklayın ve bilgisayarınızı yeniden başlatın.
Yöntem 7: Sistem Geri Yükleme'yi veya Windows Onarım Yüklemesini Çalıştırın
Bazen Sistem Geri Yükleme'yi kullanmak PC'nizdeki sorunları onarmanıza yardımcı olabilir, bu nedenle aşağıdaki adımları izleyin: bilgisayarınızı geri yüklemek için bu kılavuz daha erken bir zamana.

Sistem Geri Yükleme işe yaramazsa, Windows Onarım Kurulumunu son çare olarak kullanmanız gerekir çünkü hiçbir şey işe yaramazsa, bu yöntem kesinlikle bilgisayarınızdaki tüm sorunları onaracaktır. Onarım Sistemde bulunan kullanıcı verilerini silmeden sistemle ilgili sorunları onarmak için yalnızca yerinde yükseltme kullanarak yükleyin. Görmek için bu makaleyi takip edin Windows 10'u Kolayca Yükleme Nasıl Onarılır.
işte bu kadar başarılısın Kötü Görüntü Hatasını Düzeltin - Application.exe, Windows'ta çalışmak üzere tasarlanmamıştır veya bir hata içerir ancak bu makaleyle ilgili hala herhangi bir sorunuz varsa, lütfen yorum bölümünde onlara sormaktan çekinmeyin.