Windows 10 ve Windows 11'de Bağlanırken Uyuşmazlığı Düzeltmenin En İyi 7 Yolu
Çeşitli / / February 16, 2022
Çok az VoIP (Voice Over IP) hizmeti Discord kadar hızlı büyümüştür. Kullanıcılara (esas olarak oyunculara) benzersiz ve iyi uygulanmış çeşitli özelliklerle iletişim kurmak ve sosyalleşmek için bir platform sunar. Herkes ne zaman garip hissederdi Anlaşmazlık sıkışıyor bağlantı ekranında ve onu geçemez. Windows 10 ve Windows 11'de bağlantı ekranında takılan Discord uygulamasını düzeltmek için çözümler var.
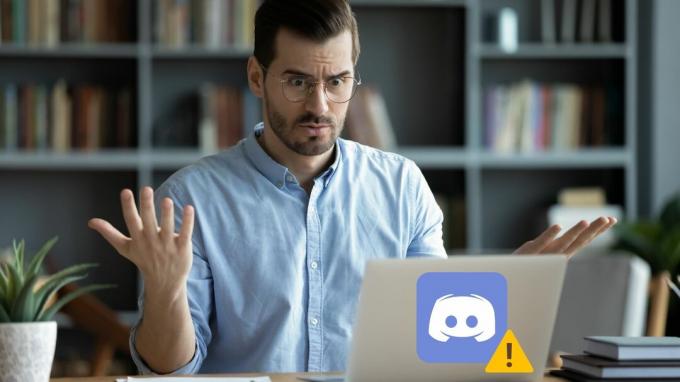
İnternet bağlantınızı doğrulamak ve bilgisayarınızı yeniden başlatmak gibi temel şeyleri kontrol ettiyseniz, kolları sıvamanın ve biraz daha derine inmenin zamanı geldi. Bu kılavuz, hem Windows 10 hem de Windows 11 PC'lerde Discord'un bağlantı sorunlarını çözmenize yardımcı olacak birkaç sorun giderme ipucu içerir. Öyleyse başlayalım.
1. Discord Sunucu Durumunu Kontrol Edin
İlk hareket tarzınız Discord'un sunucu durumunu kontrol etmek olmalıdır. Sunucusu bakımdaysa veya bir kesintiyle karşı karşıyaysa, Discord bağlantı ekranında takılır. çek ziyaret edebilirsiniz Discord sunucu durumu sayfası kesinti raporlarını görüntülemek için
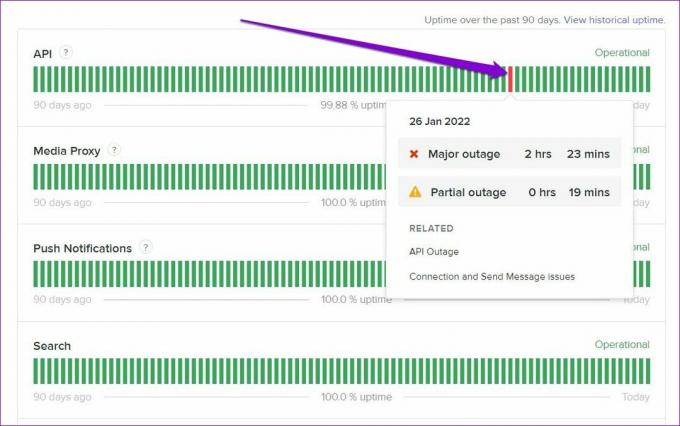
Sarı veya kırmızı bir çubuk görüyorsanız, kısmi veya büyük bir kesinti olabilir. Bu durumda, sorun çözülene kadar beklemeniz gerekir.
2. Tarih ve Saati Kontrol Edin
PC'niz yanlış gösteriyorsa tarih veya saat, Discord sunucusuyla iletişim kuramayabilir ve bağlanırken takılabilir. Saati manuel olarak ayarlamak yerine, bilgisayarınızı ağ tarafından sağlanan saati kullanacak şekilde yapılandırmak en iyisidir. İşte nasıl yapılacağı.
Aşama 1: Başlat menüsünü açın, Ayarlar'ı açmak için dişli simgesine tıklayın. Alternatif olarak, aynısını elde etmek için Windows tuşu + I tuşlarına da basabilirsiniz.
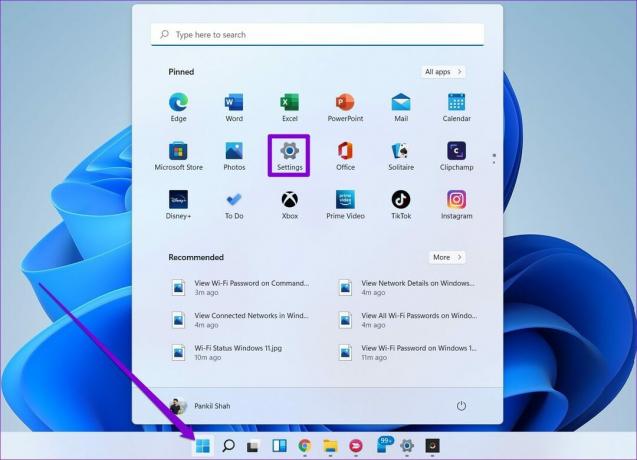
Adım 2: Saat ve dil sekmesine gidin ve Tarih ve saat'i seçin.

Aşama 3: Saati otomatik olarak ayarla seçeneğinin yanındaki anahtarı açın.
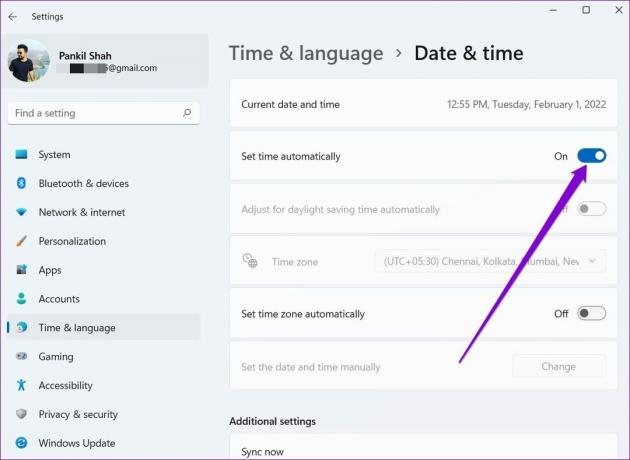
Sunuculara bağlanıp bağlanamadığını görmek için Discord uygulamasını yeniden başlatın.
3. Uyumluluk Sorun Gidericisini Çalıştırın
Diğer nedenlerin yanı sıra, Discord uygulamasıyla uyumluluk sorunları da bu tür bağlantı hatalarına yol açabilir. Duruma yardımcı olup olmadığını görmek için Windows'ta çalıştırma uyumluluğu sorun gidericisini kullanabilirsiniz.
Aşama 1: Discord uygulaması simgesini seçin ve Özelliklerini açmak için Alt + Enter tuşlarına basın.
Adım 2: Özellikler penceresinde, Uyumluluk sekmesine geçin. Uyumluluk sorun gidericisini çalıştır'a tıklayın.

Oradan, sorun giderme işlemini tamamlamak için ekrandaki talimatları izleyin ve Discord'u yeniden başlatın.
4. Güvenlik Duvarı Üzerinden Discord'a İzin Ver
Discord'un bağlanırken takılmasının bir başka nedeni de şudur: Windows Güvenlik Duvarı internet erişimini engelledi. Bunu nasıl değiştireceğiniz aşağıda açıklanmıştır.
Aşama 1: Görev Çubuğundaki arama simgesine tıklayın, yazın windows defans güvenlik duvarıve Enter'a basın.

Adım 2: 'Windows Defender Güvenlik Duvarı üzerinden bir uygulamaya veya özelliğe izin ver' seçeneğini belirlemek için sol bölmeyi kullanın.

Aşama 3: Ayarları değiştir düğmesine tıklayın. Ardından, uygulama listesinden Discord'u bulun ve Özel ve Genel yazan onay kutusunu işaretleyin.
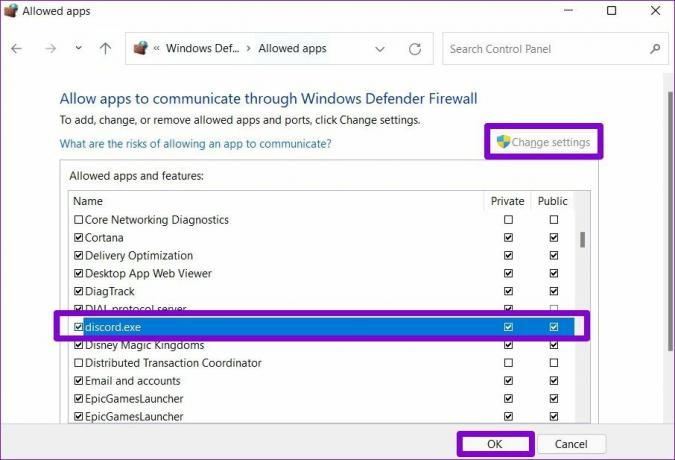
Ek olarak, PC'nizde herhangi bir üçüncü taraf virüsten koruma programı kullanıyorsanız, Discord'un internet erişiminin buradan engellenmediğinden emin olun.
5. Proxy'yi Devre Dışı Bırak
Birkaç Discord kullanıcısı, internet bağlantısı için proxy sunucusunu devre dışı bırakarak bağlantı sorunlarını çözebilir. Ayrıca deneyebilirsiniz. İşte nasıl.
Aşama 1: Çalıştır komutunu başlatmak için Windows tuşu + R tuşlarına basın. Tip kontrol ve Enter'a basın.
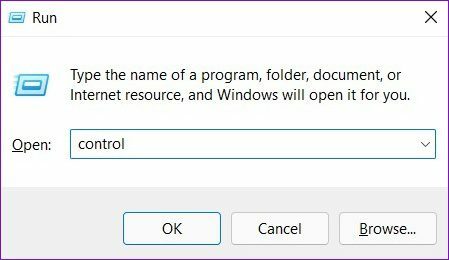
Adım 2: Görünüm türünü küçük veya büyük simgelere değiştirin. Ardından İnternet Seçeneklerine gidin.
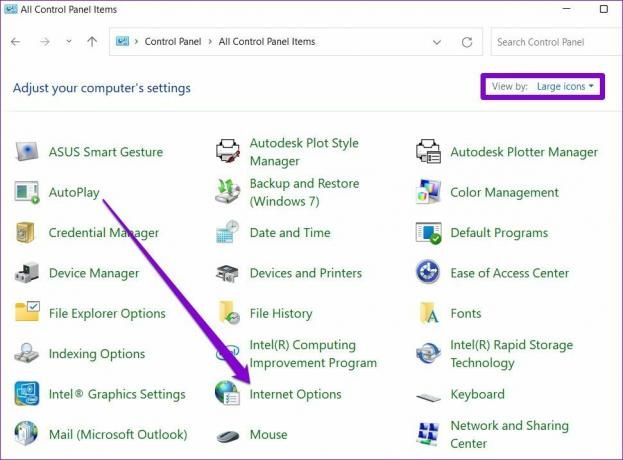
Aşama 3: Ardından, Bağlantılar sekmesine geçin ve LAN Ayarları'nı açın.

4. Adım: Son olarak, Proxy sunucusu altında, 'LAN'ınız için bir proxy sunucusu kullanın' yazan kutunun işaretini kaldırın ve Tamam'a tıklayın.
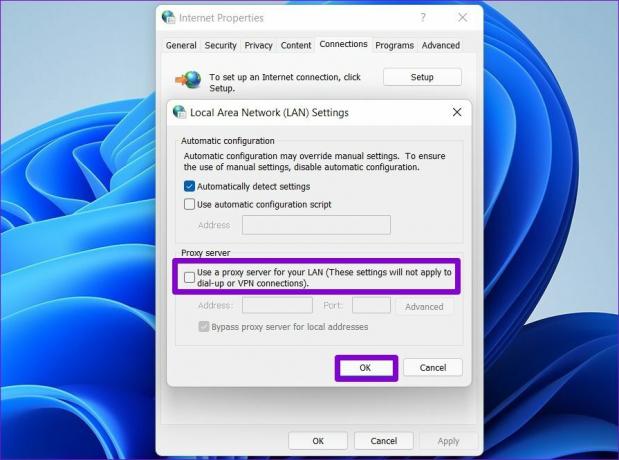
6. DNS Ayarlarını Değiştir
Discord, proxy'leri devre dışı bırakmanın yanı sıra, bağlanırken herhangi bir sorun yaşamamak için DNS'yi Google DNS olarak değiştirmenizi önerir. Nasıl değiştirileceğine ilişkin kılavuzumuza bakın Windows'ta DNS ayarları. Bağlantınız için Google DNS sunucularını nasıl ayarlayacağınız aşağıda açıklanmıştır.
Aşama 1: Çalıştır iletişim kutusunu başlatmak için Windows tuşu + R'ye basın. Aç alanına şunu yazın ncpa.cpl ve Enter'a basın.
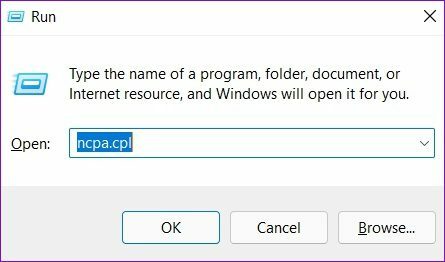
Adım 2: Bir Ağ Bağlantısı penceresi açılacaktır. İnternet bağlantınıza sağ tıklayın ve çıkan menüden Özellikler'i seçin.
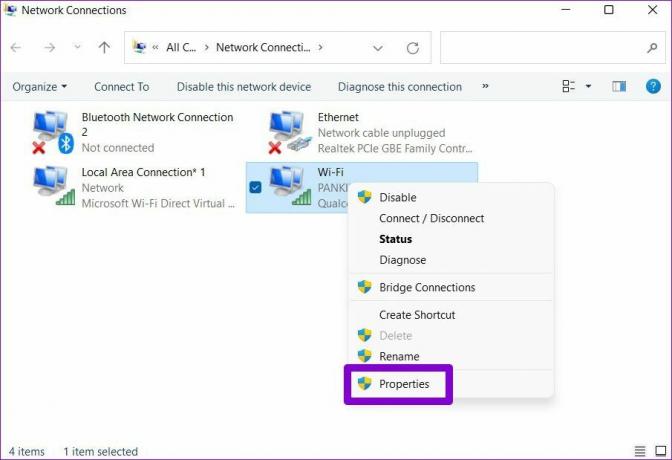
Aşama 3: Ardından, değiştirmek için "İnternet Protokolü Sürüm 4 (TCP/IPV4)" üzerine çift tıklayın.
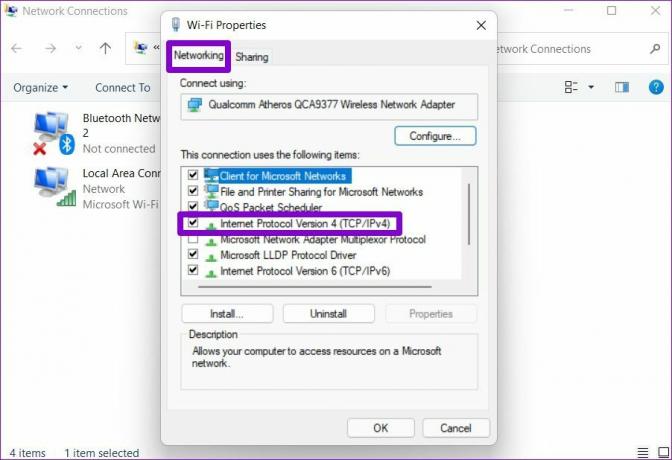
4. Adım: Genel altında, 'Aşağıdaki DNS sunucu adreslerini kullan' seçeneğini seçin. Tercih Edilen DNS Sunucusu seçeneğinde '8.8.8.8' girin. Benzer şekilde, Alternatif DNS Sunucusu'nda da '8.8.4.4' yazın.
Son olarak, Tamam'a basın.
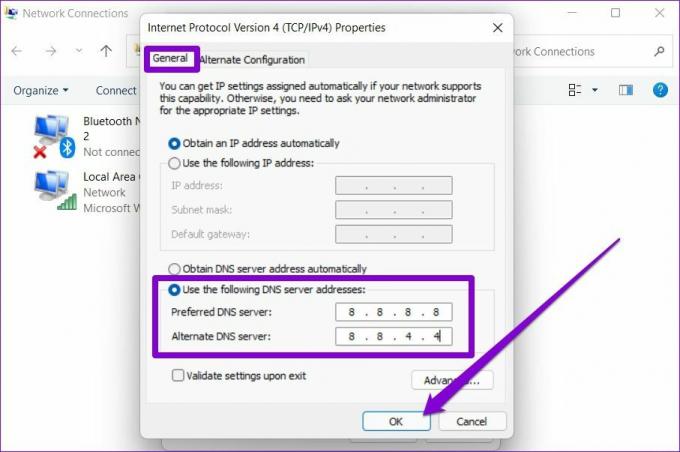
7. Discord Uygulamasını Yeniden Yükle
Son olarak, yukarıdaki çözümlerden hiçbiri yardımcı olmazsa, Discord uygulamasını kaldırıp yeniden yüklemeyi deneyebilirsiniz. Bu, eski uygulama verilerini kaldıracak ve Discord uygulamasını en son sürüme güncelleyecektir.
Bağlı kalın
Umarım, yukarıda belirtilen çözümler, Windows 10 ve Windows 11'de bağlantı ekranında takılı kalan Discord'u düzeltmenize yardımcı olur. Değilse, her zaman Discord web sürümüne geçebilirsiniz. Masaüstü muadili ile neredeyse aynıdır ve ihtiyaç duyabileceğiniz tüm özelliklere sahiptir.
Son güncelleme 16 Şubat 2022
Yukarıdaki makale, Guiding Tech'i desteklemeye yardımcı olan bağlı kuruluş bağlantıları içerebilir. Ancak, editoryal bütünlüğümüzü etkilemez. İçerik tarafsız ve özgün kalır.

Tarafından yazılmıştır
Pankil, mesleğine EOTO.tech'te yazar olarak başlayan bir İnşaat Mühendisidir. Kısa süre önce Guiding Tech'e Android, iOS, Windows ve Web için nasıl yapılır, açıklayıcılar, satın alma kılavuzları, ipuçları ve püf noktalarını ele almak için serbest yazar olarak katıldı.


