Birden Çok Web Sayfasından Hızlı Bir Şekilde PDF Belgesi Nasıl Oluşturulur
Çeşitli / / February 17, 2022
PDF, baskın ve iyi kullanılan bir belge formatıdır, bu nedenle, her türlü ihtiyaç için kullanabileceğiniz dönüştürme araçlarının olması doğaldır. Tek bir web sayfasını bir PDF belgesine dönüştürmek, bir dizi çevrimiçi dönüştürücü ve tarayıcı uzantıları.Dönüşüm programı aracılığıyla düzenli olarak bir HTML sayfası koyarsanız, birden çok web sayfasını tek seferde dönüştürmeniz gerektiğinde de bir durumla karşılaşmış olabilirsiniz. Toplu işin üstesinden gelmek için kullanışlı bir Firefox eklentiniz olduğunda bunları tek tek yapmak zaman kaybıdır.
Bu Firefox eklentisi artık kullanılamaz.
Sayfaları PDF'ye yazdır herhangi bir sayıda açık tarayıcı sekmesinden ve yer imi klasöründen tek bir PDF dosyası oluşturabilen 8,5 MB boyutunda bir Firefox eklentisidir. Eklentinin boyutu bazılarını caydırabilir, ancak yardımcı programı düşündüğünüzde, Sayfaları PDF'ye yazdır önemli bir indirme işlemidir. Yani, bilgisayarınız ekstra yükü kaldırabilirse.
Firefox eklentisini yükledikten sonra, herhangi bir etkin sekmede sağ tıklama bağlam menüsü aracılığıyla ona erişebilirsiniz.
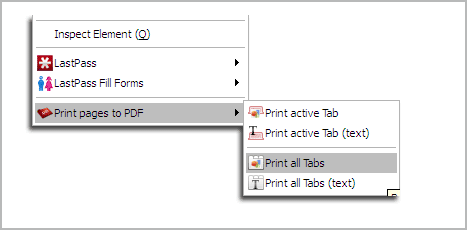
Seçenekler oldukça açıklayıcı. Etkin sekmeyi yalnızca tüm grafikler ve görüntülerle yazdırmayı, yalnızca metni yazdırmayı (köprüler bozulmamış olarak) veya aynı şeyi tüm açık sekmelerle yapmayı seçebilirsiniz.
Ayrıca bir yer imi klasörüne sağ tıklayabilir ve yer imi eklenmiş web sayfalarını bir PDF belgesine yazdırmak için mevcut iki seçenek arasından seçim yapabilirsiniz. Bu yararlıdır çünkü her web sayfasını bir sekmede tek tek açıp yukarıda açıklanan yöntemi kullanarak birlikte yazdırmanız gerekmez.
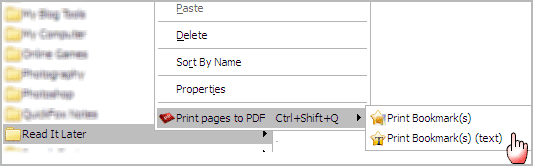
Eklenti, sayfaları alır ve bir anda PDF'ye dönüştürür. Bağlantılara ulaşılamıyorsa veya sayfalar taşınmışsa işlem bir hata gösterecektir.
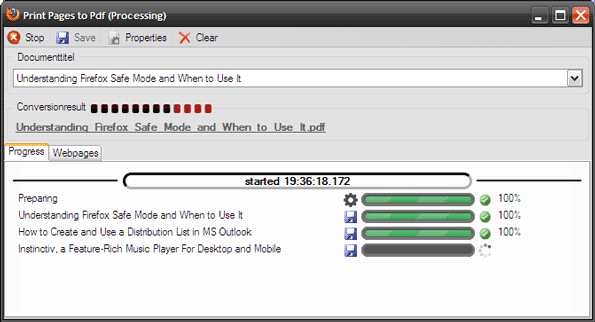
Yazdırma işlerinizi hızlandırmak için, ilgili tüm sayfaları geçici bir yer imi klasörüne işaretleyebilir ve birlikte yazdırabilirsiniz.
Perde Arkası – Seçenekler
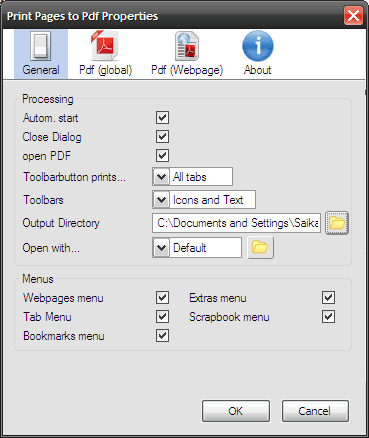
Sayfaları PDF'ye yazdırmak aptalca bir araç değildir, çünkü yapılandırabileceğiniz birkaç seçenek vardır. Yukarıdaki ekranın gösterdiği gibi, anında birkaç şeyi değiştirmek istiyorsanız otomatik başlatmayı devre dışı bırakabilirsiniz. Sağ tıkla yazdırma seçeneğini entegre etmek istediğiniz menülere bir onay işareti koyabilirsiniz.

Nihai belgenin dosya boyutunu küçültmek için renk veya gri tonlama ve sıkıştırma gibi birkaç genel tercih belirleyebilirsiniz. Belge düzenleri, isteğe bağlı olarak genel ayarlardan da yapılandırılabilir. PDF'nin ilk sayfasına bir içindekiler tablosu ekleyebilirsiniz.

PDF (Web sayfası) – Biçimlendirme, PDF belgenizin son görünümünü ayarlamak için dikkatlice düşünmeniz gereken bir şeydir. Buradaki seçenekler, harici ve yerel bağlantıların tutulup tutulmayacağını, bir web sayfasına erişim için herhangi bir kullanıcı adı veya şifrenin gerekip gerekmediğini, içeriğin boyut olarak büyütülmesi gerekip gerekmediğini vb. belirleyebilir.
Eklenti ayarlarındaki sayısız seçeneği anlamak, farenizi üzerine getirdiğinizde her onay kutusu ve alan açıklandığından zor değildir. Ayarlar size bunaltıcı geliyorsa, varsayılanı kullanın. PDF'leriniz sorunsuz çıkacaktır.
Sayfaları PDF olarak yazdırmayı deneyin ve aradığınız şeyin bu olup olmadığını bize bildirin.
GHacks.net aracılığıyla
Son güncelleme 03 Şubat 2022
Yukarıdaki makale, Guiding Tech'i desteklemeye yardımcı olan bağlı kuruluş bağlantıları içerebilir. Ancak, editoryal bütünlüğümüzü etkilemez. İçerik tarafsız ve özgün kalır.



