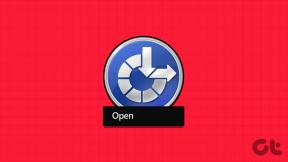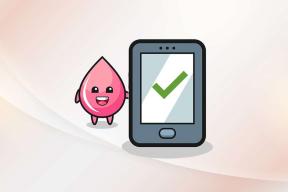Başlangıçta Discord JavaScript Hatasını Düzeltin
Çeşitli / / February 24, 2022
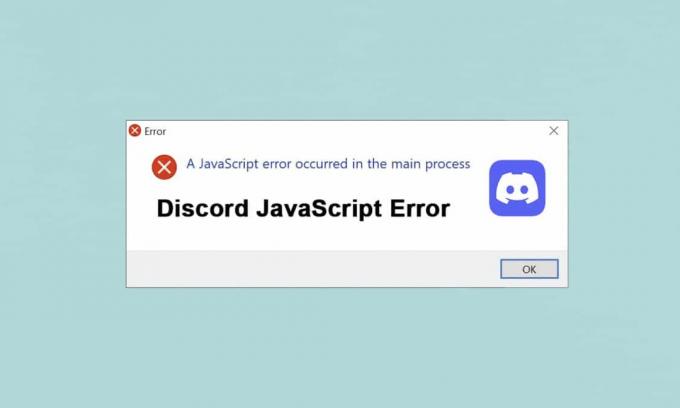
Discord, oyun oynamak için en yaygın kullanılan kullanıcı dostu uygulamadır. Sohbet özelliği ve canlı yayın seçeneği ile de bilinir. Ancak tüm uygulamalar gibi o da hatalarla karşılaşıyor. Birkaç kullanıcı, başlangıçta Discord JavaScript hatası bildirdi ve Discord uygulaması yüklemesi sırasında ana işlemde Javascript hatası oluştu. Her başlangıçta bu hatayla yüzleşmek gerçekten çok sinir bozucu olabilir. Ama stres yapma! Bu hatayı Discord'da en kısa sürede çözmek için aşağıyı okuyun.

İçindekiler
- Windows 10'da Başlangıçta Discord JavaScript Hatası Nasıl Onarılır.
- Yöntem 1: Tüm Uyuşmazlık İşlemlerini Kapatın
- Yöntem 2: Discord'u Yönetici Hakları Olmadan Çalıştırın
- Yöntem 3: Komut İsteminde Grup İlkesini Güncelle
- Yöntem 4: Discord AppData'yı Sil
- Yöntem 5: Kaliteli Windows Ses Video Deneyimi Hizmetini Değiştirin
- Yöntem 6: Antivirüste Uyuşmazlığı Atla
- Yöntem 7: Discord Uygulamasını Güncelleyin
- Yöntem 8: Windows İşletim Sistemini Güncelleyin
- Yöntem 9: Discord'u Yeniden Yükleyin
- Yöntem 10: Discord Desteği ile İletişime Geçin
Windows 10'da Başlangıçta Discord JavaScript Hatası Nasıl Onarılır
Araştırmamız sırasında, aşağıdakilerin başlıca nedenler olduğunu bulduk. Başlangıçta JavaScript Discord hatası ve Ana işlemde Javascript hatası oluştu:
- Devre Dışı Bırakılan Kaliteli Windows Ses Video Hizmeti
- Discord uygulaması bozuluyor
- Uygunsuz Uyuşmazlık Ayarları
- Discord'u İdari Ayrıcalıklarla Çalıştırmak
Aşağıda listelenen yöntemler, Windows 10 masaüstü/dizüstü bilgisayarda Discord JavaScript hatasını düzeltmek için temelden ileri düzeye kadar düzenlenmiştir.
Okumalısınız:Discord Komutları Listesi
Yöntem 1: Tüm Uyuşmazlık İşlemlerini Kapatın
Çok fazla Discord işlemi, Discord Javascript hatasına yol açan sistem dosyalarını bozabilir. Bu nedenle, aşağıda belirtildiği gibi Discord'dan çıkın.
1. üzerine sağ tıklayın pencerelersimge itibaren görev çubuğu ve üzerine tıklayın Görev Yöneticisi seçeneği aşağıda gösterildiği gibidir.
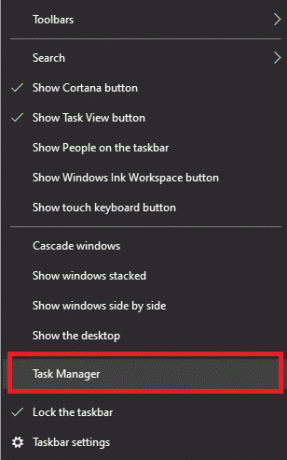
2. itibaren süreçler Görev Yöneticisi penceresindeki sekmesini arayın ve seçin anlaşmazlık görev.
3. Daha sonra üzerine tıklayın Görevi bitir gösterilen seçenek vurgulanır.

4. Tekrar başlat sistem, başlatma sorununda Discord javascript hatasını düzeltir.
Ayrıca Okuyun:Discord Ekranını Onar Ses Paylaşımı Çalışmıyor
Yöntem 2: Discord'u Yönetici Hakları Olmadan Çalıştırın
Birkaç kullanıcı, yönetici ayrıcalıkları olmadan oturum açıldığında uygulamanın herhangi bir hatayla karşılaşmadığını fark etti. Bu nedenle, Discord'u yönetici hakları olmadan aşağıdaki gibi çalıştırın:
1. üzerine sağ tıklayın anlaşmazlıkkısayol ve üzerine tıklayın Özellikleri.
Not: Veya kurulum dizinine gidin ve sağ tıklayın anlaşmazlık dosya.

2. Özellikler penceresinde, uyumluluk sekme.
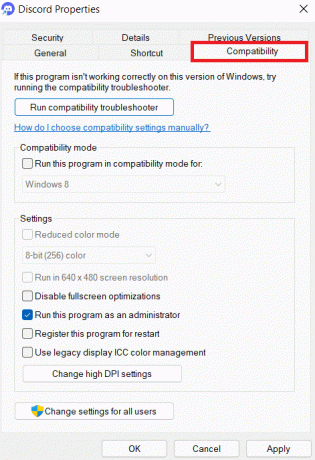
3. Şimdi, işaretli kutunun işaretini kaldırın Bu programı yönetici olarak çalıştırın Aşağıda gösterildiği gibi.
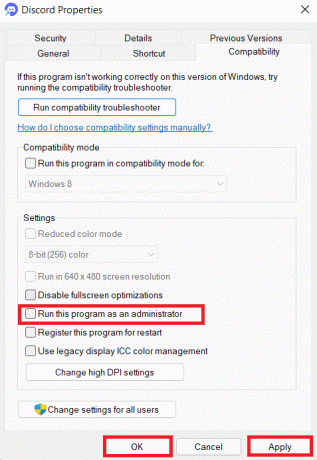
4. Son olarak, tıklayın Uygulamak ve Tamam Yapılan değişiklikleri kaydetmek için
5. Şimdi, Discord'u yeniden başlat Sorunun şimdi çözülüp çözülmediğini görmek için.
Yöntem 3: Komut İsteminde Grup İlkesini Güncelle
Başlangıçta Discord JavaScript hatasını düzeltmek için, Windows 10'da Komut İsteminde aşağıda belirtildiği gibi bir komut satırı yürüterek grup ilkesini güncelleyebilirsiniz:
1. Tip cmd içinde Windows aramaÇubuk. Tıkla Yönetici olarak çalıştır yönetici haklarıyla çalıştırma seçeneği.

2. burada, yazın gpudate /kuvvet aşağıda gösterildiği gibi komut verin ve basın Giriş anahtar.
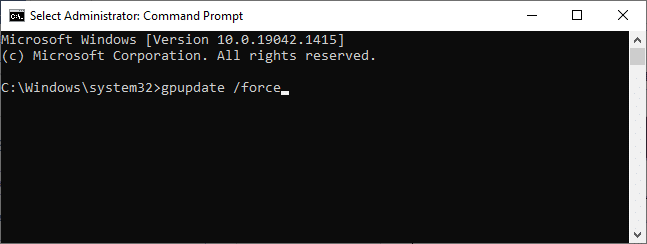
3. Grup ilkesi güncellendiğinde, başlat anlaşmazlık ve oynamaya devam edin.
Ayrıca Okuyun:Discord'da Birinden Alıntı Nasıl Yapılır?
Yöntem 4: Discord AppData'yı Sil
Geçici ve bozuk Discord dosyaları, uygulama ayarlarında sorunlara neden olabilir. Ayrıca, Discord'daki uygun olmayan hesap ayarları, başlangıçta Discord JavaScript hatasına yol açar. Bu nedenle, Windows 10'da bu sorunu çözmek için tüm Discord AppData'yı temizleyin.
1. Tip %uygulama verisi% içinde Windows Arama çubuğu ve tıklayın Açık aşağıda gösterildiği gibi.

2. üzerine çift tıklayın Dolaşım açmak için klasör.

3. Burada, sağ tıklayın anlaşmazlık klasör ve tıklayın Silmek seçeneği aşağıda gösterildiği gibidir.

4. Bir kez daha yazın %localappdata% ve tıklayın Açık gosterildigi gibi.

5. Bul anlaşmazlık klasörü ve tıklayın Dseçkin sağ tıkladıktan sonra seçenek.

6. En sonunda, tekrar başlatsenin bilgisayarın.
Yöntem 5: Kaliteli Windows Ses Video Deneyimi Hizmetini Değiştirin
Kaliteli Windows Ses Video Deneyimi hizmetinin başlangıç türünü Manuel'den Otomatik'e değiştirdiğinizde, ana süreçte meydana gelen bir JavaScript hatası konu.
Not: Bu yöntem, Discord dahil diğer tüm uygulama ve programların JavaScript hatalarını çözebilir.
Kaliteli Windows Ses Video Deneyimi hizmetinin başlangıç türünü nasıl değiştireceğiniz aşağıda açıklanmıştır:
1. Tip Koşmak içinde Windows arama çubuğu açmak Koşmak iletişim kutusu.
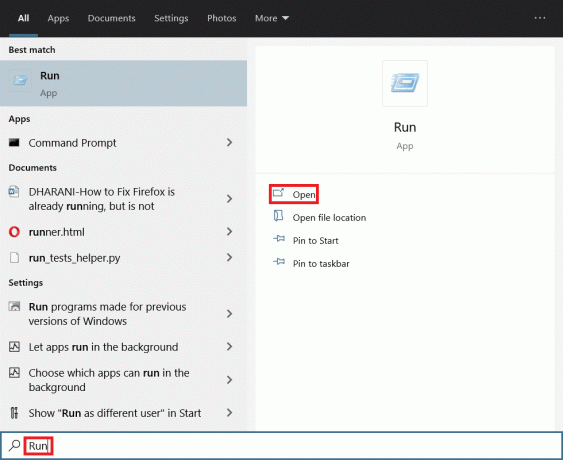
2. Tip services.msc aşağıda gösterildiği gibi ve tıklayın Tamam.
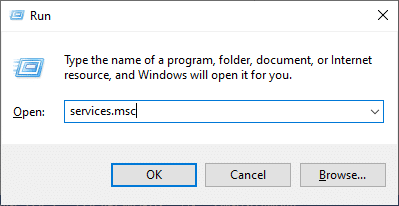
3. İçinde Hizmetler pencere, sağ tıklayın Kaliteli Windows Ses Video Deneyimi hizmet.
4. Ardından, üzerine tıklayın Özellikleri seçeneği aşağıda gösterildiği gibidir.

5. Tıkla Durmak çalışan hizmeti durdurma seçeneği.
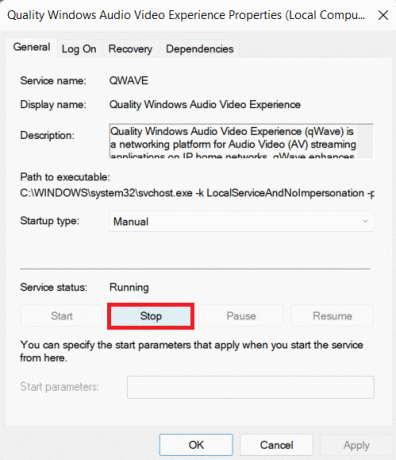
6. Tıkla Başlama hizmeti yeniden çalıştırmak için düğmesine basın.

7. Yı kur başlangıç türü ile Otomatik verilen açılır menüyü kullanarak.
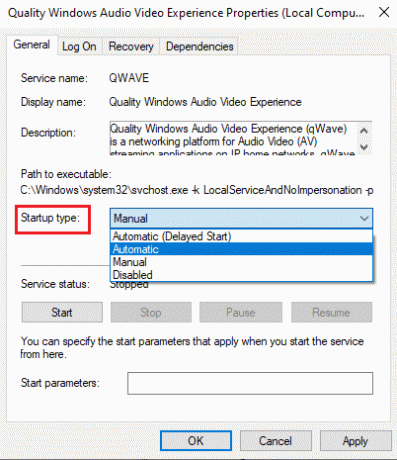
8. Tıklamak Uygula > Tamam değişiklikleri kaydetmek için
Not: Başlangıç türünü değiştirirken aşağıdaki hata mesajını alabilirsiniz: Windows, Hizmeti Yerel Bilgisayarda başlatamadı. Hata 1079: Bu hizmet için belirtilen hesap, aynı işlemde çalışan diğer hizmetler için belirtilen hesaptan farklı.
9. Bu durumda, geçiş yapın oturum aç sekmesinde Kaliteli Windows Ses Video Deneyimi Özellikleri penceresine tıklayın ve Araştır… düğmesini aşağıda vurgulandığı gibi
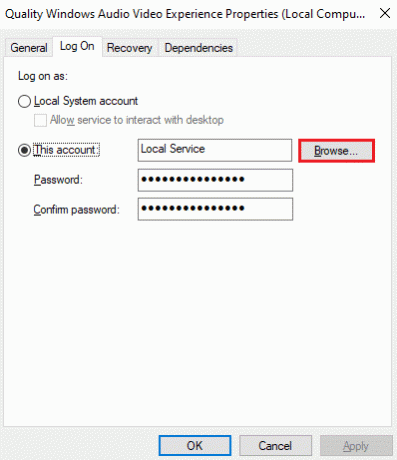
10. Buraya, adınızı yazın Kullanıcı hesabı içinde Seçmek için nesne adını girin kutucuğuna tıklayın ve İsimleri Kontrol Et buton.
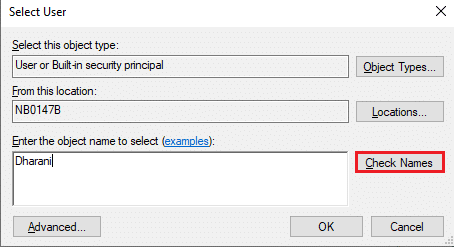
11. Bittiğinde, üzerine tıklayın Tamam ve seninkini yaz Şifre istendiğinde.
12. Şimdi, fırlat anlaşmazlık herhangi bir hata olmadan.
Ayrıca Okuyun: Steam Konsolu Nasıl Açılır
Yöntem 6: Antivirüste Uyuşmazlığı Atla
Bazen, yüklü Antivirüs programının kısıtlamaları nedeniyle Windows 10'da başlangıçta Discord JavaScript hatasıyla karşılaşabilirsiniz. Discord dahil olmak üzere belirli programların açılmasını veya başlatılmasını engelleyebilir. Bunu, Antivirus'e bir istisna olarak Discord'u ekleyerek veya geçici olarak devre dışı bırakarak çözebilirsiniz.
Not: Burada, kullanıyoruz Avast Ücretsiz Antivirüs Örnek olarak. Adımlar, PC'nizde yüklü olan Antivirüs yazılımına bağlı olarak farklılık gösterebilir.
1. Başlatmak Avast Antivirüs ve üzerine tıklayın Menü Sağ üst köşedeki.

2. Tıkla Ayarlar açılır menüden seçeneği.
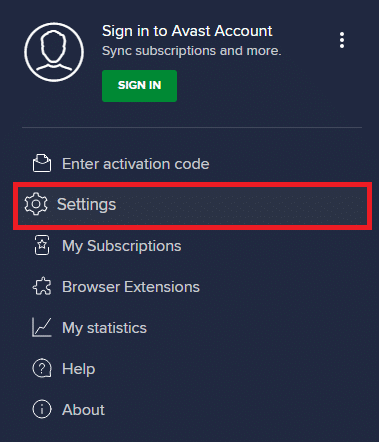
3. Seçme Genel > Engellenen ve İzin Verilen uygulamalar. Ardından, tıklayın UYGULAMAYA İZİN VER altında İzin verilen uygulamaların listesi bölümü, aşağıda vurgulandığı gibi.
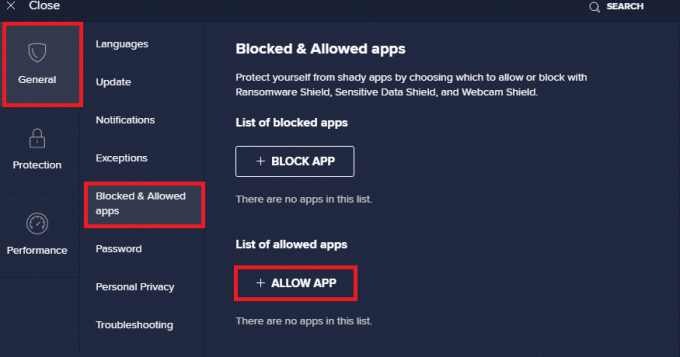
4A. Şimdi, tıklayın EKLE karşılık gelen anlaşmazlık beyaz listeye ekleme seçeneği.
4B. Alternatif olarak, Discord uygulamasına aşağıdakileri seçerek de göz atabilirsiniz. UYGULAMA YOLU SEÇ seçenek.
Not: tasvir ettik Uygulama Yükleyici aşağıdaki resimde bir dışlama olarak ekleniyor. eklemek zorundasın anlaşmazlık benzer şekilde.
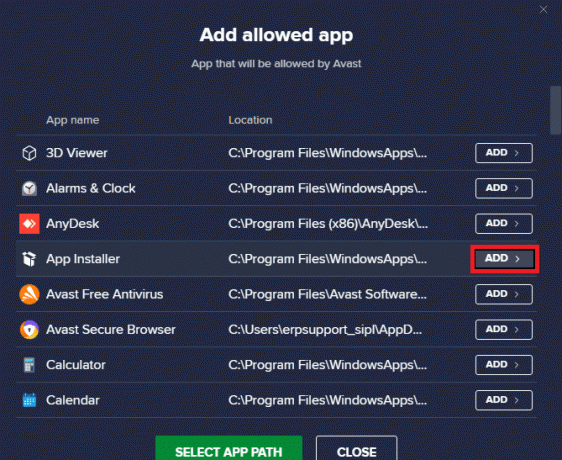
5. Son olarak, tıklayın EKLE Discord uygulamasını Avast beyaz listesine ekleme isteminde.
Not: Antivirüsü devre dışı bırakmayı seçebilir veya Windows Defender Güvenlik Duvarını geçici olarak devre dışı bırakın veya Avast'ı kaldır gerekirse.
Yöntem 7: Discord Uygulamasını Güncelleyin
eğer yüzleşirsen başlangıçta bir Discord JavaScript hatası, son güncelleme uygulama ile uyumsuz olabilir ve sorunu gidermek için yeni bir güncelleme yayınlanmıştır. Discord'un en son güncellemesini aşağıdaki gibi indirin ve yükleyin:
1. basın Windows Anahtarı ve yazın %LocalAppData% arama çubuğunda aşağıda gösterildiği gibi. Tıklamak Açık gosterildigi gibi.
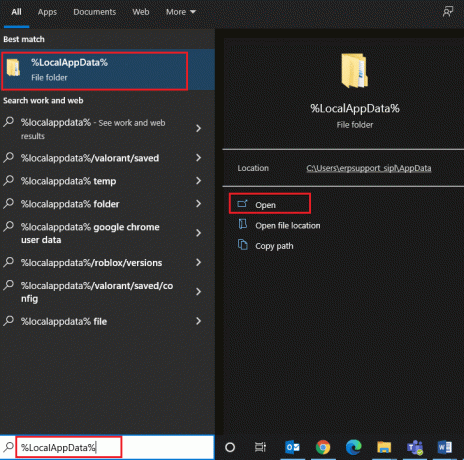
2. Bul ve üzerine çift tıkla anlaşmazlık açmak için klasör.

3. Çalıştır Güncelleme Uygulamaya çift tıklayarak ve Beklemek işlemin tamamlanması için.
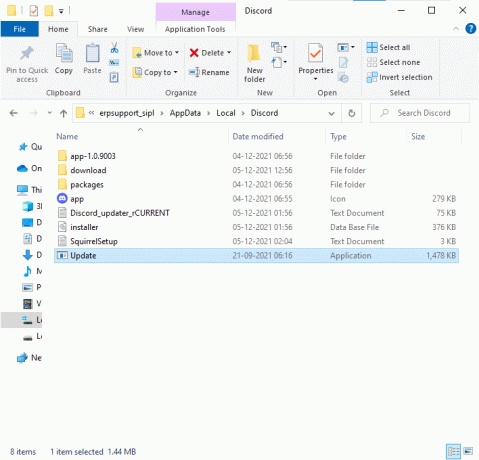
4. Son olarak, yeniden başlatmakanlaşmazlık Hatanın düzeltildiğini görmek için.
Ayrıca Okuyun:Discord Donmaya Devam Ediyor Nasıl Onarılır
Yöntem 8: Windows İşletim Sistemini Güncelleyin
eğer hala yüzleşiyorsan ana süreçte meydana gelen bir JavaScript hatası, Windows'u aşağıdaki gibi güncelleyin:
1. basın Windows + benanahtarlar açmak için aynı anda Ayarlar uygulama.
2. Şimdi, seçin Güncelleme ve Güvenlik gosterildigi gibi.
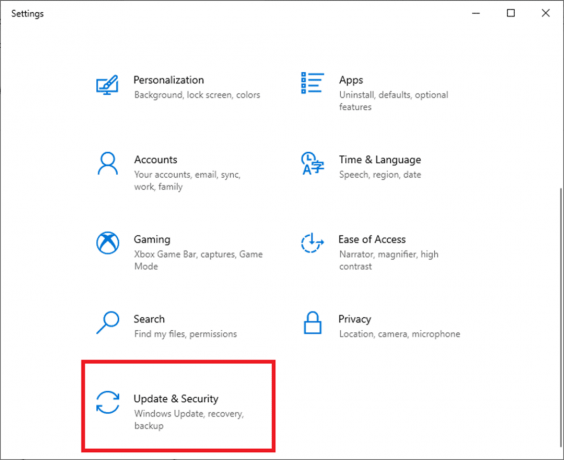
3. Tıklamak Güncellemeleri kontrol et sağ bölmede.
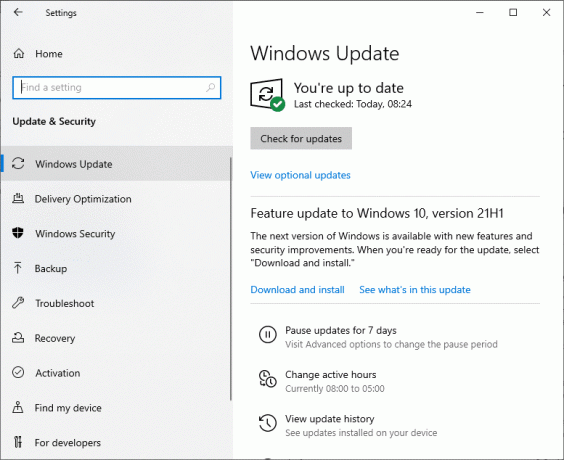
4A. Tıkla Şimdi kur seçenek. Güncellemeleri indirip yükledikten sonra, Tekrar başlat Sisteminizin Discord hatasını görmesi çözüldü.

4B. Herhangi bir güncelleme mevcut değilse, güncelsin mesajı görüntülenecektir. Bu durumda, sonraki çözümü deneyin.

Yöntem 9: Discord'u Yeniden Yükleyin
Yöntemlerden hiçbiri size yardımcı olmadıysa, mümkünse yazılımı yeniden yüklemeyi deneyin. Discord'u yeniden yüklediğinizde tüm ayarlar ve yapılandırma kurulumu yenilenecektir ve bu nedenle sorununuz için bir düzeltme elde etme şansınız daha yüksektir.
1. Başlatmak Kontrol Paneli onu arayarak Windows arama çubuğu.

2. Ayarlamak Görüntüleme ölçütü: Büyük simgeler ve tıklayın Programlar ve Özellikler gosterildigi gibi.
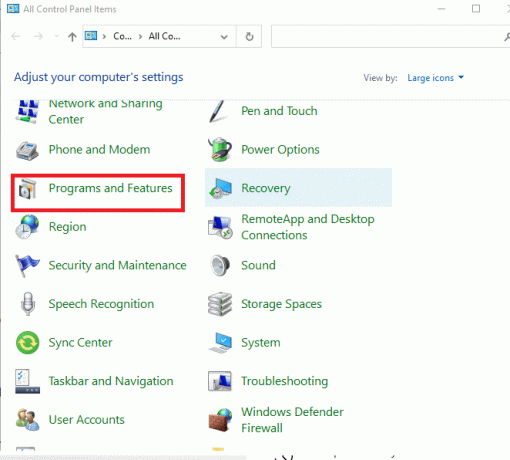
3. Tıklamak anlaşmazlık ve seçin Kaldır seçenek.
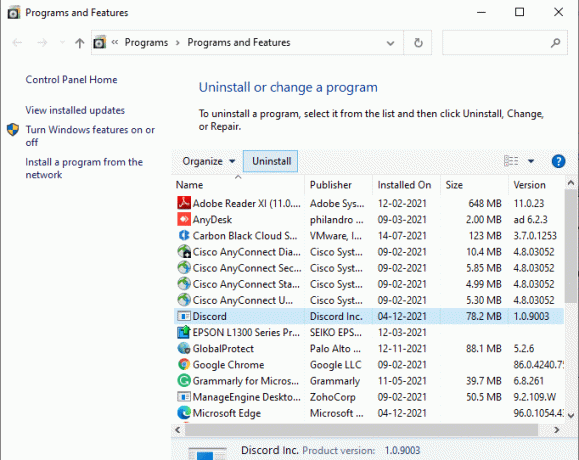
4. İstendiğinde, Discord'u kaldırmak istediğinizden emin misiniz? tıklamak Evet.
5. PC'nizi yeniden başlatın.
6. Açık discord indirme sayfası ve üzerine tıklayın Windows için indirin düğmesini aşağıda gösterildiği gibi

7. Şu yöne rotayı ayarla İndirmelerim ve başlat Discord Kurulumu dosya.
8. Takip et ekran talimatları PC'nizdeki kurulumu tamamlamak için
Ayrıca Okuyun:Discord'da Grup DM Nasıl Kurulur
Yöntem 10: Discord Desteği ile İletişime Geçin
Hiçbir şey işe yaramazsa, şu adrese bir E-posta bırakın: Discord destek ekibi . Sorunu analiz edecekler ve başlangıçta Discord JavaScript hatası için en uygun düzeltmeyi önerecekler.
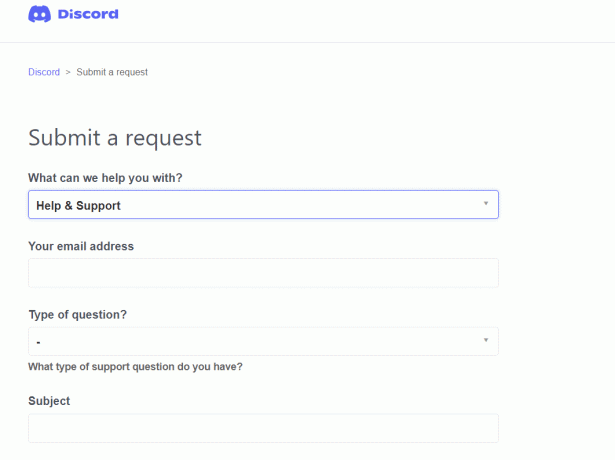
Önerilen:
- BAE'de Engellenen Sitelere Nasıl Erişilir
- Discord'da Bas Konuş Nasıl Kullanılır
- Discord'u Düzeltin Çökmeye Devam Ediyor
- Discord'un Mikrofonu Algılamamasını Düzeltin
Umarız bu makale çözülmüştür Başlangıçta JavaScript Discord hatasıWindows 10 PC'de sorun. Hangi yöntemin sizin için en iyi sonucu verdiğini bize bildirin. Ayrıca, soru ve önerileriniz için aşağıdaki yorum bölümünden bize ulaşmaktan çekinmeyin.