Windows 11'de Erişim Kolaylığı Merkezini Açmanın 8 Hızlı Yolu
Çeşitli / / May 30, 2023
Windows, daha iyi kullanmanıza yardımcı olmak için ekran, büyüteç, anlatıcı ve diğer özellikler gibi şeyler yapmak için erişilebilirlik ayarlarına sahiptir. hatırlayabilirsin anlatıcı istemi Windows 11 veya daha eski bir sürümü yüklerken açılır. Tüm erişilebilirlik özellikleri, Erişim Kolaylığı Merkezinde bulunur. Metin boyutunu büyütmek, anlatıcıyı veya ekran klavyesini getirmek ve hatta daha iyi görünürlük için kontrast temaları uygulamak için kullanabilirsiniz.
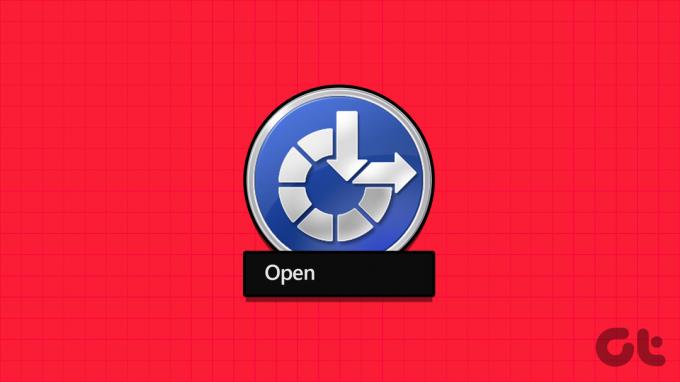
Windows 11'de, hem Erişim Kolaylığı Merkezi'nin eski sürümünü hem de ayarlar uygulamasında yenilenmiş bir sürümü bulabilirsiniz. Erişim Kolaylığı Merkezini hızlı bir şekilde başlatmanın farklı yolları.
1. Başlat Menüsünü Kullanarak Erişim Kolaylığı Merkezini Açın
Başlat menüsü, sizi bir uygulama konumunu veya ayarlarını ziyaret etme zahmetinden kurtarır. Windows'ta yüklü tüm programları ve kullanılabilir özellikleri aramanıza yardımcı olmak için arama özelliğini entegre eder. İşte nasıl:
Aşama 1: Başlat Menüsünü başlatmak için Windows tuşuna basın.
Adım 2: Tip Erişim kolaylığı ve Başlat Menüsü'ndeki Ayarlar bölümünün altında listelenen erişilebilirlik seçeneklerinden herhangi birine tıklayın.
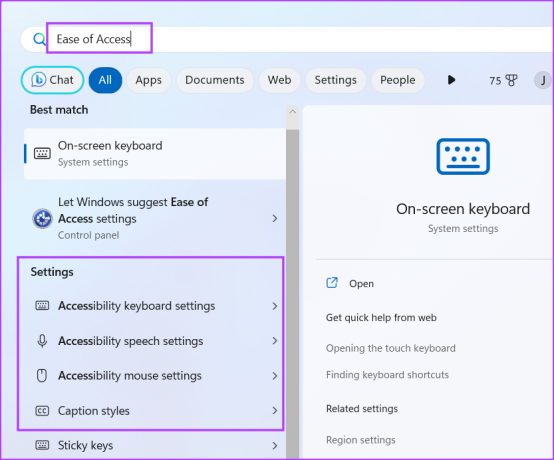
Aşama 3: Ayarlar uygulamasında ilgili erişilebilirlik bölümü açılacaktır.
2. Klavye Kısayolunu Kullanarak Erişim Kolaylığı Merkezini Açın
Windows, erişilebilirlik ayarlarını anında başlatmak için yerleşik bir kısayol sunar. Ayarlar uygulamasında yenilenen Erişilebilirlik ayarlarının ana sayfasını açmak için Windows + U klavye kısayoluna basın. Görme, duyma ve etkileşim ile ilgili birçok seçenek bulacaksınız.
3. Ayarlar Uygulamasını Kullanarak Erişim Kolaylığı Merkezini Açın
Ayarlar uygulaması, kategoriler halinde özenle düzenlenmiş tüm özelliklerle birlikte yeni Erişilebilirlik bölümünü içerir. İşte nasıl:
Aşama 1: Ayarlar uygulamasını başlatmak için Windows + I klavye kısayoluna basın.
Adım 2: Sol taraftaki menüye gidin ve Erişilebilirlik seçeneğine tıklayın.

4. Çalıştır İletişim Kutusunu Kullanarak Erişim Kolaylığı Merkezini Açın
Çalıştır iletişim kutusu, Windows'ta bulunan çeşitli ayarlar ve Denetim Masası yardımcı programları için kısa kodları destekler. Çalıştır İletişim kutusunu kullanarak bir dosyaya veya klasöre bile erişebilirsiniz. Bunu nasıl yapacağınız aşağıda açıklanmıştır:
Aşama 1: Çalıştır iletişim kutusunu başlatmak için Windows + R klavye kısayoluna basın.
Adım 2: Tip ms-ayarları: erişim metin kutusunda. Ayarlar uygulamasında Erişilebilirlik bölümünü açmak için Enter tuşuna basın.

Aşama 3: Alternatif olarak, yazabilirsiniz erişim kontrolü.cpl metin kutusuna girin ve Enter tuşuna basın. Bu, aracın eski Kontrol Paneli sürümünü açacaktır.

5. Kontrol Panelini Kullanarak Erişim Kolaylığı Merkezini Açın
Erişim Kolaylığı ayarlarına önceden yalnızca Kontrol Paneli üzerinden erişilebilirdi. Ancak Microsoft, Windows 10'daki Ayarlar uygulaması ve daha yeni sürümler aracılığıyla buna erişme seçeneğini de tanıttı. Aşağıdaki adımları tekrarlayın:
Aşama 1: Windows tuşuna basın, yazın Kontrol Panelive Enter tuşuna basın.

Adım 2: Denetim Masası penceresinde Erişim Kolaylığı seçeneğine tıklayın.
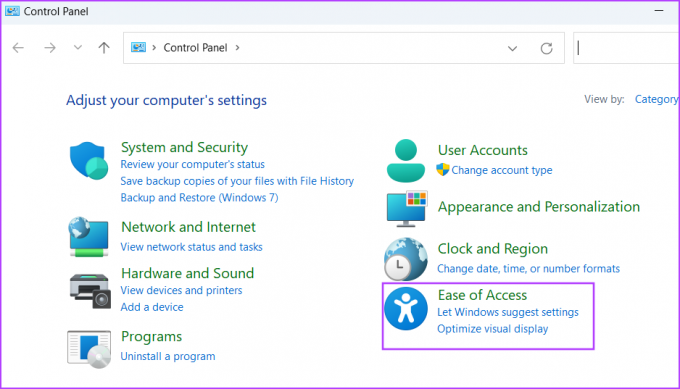
Aşama 3: "Erişim Merkezi Kolaylığı" seçeneğini tıklayın. Burada, sisteminizde bulunan tüm erişilebilirlik ayarlarını bulacaksınız.

6. Kilit Ekranını Kullanarak Erişim Kolaylığı Merkezini Açın
Windows 11 PC'nizde oturum açmadan önce bir erişilebilirlik özelliğine ihtiyacınız varsa, bunu Kilit Ekranı aracılığıyla yapabilirsiniz. Tüm erişilebilirlik seçeneklerini değil, yalnızca Anlatıcı, Büyüteç, Ekran klavyesi ve diğer birkaç seçenek gibi Windows'ta oturum açmanız gerekenleri bulacaksınız. Aşağıdaki adımları tekrarlayın:
Aşama 1: Windows 11 PC'nizi açın. Oturum açma ekranını açmak için Kilit Ekranına tıklayın.
Adım 2: Sağ alt köşeye gidin ve Erişilebilirlik simgesine tıklayın.

Aşama 3: Mevcut tüm Erişilebilirlik seçeneklerinin kısa bir menüsünü açacaktır.

7. Görev Yöneticisini Kullanarak Erişim Kolaylığı Merkezini Açın
Görev Yöneticisi'nden yeni görevler açabilir ve uygulamaları başlatabilirsiniz. Eğer iseniz son derece yararlıdır Ayarlar uygulamasını açamıyor sisteminizde. Bunu nasıl yapacağınız aşağıda açıklanmıştır:
Aşama 1: Görev Yöneticisi'ni açmak için Ctrl + Shift + Esc klavye kısayoluna aynı anda basın.
Adım 2: Yeni görev çalıştır düğmesine tıklayın.
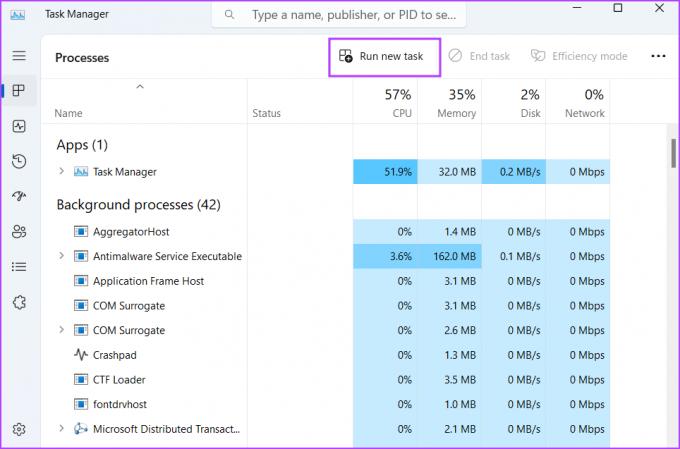
Aşama 3: Yeni görev çalıştır penceresi açılacaktır. Tip ms-ayarları: erişim metin kutusuna girin ve Ayarlar uygulamasında Erişilebilirlik bölümünü açmak için Enter tuşuna basın.
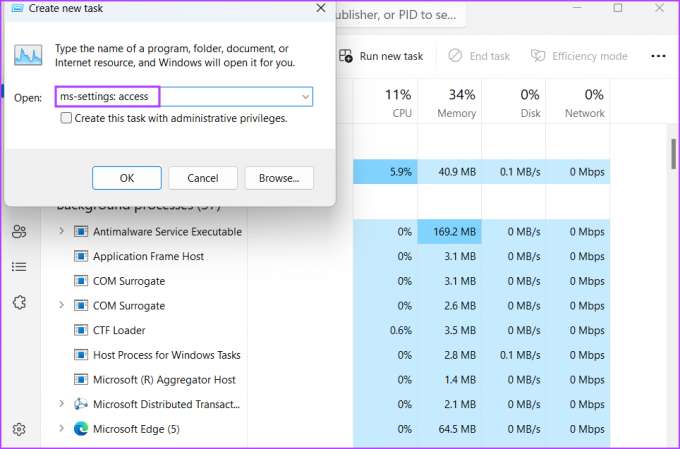
8. Terminal Uygulamasını Kullanarak Erişim Kolaylığı Merkezini Açın
Terminalden bir program başlatma programın doğru yerini veya kısa kodunu biliyorsanız kolaydır. Neyse ki, Windows 11'de Erişim Kolaylığı Merkezini açmak için birden fazla kısa kod var. Aşağıdaki adımları tekrarlayın:
Aşama 1: Yetkili Kullanıcı menüsünü açmak için Başlat düğmesine sağ tıklayın. Terminal seçeneğine tıklayın.
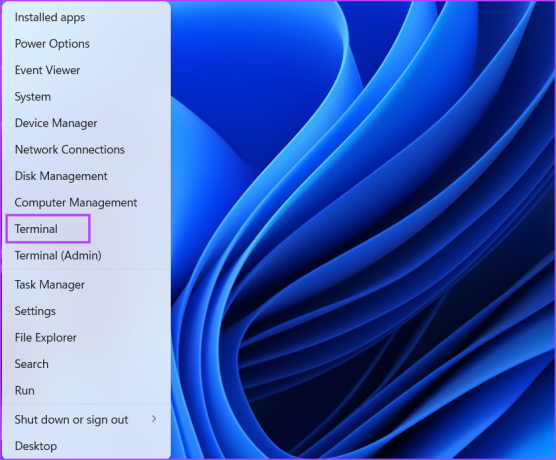
Adım 2: Terminal uygulaması, Komut İstemi'nde yeni bir sekme açacaktır. Aşağıdaki komutu yazın ve Enter tuşuna basın:
Microsoft'u kontrol edin / adlandırın. Erişim Kolaylığı Merkezi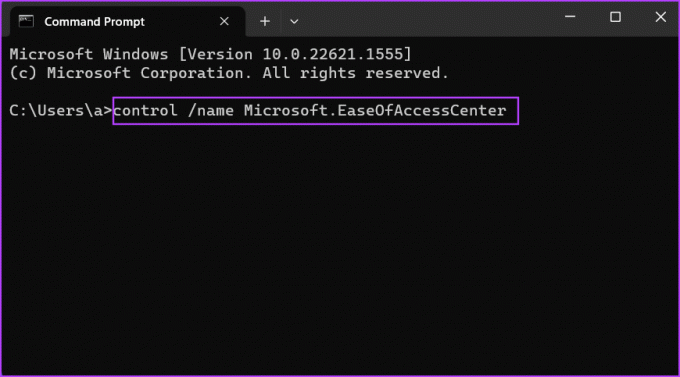
Aşama 3: Kontrol Paneli "Erişim Kolaylığı Merkezi" sayfasını açacaktır.
Erişilebilirlik Ayarlarını Kolayca Yapılandırın
Windows işletim sistemindeki Erişim Kolaylığı Merkezi aracı, görme veya işitme engelli kullanıcıların ekran öğelerini ayarlamasına ve bilgisayarı kullanırken yardım almasına yardımcı olur. Artık aracı başlatmanın ve kullanmanın sekiz benzersiz yolunu biliyorsunuz. Daha hızlı olduğu için varsayılan kısayol tuş kombinasyonunu seviyoruz, ancak çalışmadığında Çalıştır iletişim kutusunu veya Terminal uygulaması seçeneğini kullanabilirsiniz.
Son güncelleme 08 Mayıs 2023
Yukarıdaki makale, Guiding Tech'i desteklemeye yardımcı olan bağlı kuruluş bağlantıları içerebilir. Ancak, editoryal bütünlüğümüzü etkilemez. İçerik tarafsız ve özgün kalır.
Tarafından yazılmıştır
Abhishek Mishra
Abhishek, Lenovo G570'i satın aldığından beri Windows işletim sistemine bağlı kaldı. Ne kadar bariz olsa da, insanlığın kullanabileceği en yaygın ama büyüleyici iki işletim sistemi olan Windows ve Android hakkında yazmayı seviyor. Bir gönderi taslağı hazırlamadığı zamanlarda, OnePiece'i ve Netflix'in sunduğu her şeyi art arda atmayı sever.



