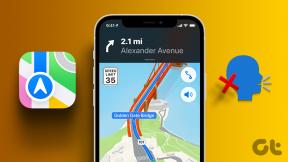Windows 10'da Teamviewer'ın Bağlanmamasını Düzeltme
Çeşitli / / February 26, 2022

Uzaktan BT yardımı için en iyi seçeneklerden biri TeamViewer'dır. Görüntülü sohbetler ve uzaktan kontrol hizmetleri için şiddetle tavsiye edilir. Yaklaşık 400 milyon cihaz TeamViewer kullanıyor ve rapora göre belirli bir zamanda yaklaşık 30 milyon cihaz TeamViewer'a bağlı. TeamViewer'ın bilinen özelliklerinden bazıları ekran paylaşımı, uzaktan erişim, video konferans, kötü amaçlı yazılımdan koruma, uzak masaüstü, profesyonel sohbet, çevrimiçi beyaz tahtalar ve çok daha fazlasını içerir. Yine de, TeamViewer'ın bağlantınızı kontrol etmeye hazır olmaması gibi yaygın hatalarla karşılaşan çok az kullanıcı vardır. TeamViewer hazır değil, bağlantı sorununuzu kontrol etmek için birkaç standart yöntem vardır. TeamViewer'ın bağlanmama sorununun nedenlerini ve bunları çözmek için sorun giderme yöntemlerini okumanızı öneririz. Öyleyse okumaya devam et.

İçindekiler
- Windows 10'da Teamviewer Bağlanmıyor Nasıl Onarılır
- Yöntem 1: Bilgisayarı Yeniden Başlatın
- Yöntem 2: TeamViewer İşlemini Devre Dışı Bırak
- Yöntem 3: TeamViewer Hizmetini Yeniden Başlatın
- Yöntem 4: TeamViewer'ı Ana Bilgisayar Dosyasından Silin (Varsa)
- Yöntem 5: Winsock'u Sıfırla
- Yöntem 6: IPV6'yı Devre Dışı Bırak
- Yöntem 7: DNS Adresini Değiştir
- Yöntem 8: LAN Ayarlarını Değiştirin
- Yöntem 9: Ağ Sürücülerini Güncelleyin veya Geri Alın
- Yöntem 10: Güvenlik Duvarı/Antivirüste Dışlama Ekle
- Yöntem 11: TeamViewer'ı Yeniden Yükleyin
Windows 10'da Teamviewer Bağlanmıyor Nasıl Onarılır
TeamViewer'ın kendine has bir başarı öyküsü var ama bu hiç hata olmayacağı anlamına gelmiyor. Birçok kullanıcı, bağlantı sorununuzu kontrol etmeye hazır olmayan TeamViewer ile karşı karşıyadır. TeamViewer destek sayfasını ziyaret ederseniz, durumun ne kadar kötü olduğunu anlayacaksınız. TeamViewer'ın bağlantı sorununuzu kontrol etmeye hazır olmamasının birkaç nedeni burada.
- Kontrol etmeniz gereken ilk şey, sabit bir internet bağlantınız olup olmadığıdır. eğer varsa eski yönlendiriciler ve alıcılar, bahsi geçen sorunla karşılaşabilirsiniz. Bir ping testi yapın, yönlendiricinizi yeniden başlatın veya gerekirse sıfırlayın.
- Eğer senin antivirüs programı veya Windows Defender Güvenlik Duvarı TeamViewer'ı engelliyor Engellenen programlar listesinden, bağlantı sorununuzu kontrol etmeye hazır olmayan TeamViewer ile karşılaşacaksınız. Sorunu çözmek için virüsten koruma/güvenlik duvarı programına istisnalar ekleyin veya bunları devre dışı bırakın.
- Eğer TeamViewer'ın mevcut sürümü PC'nizle uyumlu değil, TeamViewer'ın bağlanmama sorunuyla karşılaşma ihtimaliniz daha yüksek. TeamViewer'ın eski arayüzüne geçmek, söz konusu sorunu önleyecektir.
- Hatayı düzeltmek için TeamViewer, uygulamayı iyileştirmek için düzenli güncellemeler yayınlar. eğer bir eski uygulama, TeamViewer bağlantı sorununuzu kontrol etmeye hazır olmayabilir. Bahsedilen sorunları çözmek için TeamViewer'ı düzenli olarak güncelleyin.
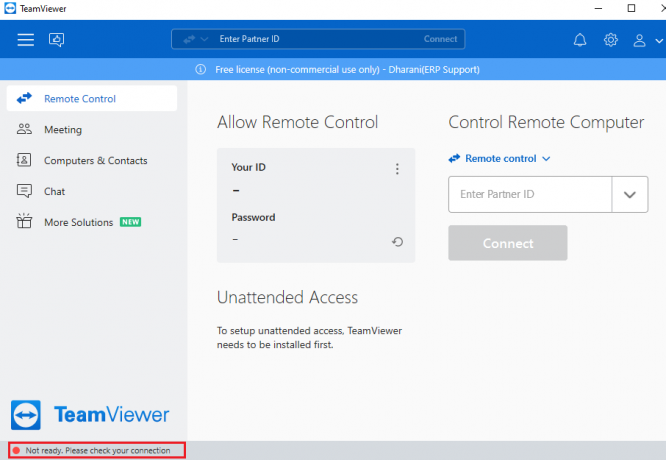
TeamViewer'ın bağlanmama sorununu çözmek için bir yöntemler listesi derledik. Yöntemler temelden ileri düzeye doğru sıralanmıştır; bu nedenle daha hızlı sonuçlara ihtiyacınız varsa, bunları aynı sırayla izleyin.
Yöntem 1: Bilgisayarı Yeniden Başlatın
Geri kalan yöntemleri denemeden önce sisteminizi yeniden başlatmanız önerilir. Çoğu durumda, basit bir yeniden başlatma, herhangi bir zorlu düzen olmadan sorunu çözecektir. Bu nedenle, aşağıda belirtilen yöntemlerden herhangi birini izleyerek ve sorunla tekrar karşılaşıp karşılaşmadığınızı kontrol ederek sisteminizi yeniden başlatmayı deneyin. Alternatif olarak, tamamen kapat Güç seçeneklerini kullanarak sistemi açın ve yeniden açın.
1. şuraya gidin: Başlangıç menüsü.
2. Şimdi, seçin güç simgesi.
Not: Windows 10'da Güç simgesi altta bulunur. Windows 8'de ise Güç simgesi en üstte bulunur.
3. gibi birkaç seçenek Uyumak, Kapat, ve Tekrar başlat görüntülenecektir. İşte, tıklayın Tekrar başlat.
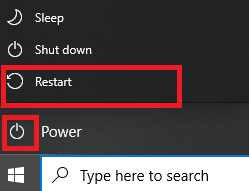
Yöntem 2: TeamViewer İşlemini Devre Dışı Bırak
Tüm TeamViewer işlemlerini devre dışı bırakarak ve uygulamayı yeniden başlatarak TeamViewer'ı bir bağlantı sorunu olmayan düzeltebilirsiniz. TeamViewer işlemlerini Görev Yöneticisi aracılığıyla devre dışı bırakmak için birkaç adım.
1. Başlatmak Görev Yöneticisi vurarak Ctrl + Shift + Esc tuşları eşzamanlı.
2. Görev Yöneticisi penceresinde, üzerine tıklayın. süreçler sekme.
3. Şimdi arayın ve seçin Takım Görüntüleyici arka planda gereksiz yere çalışan görevler.
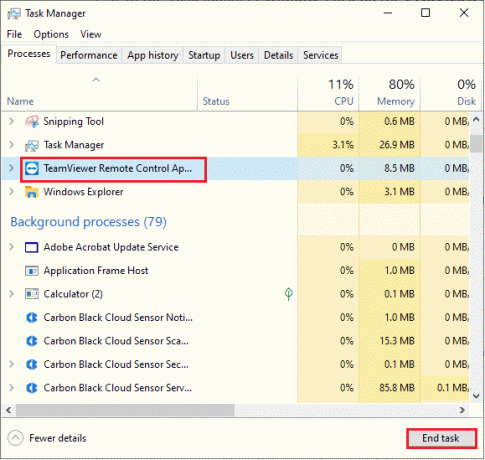
4. Son olarak, seçin Görevi bitir Yukarıdaki resimde gösterildiği gibi ve PC'nizi yeniden başlatın ve TeamViewer'ı yeniden başlatın.
Ayrıca Okuyun:Windows 10'da Uzak Masaüstü Bağlanmayacak Onar
Yöntem 3: TeamViewer Hizmetini Yeniden Başlatın
Hizmeti bir kez durdurup birkaç dakika sonra yeniden başlatarak TeamViewer hizmetini yeniden başlatabilirsiniz. TeamViewer hizmetini yeniden başlatmak için birkaç adım.
1. basın Windows + R tuşları açmak için birlikte Koşmak iletişim kutusu.
2. Tip services.msc ve vur Giriş anahtarı başlatmak için Hizmetler program.
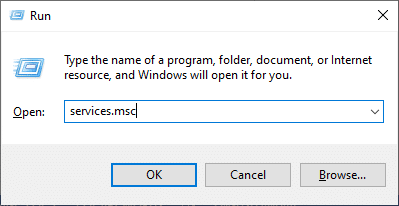
3. Şimdi, Hizmetler penceresinde aşağı kaydırın ve TeamViewer hizmetini arayın ve üzerine tıklayın.
4. Şimdi, tıklayın Özellikleri aşağıdaki resimde gösterildiği gibi.
Not: Ayrıca üzerine çift tıklayabilirsiniz. TeamViewer hizmeti Özellikler penceresini açmak için

5. Şimdi, Başlangıç türünü Otomatik olarak ayarlayın, Aşağıda gösterildiği gibi. Hizmet durumu Çalışmıyorsa, öğesine tıklayın. Başlat düğmesinde.
Not: Eğer Servis durumu dır-dir Koşma, Bir süre durdurun ve yeniden başlatın.
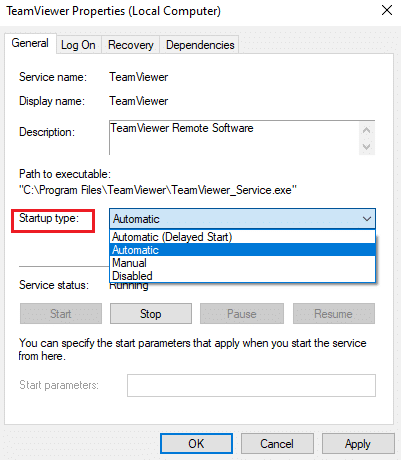
6. Son olarak, tıklayın Uygula > Tamam değişiklikleri kaydetmek için Sorunu çözüp çözmediğinizi kontrol edin.
Yöntem 4: TeamViewer'ı Ana Bilgisayar Dosyasından Silin (Varsa)
Ana bilgisayar dosyasında bozuk bir TeamViewer girdiniz varsa, bağlantı sorununuzu kontrol etmeye hazır olmayan TeamViewer ile karşılaşacaksınız. Bunu çözmek için TeamViewer bölümünü aşağıda belirtildiği gibi ana bilgisayar dosyasından silin.
1. basmak Windows + E tuşları birlikte açmak Windows Gezgini.
2. Şimdi, geçiş yapın Görünüm sekmesini kontrol edin ve Gizli öğeler kutudaki göster/gizle Bölüm.
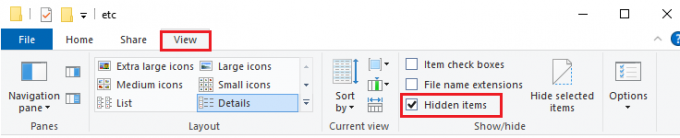
3. Şimdi, aşağıdakilere gidin yol Dosya Gezgini'nin adres çubuğundan.
C:\Windows\System32\sürücüler\vb
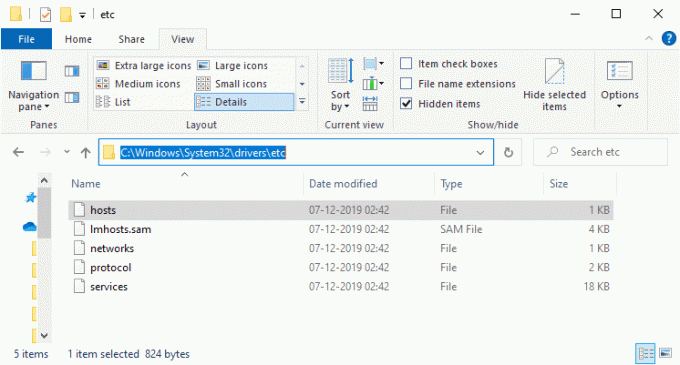
4. Şimdi, seçin ve sağ tıklayın ev sahibi dosya ve seçin Bununla aç seçeneği gösterildiği gibi
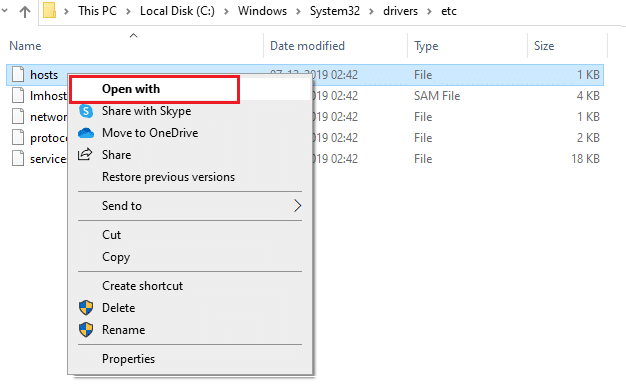
5. Şimdi, seçin not defteri listeden seçeneği seçin ve tıklayın Tamam Tasvir edildiği gibi.
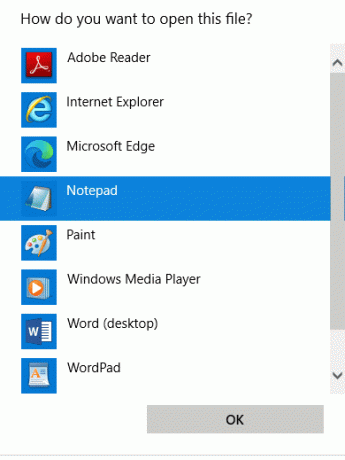
6. Hosts dosyası Not Defteri'nde aşağıdaki gibi açılacaktır:

7. Şimdi, tıklayın Ctrl + F tuşları açmak Bulmak pencere. burada, yazın takım görüntüleyici içinde Ne buldun alanına tıklayın ve Sonraki Bul gosterildigi gibi.
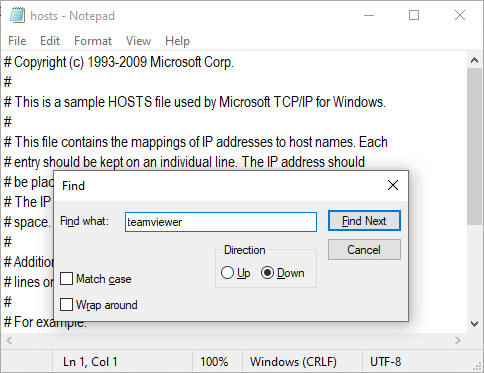
8. Herhangi bir arama sonucu almadıysanız, bilgisayarınızda herhangi bir bozuk TeamViewer dosyası yok demektir. eğer bulursan #Takım görüntüleyici bölümüne sağ tıklayın ve silmek onlara.
9. Şimdi, üzerine tıklayarak dosyayı kaydedin Ctrl+S anahtarlar birlikte.
10. Not Defteri'nden çıkın ve TeamViewer'ın hazır olmadığını düzeltip düzeltmediğinizi kontrol edin, bağlantı sorununuzu kontrol edin.
Ayrıca Okuyun:Windows 10'da Telnet Nasıl Etkinleştirilir
Yöntem 5: Winsock'u Sıfırla
Winsock dizinini varsayılan ayarlarına sıfırlamak, TeamViewer'ın bağlanmama sorununu çözecektir. TeamViewer'da oturum açamıyorsanız, aynı sorunu çözmek için bu yöntemi izleyin.
1. basın Windows tuşları, tip Komut istemive üzerine tıklayın Yönetici olarak çalıştır.

2. Ardından, komut penceresinde aşağıdaki komutları tek tek yazın ve Giriş her komuttan sonra.
winsock ağlarını sıfırlaip içindeki ağları sıfırlama
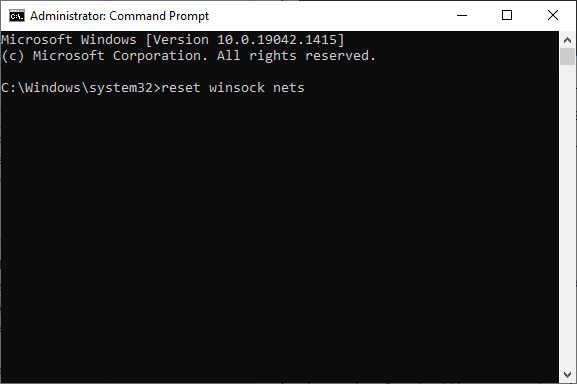
3. Son olarak, bekleyin Winsock sıfırlama başarıyla tamamlandı mesajı ve sorunu şimdi çözüp çözmediğinizi kontrol edin.
Yöntem 6: IPV6'yı Devre Dışı Bırak
IPv6, IPv4'e göre avantajlar eklemiş olsa da, birkaç sınırlaması vardır. Ancak, sisteminiz IPv6 protokolünü uyarlamıyorsa, TeamViewer bağlantı sorununuzu kontrol etmeye hazır değil. Bu nedenle, aşağıda belirtildiği gibi IPv6'yı devre dışı bırakmanız önerilir.
1. üzerine sağ tıklayın ağ simgesi sistem tepsisinde seçin ve Ağ ve İnternet ayarlarını açın.

2. Tıklamak Bağdaştırıcı seçeneklerini değiştir.

3. Şimdi, sağ tıklayın aktif ağ bağdaştırıcısı ve üzerine tıklayın Özellikleri gosterildigi gibi.

4. Wi-Fi Özellikleri pencere açılacaktır. Burada, işaretini kaldırın İnternet Protokolü Sürüm 6(TCP/IPv6) seçenek.

5. Son olarak, tıklayın Tamam değişiklikleri kaydetmek ve Tekrar başlat senin bilgisayarın.
Ayrıca Okuyun:Windows 10'da WinX Menüsünde Denetim Masasını Göster
Yöntem 7: DNS Adresini Değiştir
Birkaç kullanıcı, TeamViewer'ın hazır olmadığını, bağlantı sorununuzun İnternet Servis Sağlayıcınız tarafından sağlanan DNS adresini değiştirerek çözüleceğini kontrol ettiğini bildirdi. Sorunu çözmek için Google DNS adresini kullanabilirsiniz ve burada bilgisayarınızın DNS adresini değiştirmek için birkaç talimat verilmiştir.
1. basın Windows tuşu, tip Kontrol Paneli ve üzerine tıklayın Açık.

2. Ayarlamak Görüntüleme ölçütü: > Büyük simgeler ve üzerine tıklayın Ağ ve Paylaşım Merkezi listeden.

3. Ardından, üzerine tıklayın Adaptör ayarlarını değiştir sol bölmede bulunan köprü.

4. Mevcut ağ bağlantınıza sağ tıklayın (örn. Wifi) ve seçin Özellikleri, Tasvir edildiği gibi.

5: Altında Bu bağlantı aşağıdaki öğeleri kullanır: listeleyin, bulun ve tıklayın İnternet Protokolü Sürüm 4 (TCP/IPv4).

6. Tıkla Özellikleri düğmesi, yukarıda vurgulandığı gibi.
7. Burada, seçin Aşağıdaki DNS sunucu adreslerini kullanın: seçeneğini seçin ve aşağıdakileri girin:
Tercih edilen DNS sunucusu: 8.8.8.8
Alternatif DNS sunucusu: 8.8.4.4

8. Tıklamak Tamam değişiklikleri kaydetmek için
Yöntem 8: LAN Ayarlarını Değiştirin
Sisteminizdeki LAN ayarlarında otomatik bir değişiklik varsa, daha sık olarak, bağlantı sorununuzu kontrol etmeye hazır olmayan TeamViewer ile karşılaşacaksınız. Bu nedenle, sisteme yeterli bir internet bağlantısı getirmek için ayarları değiştirin.
1. basın Windows tuşu, tip Kontrol Panelive üzerine tıklayın Açık.

2. Şimdi, ayarlayın Görüntüleme ölçütü seçeneği Kategori.
3. seçin Ağ ve Internet ayarlar.

4. İşte, tıklayın internet Seçenekleri Aşağıda gösterildiği gibi.

5. Şimdi, içinde İnternet Özellikleri pencereye geçiş yap Bağlantılar sekme.
6. Seçme LAN ayarları, aşağıda vurgulandığı gibi.

7. İşte, kutuyu işaretleyin Otomatik olarak ayarları sapta ve sağlamak LAN'ınız için bir proxy sunucusu kullanın kutu işaretli değil.
Not: İhtiyacınız olduğunda seçeneği tekrar etkinleştirebilirsiniz.

8. Son olarak, tıklayın Tamam değişiklikleri kaydetmek ve sorunun çözülüp çözülmediğini kontrol etmek için
Ayrıca Okuyun:Windows 10'da Bir İşlemi Öldürmenin 3 Yolu
Yöntem 9: Ağ Sürücülerini Güncelleyin veya Geri Alın
Sisteminizdeki mevcut sürücüler TeamViewer dosyalarıyla uyumlu değilse/güncel değilse, bağlantınızı kontrol etmeye hazır olmayan TeamViewer ile karşılaşacaksınız. Bu nedenle, söz konusu sorunu önlemek için sürücüleri güncellemeniz veya geri almanız önerilir.
Seçenek 1: Sürücüyü Güncelle
Teamviewer'ın bağlanmama sorununu düzeltmek için ağ sürücünüzü güncelleme adımları.
1. basın Windows tuşu, tip Aygıt Yöneticisive üzerine tıklayın Açık.

2. çift tıklayın Ağ bağdaştırıcıları genişletmek için.
3. sağ tıklayın kablosuz ağ sürücüsü (Örneğin. Qualcomm Atheros QCA9377 Kablosuz Ağ Adaptörü) ve seçin Sürücüyü güncelle, aşağıda gösterildiği gibi.

4. Ardından, üzerine tıklayın Sürücüleri otomatik olarak ara mevcut en iyi sürücüyü otomatik olarak indirmek ve kurmak için.

5A. Şimdi, sürücüler güncellenmediyse en son sürüme güncellenecek ve yüklenecektir.
5B. Zaten güncellenmiş bir aşamadalarsa, mesaj şu şekildedir: Cihazınız için en iyi sürücüler zaten yüklü gösterilecek.

6. Tıkla Kapat pencereden çıkmak için düğmesine basın ve PC'nizi yeniden başlatın.
Seçenek 2: Sürücü Güncellemelerini Geri Al
Teamviewer'ın bağlanmama sorununu gidermek için sürücü güncellemelerini geri almak için bu adımları izleyin.
1. git Aygıt Yöneticisi > Ağ bağdaştırıcıları daha önce olduğu gibi.
2. sağ tıklayın ağ sürücüsü (Örneğin. Intel (R) Çift Bantlı Kablosuz-AC 3168) ve seçin Özellikleri, Tasvir edildiği gibi.

3. Şuna geç Sürücü sekmesi ve seçin Sürücüyü geri al, vurgulandığı gibi.
Not: Eğer seçeneği Sürücüyü Geri Alr grileşirse, bilgisayarınızda önceden yüklenmiş sürücü dosyaları bulunmadığını veya hiç güncellenmediğini gösterir.

4. Nedeninizi belirtin Neden geri dönüyorsun? içinde Sürücü Paketi geri alma. Ardından, tıklayın Evet, aşağıda gösterildiği gibi.
5. Ardından, tıklayın Tamam Bu değişikliği uygulamak için En sonunda, PC'nizi yeniden başlatın.
Yöntem 10: Güvenlik Duvarı/Antivirüste Dışlama Ekle
Windows Güvenlik Duvarı TeamViewer ile çakışmaya neden olmuyorsa, sisteminizdeki virüsten koruma yazılımı muhtemelen TeamViewer istemcisini engelliyor veya tam tersi. Sorunu çözmek için TeamViewer için bir dışlama ekleyebilirsiniz.
Seçenek I: Windows Güvenliği aracılığıyla
1. I vur Windows tuşu, tip virüs ve tehdit korumasıve düğmesine basın Giriş anahtarı.

2. Şimdi, tıklayın Ayarları yönet.

3. Aşağı kaydırın ve tıklayın Hariç tutulanları ekle veya kaldır aşağıda gösterildiği gibi.

4. İçinde İstisnalar sekmesini seçin Bir hariç tutma ekle seçeneğini seçin ve tıklayın Dosya gosterildigi gibi.

5. Şimdi, şuraya gidin: dosya dizini programı nereye kurdunuz ve seçin takım görüntüleyici dosya.
Seçenek II: Üçüncü Taraf Antivirüs Aracılığıyla
Not: Burada, kullandık Avast Ücretsiz Antivirüs Örnek olarak.
1. Başlatmak Avast Antivirüs. Tıkla Menü seçeneği gösterildiği gibi sağ üst köşeden seçin.

2. İşte, tıklayın Ayarlar açılır listeden.
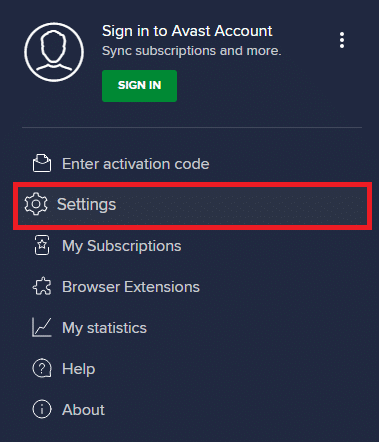
3. Seçme Genel > Engellenen ve İzin Verilen uygulamalar. Tıklamak UYGULAMAYA İZİN VER altında İzin verilen uygulamalar bölümünün listesi, aşağıda vurgulandığı gibi.
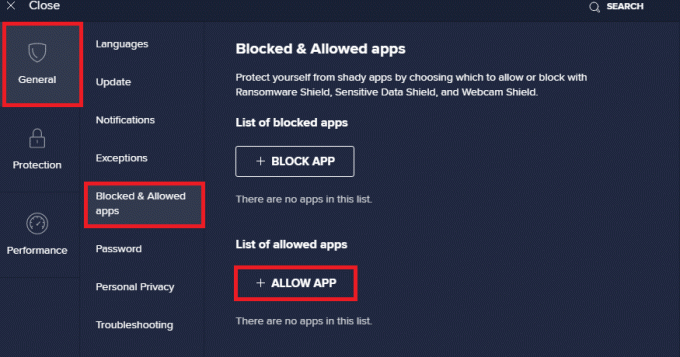
4. Şimdi, tıklayın EKLE > karşılık gelen Takım Görüntüleyici beyaz listeye eklemek için. Alternatif olarak, Steam uygulamasına da göz atabilirsiniz. UYGULAMA YOLU SEÇ seçenek.
Not: gösterdik Uygulama Yükleyici aşağıda bir istisna olarak ekleniyor.
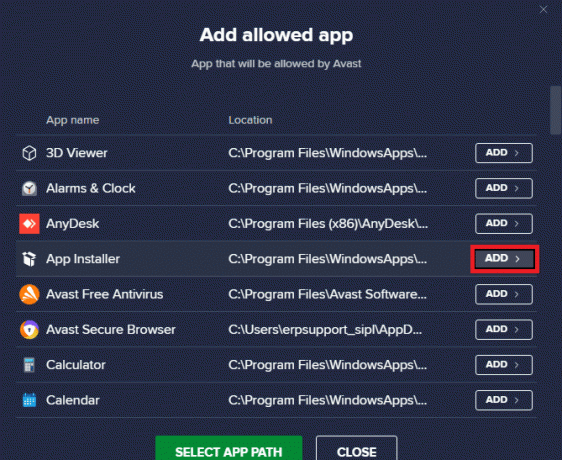
5. Son olarak, tıklayın EKLE eklemek için istemde Takım Görüntüleyici Avast beyaz listesine uygulama.
Ayrıca Okuyun:Windows 10'da Uzak Masaüstü Bağlanmayacak Onar
Yöntem 11: TeamViewer'ı Yeniden Yükleyin
Yöntemlerden hiçbiri size yardımcı olmadıysa, mümkünse yazılımı yeniden yüklemeyi deneyin. TeamViewer'ı yeniden yüklediğinizde tüm ayarlar ve yapılandırma kurulumu yenilenecektir ve bu nedenle Teamviewer'ın bağlanmama sorunu için bir düzeltme elde etme şansınız daha yüksektir.
1. Başlat Koşmak düğmesine basarak iletişim kutusu Windows + R tuşları bir arada.
2. Tip appwiz.cpl ve tıklayın Tamam.
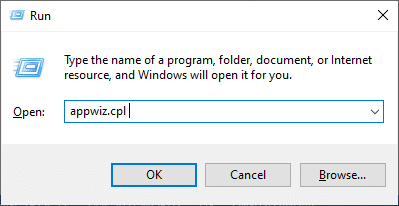
3. bu Programlar ve Özellikler yardımcı program açılacak ve şimdi aranacak Takım Görüntüleyici.
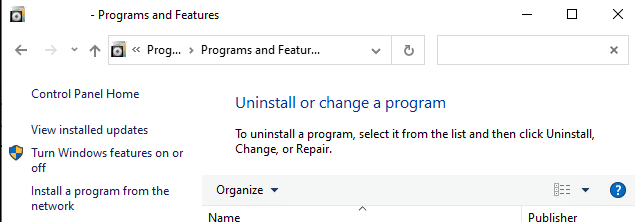
4. Şimdi, tıklayın Takım Görüntüleyici ve seçin Kaldır seçenek.
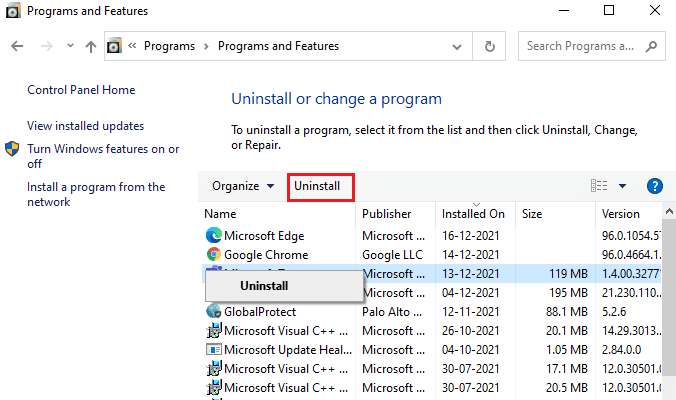
5. Şimdi, istenirse, TeamViewer'ı kaldırmak istediğinizden emin misiniz? sonra tıklayın Evet.
6. PC'nizi yeniden başlatın yukarıda belirtilen tüm adımları tamamladıktan sonra.
7. İndirmek Takım Görüntüleyici itibaren resmi internet sitesi.

8. Şimdi, şuraya gidin: İndirmelerim ve başlat TeamViewer kurulumu dosya.

9. Takip et ekran talimatları PC'nizdeki kurulumu tamamlamak için
Sonunda yeniden yükledin Takım Görüntüleyici bilgisayarınızda. Bu, uygulamayla ilgili tüm sorunları çözecektir.
Önerilen:
- Düzeltme Windows 10'da bağlantınız kesildi
- Windows 10 için WGET Nasıl İndirilir, Kurulur ve Kullanılır
- Discord Kamera Çalışmıyor Nasıl Onarılır
- Windows 10'da Çalışmayan Yakınlaştırma Sesini Düzeltme
Bu kılavuzun yardımcı olduğunu ve düzeltebileceğinizi umuyoruz TeamViewer bağlanmıyor Windows 10'da. Soru ve önerileriniz için aşağıdaki yorum bölümünden bize ulaşmaktan çekinmeyin. Daha sonra hangi konuyu araştırmamızı istediğinizi bize bildirin.