Dosya Gezgini'ni Düzelt, seçilen dosya veya klasörleri vurgulamıyor
Çeşitli / / November 28, 2021
Windows 10 kullanıcıları, Dosya Gezgini'nde dosya veya klasör seçtiğinizde bu dosya ve klasörlerin vurgulanmamasına neden olan yeni bir sorun bildirdi. bu dosyalar ve klasörler seçili olmasına rağmen vurgulanmasa bile, bu nedenle hangisinin seçildiğini veya hangilerinin seçildiğini söylemek imkansız hale gelir. Olumsuz.
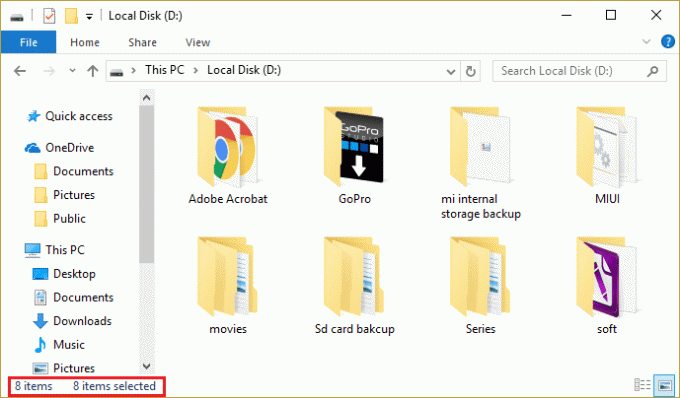
Bu çok sinir bozucu bir sorun çünkü bu, Windows 10'da dosya ve klasörlerle çalışmayı imkansız hale getiriyor. Her neyse, bu sorunu çözmek için bir sorun giderici burada, bu yüzden zaman kaybetmeden, aşağıda listelenen sorun giderme adımlarıyla Windows 10'da bu sorunu nasıl çözeceğimizi görelim.
İçindekiler
- Dosya Gezgini'ni Düzelt, seçilen dosya veya klasörleri vurgulamıyor
- Yöntem 1: Windows Dosya Gezgini'ni Görev Yöneticisinden Yeniden Başlatın
- Yöntem 2: Tam Kapatma Gerçekleştirin
- Yöntem 3: Yüksek Karşıtlık modunu aç ve kapat
- Yöntem 4: Arka Plan Bırakmasını Değiştir
- Yöntem 5: Hızlı Başlatmayı Devre Dışı Bırak
- Yöntem 6: Sistem Dosyası Denetleyicisini (SFC) çalıştırın ve Diski Denetle (CHKDSK)
Dosya Gezgini'ni Düzelt, seçilen dosya veya klasörleri vurgulamıyor
Emin ol bir geri yükleme noktası oluştur sadece bir şeyler ters giderse diye.
Yöntem 1: Windows Dosya Gezgini'ni Görev Yöneticisinden Yeniden Başlatın
1. basmak Ctrl + Üst Karakter + Esc açmak Görev Yöneticisi.

2. şimdi bul Windows Gezgini işlemler listesinde.
3. Windows Gezgini'ne sağ tıklayın ve seçin Görevi bitir.

4. Bu, Dosya Gezgini'ni kapatacak ve yeniden başlatmak için Dosya > Yeni görevi çalıştır.

5. İletişim kutusuna Explorer.exe yazın ve Tamam'a basın.

Bu, Windows Gezgini'ni yeniden başlatır, ancak bu adım sorunu yalnızca geçici olarak düzeltir.
Yöntem 2: Tam Kapatma Gerçekleştirin
1. Windows Tuşu + X'e basın ve ardından Komut İstemi (Yönetici).
2. Aşağıdaki komutu cmd'ye yazın ve Enter'a basın:
kapatma /s /f /t 0
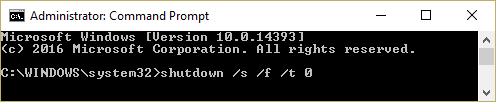
3. Tam kapatma normal kapatmadan daha uzun sürdüğü için birkaç dakika bekleyin.
4. Bilgisayar tamamen kapandığında, yeniden başlatın.
Bu Dosya Gezgini'ni Düzelt, seçilen dosya veya klasörleri vurgulamıyor ancak hala bu soruna takılıp kalıyorsanız, bir sonraki yönteme devam edin.
Yöntem 3: Yüksek Karşıtlık modunu aç ve kapat
Dosya Gezgini için basit bir düzeltme, seçilen dosyaları veya klasörleri vurgulamıyor sorunu Yüksek Karşıtlık modunu açma ve kapatma. Bunu yapmak için basın sol Alt + sol Shift + Print Screen; a pop-up soracak “Yüksek karşıtlık modunu açmak istiyor musunuz?” Evet'i seçin. Yüksek karşıtlık modu tekrar etkinleştirildiğinde, dosya ve klasörleri seçmeyi deneyin ve onları vurgulayıp vurgulayamadığınıza bakın. düğmesine basarak tekrar Yüksek karşıtlık modunu devre dışı bırakın. sol Alt + sol Shift + Print Screen.
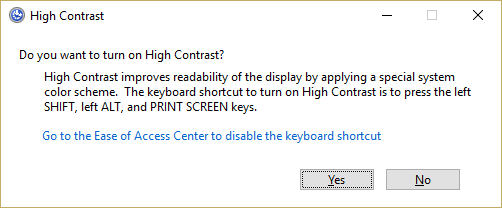
Yöntem 4: Arka Plan Bırakmasını Değiştir
1. Masaüstüne sağ tıklayın ve seçin Kişiselleştirin.

2. Altında Arka plan Düz Renk'i seçer.
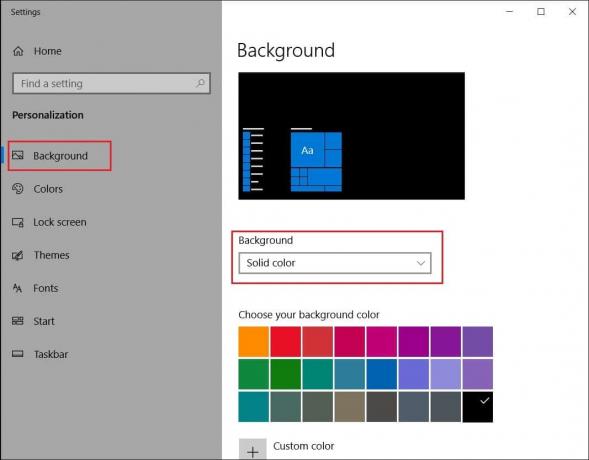
3. Arka planın altında zaten düz bir renginiz varsa, farklı bir renk seçin.
4. Değişiklikleri kaydetmek için bilgisayarınızı yeniden başlatın ve bu, Dosya Gezgini'ni Düzelt, seçilen dosya veya klasörleri vurgulamıyor.
Yöntem 5: Hızlı Başlatmayı Devre Dışı Bırak
1. Windows Tuşu + R'ye basın ve ardından yazın powercfg.cpl ve Güç Seçeneklerini açmak için enter tuşuna basın.
2. Tıklamak Güç düğmelerinin ne yapacağını seçin sol üst sütunda.

3. Ardından, üzerine tıklayın Şu anda kullanılamayan ayarları değiştirin.

4. Hızlı başlatmayı aç seçeneğinin işaretini kaldırın Kapatma ayarları altında.

5. Şimdi tıklayın Değişiklikleri Kaydet ve PC'nizi yeniden başlatın.
Yukarıdakiler hızlı başlatmayı devre dışı bırakamazsa şunu deneyin:
1. Windows Tuşu + X'e basın ve ardından tıklayın Komut İstemi (Yönetici).

2. Aşağıdaki komutu cmd'ye yazın ve Enter'a basın:
powercfg -h kapalı
3. Değişiklikleri kaydetmek için yeniden başlatın.
Yöntem 6: Sistem Dosyası Denetleyicisini (SFC) çalıştırın ve Diski Denetle (CHKDSK)
NS sfc /scannow komutu (Sistem Dosyası Denetleyicisi), korunan tüm Windows sistem dosyalarının bütünlüğünü tarar ve yanlış şekilde bozulmuş, değiştirilmiş/değiştirilmiş veya hasar görmüş sürümleri doğru sürümlerle değiştirirse mümkün.
1. Yönetici haklarıyla Komut İstemi'ni açın.
2. Şimdi cmd penceresinde aşağıdaki komutu yazın ve Enter'a basın:
sfc /scannow

3. Sistem dosyası denetleyicisinin bitmesini bekleyin.
Vermekte olan uygulamayı tekrar deneyin hata ve hala çözülmediyse, sonraki yönteme geçin.
4.Sonra, CHKDSK'yi buradan çalıştırın Check Disk Utility (CHKDSK) ile Dosya Sistemi Hatalarını Düzeltin.
5. Yukarıdaki işlemin tamamlanmasına izin verin ve değişiklikleri kaydetmek için bilgisayarınızı yeniden başlatın.
Tavsiye edilen:
- Geri yüklemeye çalışırken 0x8007025d Hatasını Düzeltin
- Fix Sistem Geri Yükleme başarıyla tamamlanmadı
- Windows'u Taşırken Açılır Pencereyi Devre Dışı Bırakın
- Sistem Geri Yükleme Hatasını Düzeltin 0x80070091
işte bu kadar başarılısın Dosya Gezgini'ni Düzelt, seçilen dosya veya klasörleri vurgulamıyor Bu kılavuzla ilgili hala herhangi bir sorunuz varsa, bunları yorum bölümünde sormaktan çekinmeyin.



