Windows 11'de Çalışmayan Bildirim Sesini Düzeltmenin En İyi 8 Yolu
Çeşitli / / April 05, 2023
Yapabilirsin önemli mesajları kaçırmak bildirim sesi Windows 11'de çalışmayı durdurduğunda. Yeni e-postaları ve güncellemeleri kontrol etmek için her zaman bildirim merkezine gidebilirsiniz, ancak bu çok zaman alır ve ideal bir çözüm değildir. Bunun yerine, Windows 11'de çalışmayan bildirim sesini düzeltmek için aşağıdaki hileleri kullanabilirsiniz.

Bildirim sesi birdenbire çalışmayı bıraktığında çok fazla kafa karışıklığı ve hataya hazırsınız. Sorunu belirli bir faktöre tam olarak saptayamazsınız. Sorun birkaç nedenden kaynaklanabilir. Bazı temel bilgilerle başlayacağız ve sorunu çözmek için gelişmiş numaralara geçeceğiz.
1. Windows PC'nizin Sesini Açın
Windows PC'nizin sesini kapatmış ve önemli bir toplantıdan veya çalışma saatlerinden sonra sesini açmayı unutmuş olabilirsiniz. PC'niz sessizdeyse, ses profilini normal olarak değiştirin ve sorunsuz bir şekilde bildirim uyarıları almaya başlayın.
Klavyenizdeki sessize alma düğmesini aramanız ve dizüstü bilgisayarın sesini açmanız gerekir. Aynısını Windows görev çubuğunuzdan da yapabilirsiniz.
Aşama 1: Görev çubuğunun sağ alt köşesindeki ses simgesini seçin.
Adım 2: Bilgisayarınızın sesini açmak için hoparlör simgesine tıklayın ve sesi artırmak için kaydırıcıyı kullanın.

2. Ses Çıkışını Kontrol Edin
eğer varsa Windows 11'de yanlış ses çıkışı ayarları, bilgisayar bildirim sesi için varsayılan hoparlörleri kullanmaz. Windows 11 PC'nizde ses çıkışını nasıl kontrol edebileceğiniz aşağıda açıklanmıştır.
Aşama 1: Windows 11 görev çubuğundaki ses simgesine tıklayın.
Adım 2: Konuşmacıların menüsünü genişletin.

Aşama 3: Menüden ilgili ses çıkış cihazını seçin.

3. Ses Çıkış Aygıtlarında Sorun Giderme
Windows 11, ses çıkış aygıtlarıyla ilgili sorunları gidermek için kullanışlı bir sorun giderme aracına sahiptir. Bağlı hoparlörde sorunlar varsa, sorunu çözmek için sorun gidericiyi çalıştırın.
Aşama 1: Windows 11 Ayarlar menüsünü açın (Windows + I tuşlarını kullanın).
Adım 2: Sol kenar çubuğundan 'Sistem'i seçin.
Aşama 3: Ses'i tıklayın.

Adım 4: "Gelişmiş" menüsü altındaki "Sık karşılaşılan ses sorunlarını giderin" öğesini bulun.
Adım 5: "Çıkış cihazları"nı seçin ve sorun gidericiyi çalıştırın.

Adım 6: Aşağıdaki menüden çıkış cihazınızı seçin ve İleri'ye basın.
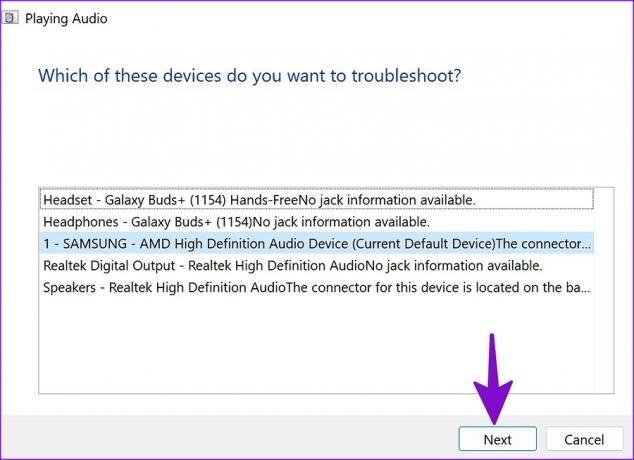
4. Rahatsız Etmeyin özelliğini devre dışı bırakın
Windows 11'de DND'yi (Rahatsız Etmeyin) etkinleştirdiğinizde, sistem sizi bir başlık veya sesle rahatsız etmeden doğrudan bildirim merkezine bildirimler gönderir. PC'nizde DND'yi nasıl devre dışı bırakabileceğiniz aşağıda açıklanmıştır.
Aşama 1: Windows görev çubuğunun sağ üst köşesindeki Saat ve tarih menüsünü seçin.
Adım 2: Devre dışı bırakmak için "Bildirimler"in yanındaki DND simgesini tıklayın.

Windows 11, bir oyun oynadığınızda, ekranınızı çoğalttığınızda, bir uygulamayı tam ekran modunda kullandığınızda ve bir Windows özellik güncellemesinden sonraki ilk saat boyunca DND'yi otomatik olarak etkinleştirir. Bu tür davranışları devre dışı bırakmak için aşağıdaki adımları izleyin.
Aşama 1: Windows 11 Ayarlarında Sistem menüsünü açın (yukarıdaki adımlara bakın).
Adım 2: Bildirimler'i seçin ve "Rahatsız etmeyin otomatik olarak aç"ı genişletin.

Aşama 3: İlgili senaryoların yanındaki onay işaretini devre dışı bırakın ve bildirim banner'ları ve sesleri almaya başlayın.

5. Belirli bir Uygulama için Bildirim Sesi Ayarlarını Kontrol Edin
Bildirim sesi sorunlarıyla yalnızca belirli bir uygulamada mı karşılaşıyorsunuz? Etkilenen uygulamalar için bildirim ayarlarını Ayarlar menüsünden kontrol etmelisiniz.
Aşama 1: Ayarlar uygulamasını açın ve Bildirimler bölümüne gidin (yukarıdaki adımları kontrol edin).
Adım 2: Yüklü uygulamalara ilerleyin.
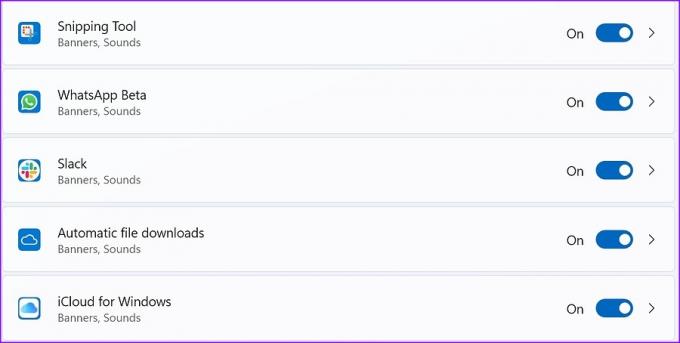
Aşama 3: Bir uygulama açın ve "Bir bildirim geldiğinde ses çal" geçişini etkinleştirin.

Etkilenen tüm uygulamalar için aynı şeyi tekrarlayın; PC'nizde bir bildirim sesi almaya başlamalısınız.
6. Sohbetin ve Kanalların Sesini Aç
Windows 11'de bir Slack kanalını veya WhatsApp konuşmasını sessize aldınız mı? Herhangi bir kesinti olmadan yeni mesajlar almaya devam edeceksiniz. Bu tür konuşmaların sesini şu şekilde açabilirsiniz.
Gevşek
Aşama 1: PC'nizde Slack'i başlatın ve bir kanal seçin.
Adım 2: Üzerine sağ tıklayın ve içerik menüsünden Kanalın sesini aç'ı seçin.

Naber
Aşama 1: Windows PC'nizde WhatsApp'ı açın.
Adım 2: Kişisel sohbet ve grupların yanında sessiz simgesini göreceksiniz.
Aşama 3: Bu tür sohbet dizilerine sağ tıklayın, Sessiz'i genişletin ve Sesi Aç'ı seçin.

7. Bluetooth'u devre dışı bırak
Windows dizüstü bilgisayarınız yanlışlıkla Bluetooth kulaklığınıza veya TWS'ye (Gerçek Kablosuz Stereo) bağlandığında, dizüstü bilgisayarınızda değil, bağlı cihazda bildirim sesi almaya başlarsınız. Bluetooth'u devre dışı bırakabilir veya gereksiz Bluetooth aygıtlarını Windows makinenizden kaldırabilirsiniz.
Aşama 1: Görev çubuğundan Windows bağlantı menüsünü açın.
Adım 2: Bluetooth'u devre dışı bırakın.

8. Windows Audio'yu yeniden başlatın
Bildirim sesinin çalışmama sorununu gidermek için Windows ses hizmetlerini yeniden başlatabilirsiniz.
Aşama 1: Windows tuşuna basın ve Hizmetleri arayın. Enter'a basın.

Adım 2: "Windows Audio"ya gidin.

Aşama 3: Üzerine sağ tıklayın ve içerik menüsünden 'Yeniden Başlat'ı seçin.
İş Makinenizde Tetikte Olun
Ayrıca, bireysel uygulama ayarlarına gidebilir ve bildirim sesini özel bir tonla değiştirebilirsiniz. Bildirim sesinin çalışmama sorununu çözmeniz için hangi numara işinize yaradı? Bulgularınızı aşağıdaki yorumlar bölümünde paylaşın.
Son güncelleme 22 Kasım 2022
Yukarıdaki makale, Guiding Tech'i desteklemeye yardımcı olan bağlı kuruluş bağlantıları içerebilir. Ancak, editoryal bütünlüğümüzü etkilemez. İçerik tarafsız ve özgün kalır.
Tarafından yazılmıştır
Parth Shah
Parth daha önce teknoloji haberlerini kapsayan EOTO.tech'te çalıştı. Şu anda Guiding Tech'te uygulama karşılaştırması, öğreticiler, yazılım ipuçları ve püf noktaları hakkında yazmakta ve iOS, Android, macOS ve Windows platformlarının derinliklerine dalmaktadır.



