günümü kurtardım, teşekkürler
Windows 10'da İndirilen Dosyaların Engellenmesini Düzeltin
Çeşitli / / November 28, 2021
Windows 10'da İndirilen Dosyaların Engellenmesini Düzeltin: İnternet üzerinden yeni indirdiğiniz dosyaları açmaya veya çalıştırmaya çalıştığınızda, "" şeklinde bir güvenlik uyarısı alabilirsiniz.Yayıncı doğrulanamadı ve dosya bir güvenlik tehdidi olabilir“. Bu, Windows dosyanın dijital imzasını doğrulayamadığında gerçekleşir, dolayısıyla hata mesajı. Windows 10, bir eki güvenli veya güvensiz olarak tanımlayan bir Ek Yöneticisi ile birlikte gelir; dosya güvenli değilse, dosyaları açmadan önce sizi uyarır.

Windows Ek Yöneticisi, dosya türünü ve dosya ilişkilendirmesini bulmak için IAttachmentExecute uygulama programlama arabirimini (API) kullanır. İnternetten bazı dosyaları indirip diskinize (NTFS) kaydettiğinizde, Windows bu indirilen dosyalara belirli meta veriler ekler. Bu meta veriler, Alternatif Veri Akışı (ADS) olarak kaydedilir. Windows, indirme dosyalarına ek olarak meta veriler eklediğinde, Bölge Bilgileri olarak bilinir. Bu bölge bilgisi görünmez ve indirme dosyasına Alternatif Veri Akışı (ADS) olarak eklenir.
İndirilen dosyayı açmaya çalıştığınızda, Windows Dosya Gezgini ayrıca bölge bilgilerini kontrol eder ve dosyanın bilinmeyen bir kaynaktan gelip gelmediğini kontrol eder. Windows, dosyanın tanınmayan bir dosya olduğunu veya bilinmeyen kaynaklardan geldiğini anladığında, Windows Akıllı Ekran uyarısı belirir ve “Windows akıllı ekranı, tanınmayan bir uygulamanın başlatılmasını engelledi. Bu uygulamayı çalıştırmak PC'nizi riske atabilir“.
Dosyanın engellemesini kaldırmak istiyorsanız, indirilen dosyaya sağ tıklayarak ve ardından Özellikler'i seçerek bunu manuel olarak yapabilirsiniz. Özellikler penceresinin altında “Engellemeyi kaldır” seçeneğini işaretleyin, ardından Uygula'yı ve ardından Tamam'ı tıklayın. Ancak, her dosya indirdiğinizde bunu yapmak çok can sıkıcı olduğu için kullanıcılar bu yöntemi tercih etmezler. ek bölge bilgilerini devre dışı bırakabilirsiniz, bu da herhangi bir akıllı ekran güvenliği olmayacağı anlamına gelir. uyarı. O halde zaman kaybetmeden, aşağıda listelenen öğreticinin yardımıyla Windows 10'da İndirilen Dosyaların Engellenmesini Nasıl Onaracağınızı görelim.
İçindekiler
- Windows 10'da İndirilen Dosyaların Engellenmesini Düzeltin
- Yöntem 1: İndirilen Dosyaların Kayıt Defteri Düzenleyicisi'nde Engellenmesini Etkinleştirin veya Devre Dışı Bırakın
- Yöntem 2: İndirilen Dosyaların Grup İlkesi Düzenleyicisi'nde Engellenmesini Etkinleştirin veya Devre Dışı Bırakın
Windows 10'da İndirilen Dosyaların Engellenmesini Düzeltin
Emin ol bir geri yükleme noktası oluştur sadece bir şeyler ters giderse diye.
Yöntem 1: İndirilen Dosyaların Kayıt Defteri Düzenleyicisi'nde Engellenmesini Etkinleştirin veya Devre Dışı Bırakın
1.Windows Tuşu + R'ye basın ve ardından yazın regedit ve Enter'a basın.

2. Aşağıdaki kayıt defteri anahtarına gidin:
HKEY_CURRENT_USER\Yazılım\Microsoft\Windows\CurrentVersion\İlkeler\Ekler
3. Ekler klasörünü bulamıyorsanız, o zaman sağ tık üzerinde Politikalar sonra seç Yeni > Anahtar.
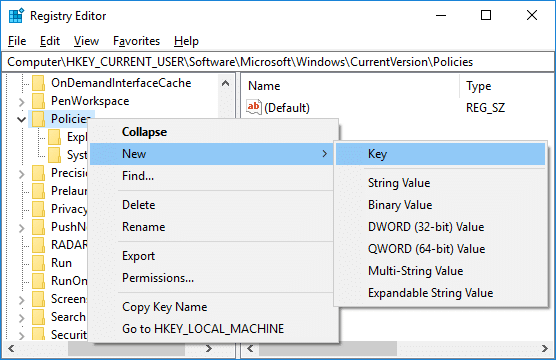
4.Bu anahtarı şu şekilde adlandırın ekler ve Enter'a basın.
5. Şimdi Ekler'e sağ tıklayın ve ardından Yeni > DWORD (32-bit) Değeri.

6. Bu yeni oluşturulan DWORD'u şu şekilde adlandırın: SaveZoneBilgi ve vur Girmek.
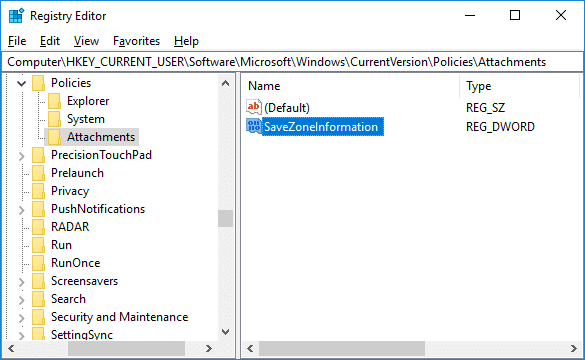
7. çift tıklayın SaveZoneBilgi sonra değerini 1 olarak değiştirin.

8.İleride Bölge bilgilerini etkinleştirmeniz gerekirse SaveZoneInformation'a sağ tıklayın DWORD ve seçin Silmek.
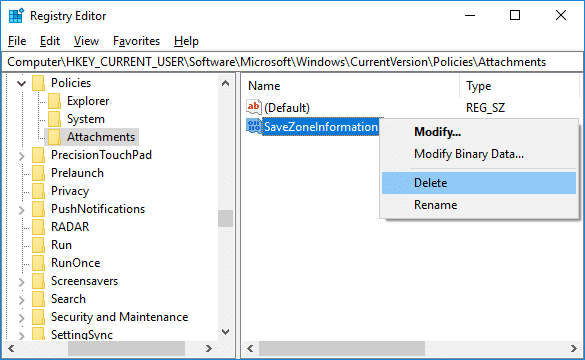
9.Kayıt Defteri Düzenleyicisini kapatın, ardından değişiklikleri kaydetmek için bilgisayarınızı yeniden başlatın.
Bu Nasıl Yapılır Windows 10'da İndirilen Dosyaların Engellenmesini Düzeltin ancak hala bir sorununuz varsa, bir sonraki yöntemi izleyin.
Yöntem 2: İndirilen Dosyaların Grup İlkesi Düzenleyicisi'nde Engellenmesini Etkinleştirin veya Devre Dışı Bırakın
Not: Bu yöntem, yalnızca Windows 10 Pro, Education ve Enterprise Edition'da çalıştığından Windows 10 Home Edition Kullanıcıları için çalışmayacaktır.
1.Windows Tuşu + R'ye basın ve ardından yazın gpedit.msc ve Enter'a basın.

2. Aşağıdaki Politikaya gidin:
Kullanıcı Yapılandırması > Yönetim Şablonları > Windows Bileşenleri > Ek Yöneticisi
3. Seçtiğinizden emin olun Ek Yöneticisi ardından sağ pencerede “ üzerine çift tıklayınDosya eklerinde bölge bilgilerini saklamayın" politika.

4. Şimdi bölge bilgilerini etkinleştirmeniz veya devre dışı bırakmanız gerekirse aşağıdakileri yapın:
İndirilen Dosyaların Engellenmesini Etkinleştirmek için: Yapılandırılmadı veya Devre Dışı Bırak'ı seçin
İndirilen Dosyaların Engellenmesini Devre Dışı Bırakmak için: Etkin'i seçin
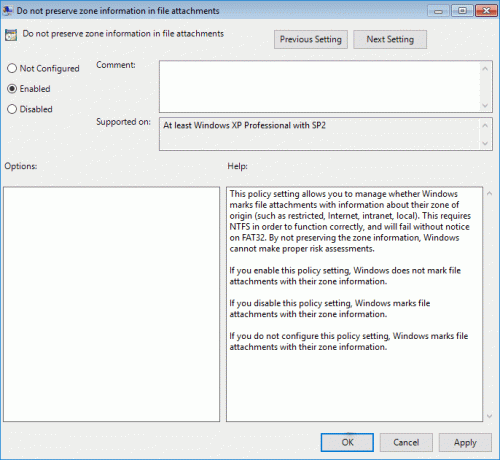
5. Uygula'yı ve ardından Tamam'ı tıklayın.
6.Değişiklikleri kaydetmek için bilgisayarınızı yeniden başlatın.
Tavsiye edilen:
- Windows 10 PC'nizin yedeği nasıl oluşturulur
- Bilgisayarınızın UEFI veya Eski BIOS kullanıp kullanmadığını kontrol edin
- Windows 10'da Arka Plan Uygulamaları Nasıl Devre Dışı Bırakılır
- Windows 10'da Pil Tasarrufu Nasıl Etkinleştirilir veya Devre Dışı Bırakılır
işte bu, başarılısın Windows 10'da İndirilen Dosyaların Engellenmesini Düzeltin ancak bu eğitimle ilgili hala herhangi bir sorunuz varsa, bunları yorum bölümünde sormaktan çekinmeyin.
- soyguncuCevap vermek

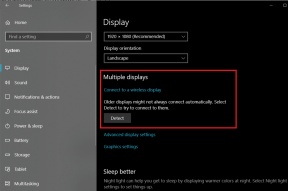

![Bilgisayarınızın Belleği Düşük Uyarısını Düzeltin [ÇÖZÜLDÜ]](/f/0600ea61e89a70505499530fd96469a6.png?width=288&height=384)