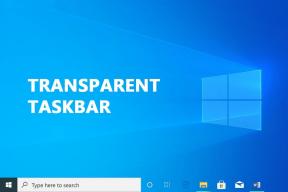Bulanık iMessage Fotoğraflarını Düzeltmenin En İyi 6 Yolu
Çeşitli / / March 08, 2022
iMessage, bir iPhone'un temel bileşenlerinden biridir. Dünya çapında birkaç kullanıcı kullanıyor iMesaj Doğrudan Mesajlar uygulamasında yerleşik olduğundan ve sorunsuz olduğundan arkadaşlarınızla ve ailenizle iletişim kurmak için. Gibi bir üçüncü taraf uygulaması yüklemeniz gerekmez. Naberve ayrıca Mac veya iPad gibi diğer Apple cihazlarıyla da entegre olur.

Diğer tüm anlık mesajlaşma servislerinde olduğu gibi, iMessage'ın da kişilerinize fotoğraf gönderme seçeneği vardır. Bu özellik çoğu zaman istendiği gibi çalışsa da bazen iMessage ile gönderdiğiniz fotoğraflar bulanık çıkıyor. Bulanık iMessage fotoğraflarını düzeltmeniz gereken bu sorunla karşı karşıyaysanız ve bunun için bazı çözümler var.
iPhone'unuz Neden Bulanık iMessage Fotoğrafları Gönderiyor?
iMessage aracılığıyla gönderdiğiniz fotoğrafların bulanık görünmesinin birkaç nedeni olabilir. Sorun, fotoğrafların kendisiyle veya iPhone'unuzdaki ayarlarla ilgili olabilir. İMessage internet bağlantısına bağlı olduğundan ağınızın bu soruna neden olması da mümkündür.

Bununla birlikte, aşağıdaki adımlar, yukarıda belirtilen tüm senaryoları dikkate alarak sorunu düzeltmeyi amaçlamaktadır.
1. İnternet Bağlantınızın Sabit Olduğundan Emin Olun
iMessage, cihazınızda aktif bir internet bağlantısı üzerinden çalışır. Bu nedenle, bir Wi-Fi ağına bağlı olmak veya iMessage aracılığıyla mesaj, fotoğraf veya hemen hemen her türlü veriyi göndermek için mobil verileri kullanmak önemlidir. Kesintisiz bağlantı için iyi hızlara sahip kararlı bir Wi-Fi bağlantısı kullanmanız önerilir.
Mobil veri kullanıyorsanız, 4G veya 5G ağları kullandığınızdan ve bulunduğunuz bölgenin sinyal gücünün iyi olduğundan emin olun. Bu, fotoğraflarınızın alıcıya istenilen şekilde teslim edilmesini sağlayacaktır.
2. iMessage Ayarlarında Düşük Kaliteli Görüntü Modunu Devre Dışı Bırakın
iPhone'unuz, iMessage'dan gönderilen bir görüntünün çözünürlüğünü ve kalitesini sınırlayan bir ayara sahiptir. iPhone, depolama alanından ve internet bant genişliğinden tasarruf etmek için bunu yapar. Ancak bu, bazı durumlarda bulanık görüntülere neden olabilir. Bu yüzden bu seçeneği devre dışı bırakmak en iyisidir. İşte bunu nasıl yapabileceğiniz.
Aşama 1: iPhone'unuzdaki 'Ayarlar' uygulamasına gidin. 'Mesajlar' seçeneğini bulana kadar aşağı kaydırın ve üzerine dokunun.

Adım 2: Ekranın altına indiğinizde 'Düşük Kaliteli Görüntü Modu' seçeneğini bulacaksınız. Geçişi devre dışı bırakın.
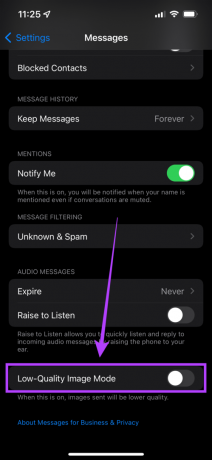
Şimdi, iMessage ile bir görüntü gönderdiğinizde, kalite çok daha iyi olurdu.
3. Düşük Veri Modunu Devre Dışı Bırak
Ölçülü bir Wi-Fi bağlantısına veya mobil erişim noktasına bağlanırsanız, iPhone'unuz bant genişliğini korumak için zaman zaman Düşük Veri modunu otomatik olarak açar. Bu, iMessage yoluyla daha düşük kaliteli görüntülerin gönderilmesine neden olabilir. Bunu nasıl devre dışı bırakabileceğiniz aşağıda açıklanmıştır.
Aşama 1: iPhone'unuzda 'Ayarlar' uygulamasını açın ve 'Wi-Fi' seçeneğini seçin.
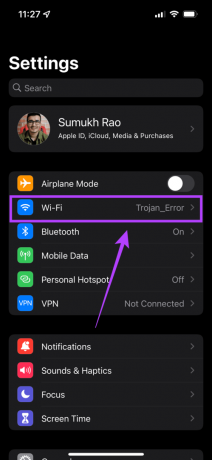
Adım 2: Şimdi, iPhone'unuzun bağlı olduğu Wi-Fi ağının yanında 'i' simgesi olan küçük mavi daireye dokunun.

Aşama 3: 'Düşük Veri Modu' geçişini devre dışı bırakın.
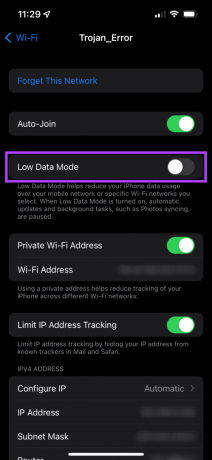
4. Düşük Güç Modunu Devre Dışı Bırak
iPhone'unuz pili azalıyorsa otomatik olarak "Düşük Güç Modu"nu açmış olabilir. Pili korumak için manuel olarak da etkinleştirmiş olabilirsiniz. Düşük Güç Modu, iPhone'unuzun daha uzun süre dayanmasını sağlamanın iyi bir yoludur, ancak sınırlı bağlantı pahasına gelir. Bu, bulanık iMessage fotoğraflarının nedenlerinden biri olabilir. Bunu nasıl kapatabileceğiniz aşağıda açıklanmıştır.
Aşama 1: iPhone'unuzda "Ayarlar" uygulamasını açın ve "Pil" bölümüne gidin.

Adım 2: Ekranınızın üst kısmında 'Düşük Güç Modu' geçişini bulacaksınız. Devre dışı olduğundan emin olun.

5. Gönderdiğiniz Fotoğrafın Yüksek Çözünürlüğe Sahip Olduğundan Emin Olun
Gönderdiğiniz fotoğrafın kalitesi düşükse, iPhone'unuzdaki herhangi bir sayıda ayarı değiştirmek herhangi bir fark yaratmaz. Daha yüksek çözünürlük, daha kaliteli bir fotoğraf anlamına gelir. Göndermek istediğiniz fotoğrafın çözünürlüğünü şu şekilde kontrol edebilirsiniz.
Aşama 1: iPhone'unuzda 'Fotoğraflar' uygulamasını açın ve göndermek istediğiniz resme dokunun.
Adım 2: Ekranın altındaki 'i' simgesi olan küçük mavi daireyi seçin.

Aşama 3: Detaylarda listelenen fotoğrafın çözünürlüğünü görebilirsiniz.

1280 x 720 pikselin üzerindeki her şey HD olarak kabul edilir. Bu yüzden bundan daha büyük bir çözünürlüğe sahip bir görüntü gönderin.
6. iPhone'unuzu Yeniden Başlatmaya Zorlayın
Zorla yeniden başlatma, bazen iPhone'unuzdaki genel sorunları çözebilir. Yukarıdaki çözümlerden hiçbiri sizin için işe yaramadıysa, iPhone'unuzu nasıl yeniden başlatmaya zorlayabileceğinizi ve sorununuzu çözüp çözmediğini nasıl göreceğiniz aşağıda açıklanmıştır.
iPhone 6s veya altı için: 0
Ana sayfa düğmesini ve güç düğmesini aynı anda basılı tutun ve Apple logosunu gördüğünüzde bırakın.
iPhone 7 için:
Ses kısma tuşunu ve güç düğmesini basılı tutun. Apple logosunu gördüğünüzde bırakın.
iPhone 8 ve üstü için:
Sesi açma tuşuna basıp bırakın, ses kısma tuşuna basıp bırakın ve ardından Apple logosunu görene kadar yan düğmeyi basılı tutun.
Artık Bulanık Fotoğraf Yok
Önerilen tüm adımları izlediyseniz, iMessage'da görüntü gönderdiğiniz kişilerin artık bulanık fotoğrafları görüntülemesi gerekmez. Tabii ki, resminizin kendisi bulanıksa, her zaman öğrenebilirsiniz. bulanık fotoğraflar nasıl düzeltilir ve ardından daha iyi sonuçlar için istenen görüntüleri gönderin.
Son güncelleme 04 Mart 2022
Yukarıdaki makale, Guiding Tech'i desteklemeye yardımcı olan bağlı kuruluş bağlantıları içerebilir. Ancak, editoryal bütünlüğümüzü etkilemez. İçerik tarafsız ve özgün kalır.